このサイトの記事内では「アフィリエイト広告」などの広告を掲載している場合があります。消費者庁が問題とする「誇大な宣伝や広告」とならないよう配慮しコンテンツを制作しておりますので、安心してお読みください。問題のある表現が見つかりましたら お問い合わせよりご一報いただけますと幸いです。`
すぐ出来る!WiFiが検出されない原因と対処法まとめ!

端末上でWiFiが検出されないことでお困りではないでしょうか。
もしかしたら、対処が簡単な原因で接続できなくなっているかもしれません。
今回は無線接続を行う際にルーターのSSIDが端末で読み込まれない原因と対処法をわかりやすくお伝えします。
簡単な対処方法を試すことですぐに復旧できる可能性もあるので、まずはすぐに試せる方法からチェックしていきましょう。
1.まず試したいWiFiの接続先が全く検出されないときの対処法

まず端末上で接続を行いたいルーターの名称が全く検出されない時の対処方法について、簡単にできるものから順番に解説していきます。
- WiFiが使える場所に移動する
- WiFiの接続を確認する
- 再起動を試す
さっそく見ていきましょう。
対処法1.WiFiが使える場所に移動する
もし検出そのものがされないといった際は、端末にルーターからの電波を上手く拾えていない可能性があります。
なぜなら、周囲に利用できるWiFiがそもそも無いという際には端末上では表示されなくなっているからです。
ルーターからの電波強度に関しては、気象条件や環境によって左右されることもあるため利用できていた距離であっても突如検出できなくなることもある点に注意が必要です。
まずは、ルーターの近くに行くなどWiFiを受信できるエリア内へ移動してみてください。
それでも検出されない時には次の対策を試しましょう。
対処法2.WiFiの接続を確認する
移動しても検出されないなら、WiFiの接続を確認してみる必要があります。
WiFiの接続がそもそもオンになっていないと、電波は検出されないからです。
こちらは端末の設定において、オンとオフが切り替わっていないかを確認してみましょう。
手順は以下の通りです。
iPhoneの場合
- 画面を下から上へスワイプ
- コントロールセンターのWiFiマークを確認
- WiFiマークが灰色であればオフになっているので、タップしてオンにする
以上がiPhoneでWiFiのオンとオフを確認して切り替える方法です。
Androidの場合
- ホーム画面から設定を開く
- WiFiを開いてオンとオフを確認する
- 灰色の場合はタップしてオンに変更する
以上がAndroidでWiFiのオンとオフを確認して切り替える方法です。
特にiPhoneの場合には設定でWiFiがオンになっていても、コントロールパネルでオフになっている場合には検出することができないため注意しておきましょう。
各端末によってルーターを認識させるための接続方式が変わってくるため、それぞれ正しく行われているかを再度チェックすることが重要です。
もし端末の設定が上手くできている場合には、接続できるSSIDの一覧にルーター名が表示されるため何度かオンオフを切り替えてチェックしてみてください。
機内モードも確認を!
もし端末が機内モードとなっている場合には、すべての通信をシャットアウトしているため無線の通信に関しても検出することができなくなっています。
飛行機を降りた後や、電波を遮断していた直後には機内モードから通常のモードへと切り替えることを忘れないように気をつけておきましょう。
機内モードの確認方法は以下の通りです。
iPhoneの場合
- 画面を下から上へスワイプ
- 機内モードのマークを確認
- オンになっていればオフにして完了
以上がiPhoneの機内モードを確認してオフにする方法です。
Androidの場合
- ホーム画面から設定を開く
- 機内モードを開く
- 機内モードの設定を確認
- オンであればオフにして完了
以上がAndroidで機内モードを確認してオフにする方法です。
機内モードの場合にはブラウザを視聴するといった携帯回線を用いたインターネット利用もできないため、そちらを試してみるのも良いでしょう。
対処法3.再起動を試す
端末やルーターに一時的な不具合が発生してしまうと電波を検出できないので、再起動をためしましょう。
こういった症状の場合には端末やルーターを再起動させることで、内部のメモリをリフレッシュさせることが可能となっているため有効な対処方法となっています。
特に機器を長い時間起動させ続けていると発生しやすいトラブルで、内部のメモリで不要なログが蓄積されていることが要因であることが多いです。
動作が重くなっている場合や、各種不具合にも効果的な手段となっているため、定期的に再起動を行っておくことでトラブルを未然に回避することが可能ですよ。
再起動の方法に関しては各端末によって若干異なりますが、主に一度電源を落として再度起動させることでできるため試してみてください。
2.WiFiが検出されないその他5つの原因と対処法
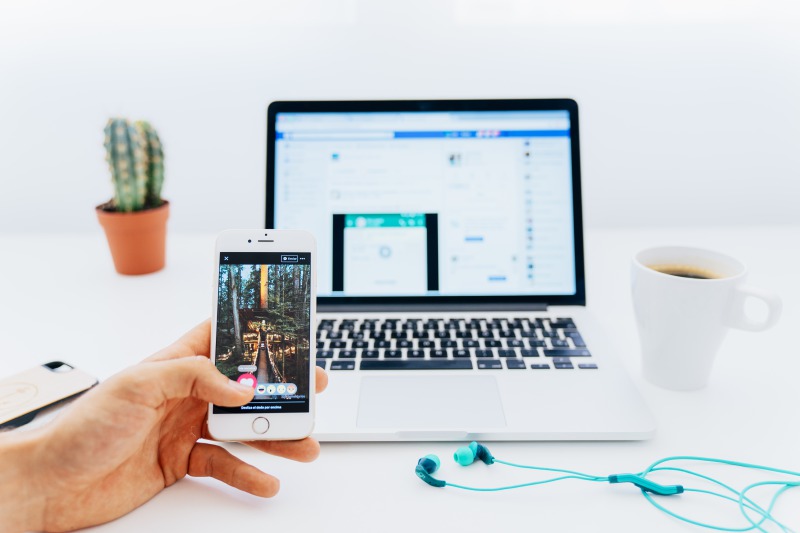
ここまで簡単にできる対処法を解説してきました。
全て試しても検出されない時には以下5つの原因が考えられます。
- WiFiルーターの接続不備
- WiFiルーターが故障している
- 接続端末側の不具合
- ほかのWiFiと干渉している
- チャンネル数や周波数帯域幅を調整する
それぞれ見ていきましょう。
原因1.WiFiルーターの接続不備
ルーター側での配線や設定に不備があると、端末は電波を正常に検出できません。
端末側で問題が見られない場合には、ルーターの接続に不備がないかに関しても疑ってみましょう。
特に災害があった場合や、長時間ルーター本体に関してチェックしていない場合にはケーブルの脱落やソフトウェアが古くなっていることも考えられます。
対処法1.WiFiルーター機器の接続を確認する
まずルーター機器の電源が正しく入っているかを確認してみましょう。
電源が入っていれば、次に配線がすべて上手く挿さっているかについてもチェックします。
モデムからルーターのケーブルが挿さっていなかったり、モデム自体の電源が入っていないかについても併せて周辺機器の確認もしてみてください。
またルーターのソフトウェアを長くアップデートしていない場合には、改訂版が発表されている可能性もあるためホームページから調べることも重要です。
こちらは主にセキュリティの更新目的で稀に発表されることがあり、ルーターの接続が上手くできなくなる原因となることがあるため更新するようにしましょう。
その他設定が最後までできているかどうかをチェックすることも有効な対処法です。
原因2.WiFiルーターが故障している
ルーター自体が故障していると電波は検出されません。
ルーター本体は繊細な機器となっているため、些細なことでも故障することがあります。
数年に渡って利用している、落としてしまったり濡らしてしまったという場合には、ルーター内の基盤が損傷したり寿命を迎えていることもあるのです。
電源が付かなかったりランプに異常が見られる場合にはこちらの可能性も疑うようにしましょう。
対処法2.WiFiルーターを修理する
ルーターが故障している場合は修理が必要です。
保証書があれば保証期間内であるかどうかを確認するようにしましょう。
もし機器そのものが古くなっている場合は、修理をするよりも買い替えた方が結果的に安く済むことがあります。
最新の機種に変えれば、通信速度が向上するなど多くのメリットがありますよ。
しかし、買い替える場合にどういったルーターが良いのか試してみたいと考える人も少なくありません。
そこで便利なのがレンタルサービスです。
レンタルであれば実際にWiFiルーターを使えるので、自分に合うかの判断ができます。
例えを1つ挙げると、弊社が運営しているFUJI WifiはモバイルWi-Fiのレンタルサービスです。
契約期間の縛りや解約金はありませんので、短期間の利用で実際に試してみたい方でも安心して利用できます。
また機器に不具合がある場合には交換なども受け付けておりますので、いつでも安定した通信が可能です。
原因3.接続端末側の不具合
端末側で不具合が起こっていることが原因で、ルーターから発信されている電波を検出することができなくなっている可能性があります。
接続する端末を別のものに変えた時に正常に動作するのであれば、よりこちらの不具合を起こしている可能性が高くなるでしょう。
もしルーター側が正常していて、他の端末では接続することができるといった場合には検出できない端末の不具合が考えられます。
対処法3.接続端末側に不備がないか確認する
端末に不具合が発生しているかどうかを確認する方法として、スマホの場合はスマホ診断アプリ、パソコンの場合は診断ツールを用いて探すことができます。
またルーターが他にある場合には、そちらで接続できるかどうかについて調べてみることでどこに不具合が発生しているかを特定していくことも可能です。
OSが最新バージョンとなっていない場合にルーターとの接続ができなくなるといったことがあるため、こちらについてもチェックしてみてください。
端末が古いモデルの場合は、ルーターとの相性が合わなくなっている可能性も少なくありません。
そういった際には新しい端末へ変える必要があるため注意が必要です。
また、端末の不具合に関しては多くの場合再起動を行うことで復旧することがあるため、こちらに関してもおすすめの対処方法となっています。
原因4.ほかのWiFiと干渉している
自身のルーター以外のルーターから発信されている電波と干渉を起こすと検出されないケースがあります。
ルーターは同じ周波数帯域の電波同士の場合は互いに干渉しやすく、電波を打ち消しあっていることがあるからです。
もし集合住宅地に住んでいるという場合には、近隣の家庭から漏れている電波が干渉を引き起こしている可能性も考えられます。
その他屋外でも多くの無線が飛び交っている場所では、干渉によって目的のWiFiが検出されないこともあるため注意が必要です。
対処法4.チャンネル数や周波数帯域幅を調整する
ルーターのチャンネル数や周波数帯域幅を調整することによって、他の電波の干渉を避けることができるためルーターからの電波を検出できる場合があります。
無線LANには2.4GHzと5GHzの周波数帯域があるので、WiFiルーターがどちらに対応しているかを確認してみましょう。
どちらにも対応できるWiFiルーターであれば、接続できるSSIDの最後に「a」や「g」の違いがあるはずです。
「a」が5GHz帯、「g」が2.4GHz帯となっていますので、接続していたものとは別のSSIDに変えてみます。
モバイルWi-Fiであれば、本体の設定から切り替えられるのでこちらもチェックしてみてください。
もし同じ周波数帯域で干渉し合っていた場合には、この方法でルーターからの電波を検出可能となるはずです。
それでも駄目なら、ルーターごとにチャンネル数が設定されているのでこちらを切り替えてみましょう。
大まかな切り替え方法は以下の通りです。
- ルーター側の設定を開く
- チャンネル設定を開く
- 手動でチャンネルを設定する
- 設定を保存して完了
切り替える方法はお使いのWiFiルーターによって異なりますので、取扱説明書などを参考にしてみてください。
端末とルーターの距離が近い場合でも、多くの電波が混在している際には検出されないことがあるため、一度こちらの調整について試してみることもおすすめです。
原因5.ステルスモードになっている
ルーターの設定にはステルスモードというSSIDを隠すことができるモードになっているかもしれません。
ステルスモードだと、端末上で検出することができなくなってしまいます。
こちらは他の人から無断でルーターを利用させないための設定ですが、利用したい本人にも端末上で表示されないことがあるため注意が必要です。
またステルス設定を行った際に、IDを変更しているといった場合には検出されていることに気づいていない可能性も考えられるため一度チェックしてみてください。
ステルスモードを解除する
ルーターのステルスモードを解除することによって、端末上でルーターを検出することが可能となります。
こちらの解除方法に関しては機器によって異なりますが、概ね共通した手順を紹介していきます。
- ルーターの設定に関するウェブサイト、もしくは機器本体から設定画面を開く
- ステルス機能の項目にチェックが入っている場合は、チェックを外す
- 設定内容を更新するを選択し、保存する
機器によってはステルスモードではなくANY接続といった呼び方で表示されていることがありますが、概ね同じ内容となっているためこちらも切り替えを試してみてください。
ステルスモードを解除するとルーター本体のSSIDが端末に表示されるため、設定を変更後に再度検出できるかどうかをチェックすることで対処することができます。
まとめ

この記事ではWiFiが検出されない時の原因と対処法についてお伝えしました。
端末とルーターの距離であったり、電波の干渉や一時的な不具合が原因となっていることが多く、これらが原因の際には簡単に解決することができます。
再起動、接続する場所の移動を行っても検出がされなかった場合には、周波数帯域の調整や上記の方法を順番に行ってみてください。
もしこちらで紹介した方法でも解決できなかった場合は故障も考えられます。
修理や買い替えも検討しながら、快適なインターネット環境を整えてみてくださいね。

