このサイトの記事内では「アフィリエイト広告」などの広告を掲載している場合があります。消費者庁が問題とする「誇大な宣伝や広告」とならないよう配慮しコンテンツを制作しておりますので、安心してお読みください。問題のある表現が見つかりましたら お問い合わせよりご一報いただけますと幸いです。`
モバイルWi-Fiの使い方!初心者でもわかる簡単な設定方法
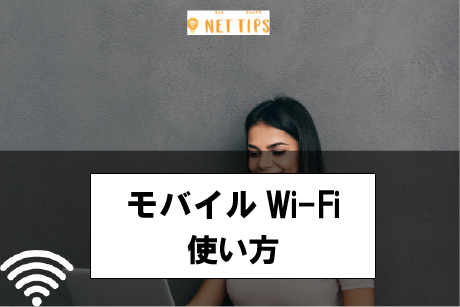
「モバイルWi-Fiの使い方」をお調べですね。
モバイルWi-Fiの使い方はそこまで難しくないですが、中古を購入したときや万が一のときに備えておくと安心して使えます。
そこで、この記事ではモバイルWi-Fiの使い方を初心者にもわかりやすく解説していきます。
初めてだと迷うこともありますが、この記事を読めば使い方や困ったときの対処までできるようになるはずです。
快適にモバイルWi-Fiが使えるように参考にしてみてください。
1.モバイルWi-Fiの便利な使い方

モバイルWi-Fiは光回線などの固定回線と違った下記2つの便利な使い方ができます。
便利な使い方を覚えればインターネット生活はより快適になることでしょう。
1-1.家でも外でもWiFiが使える
モバイルWi-Fiであれば、家だけではなく外でもWiFiを利用できます。
モバイルWi-Fiの最大の利点とも言えるのはなんといっても「持ち運びができる点」でしょう。
家の外でもWiFiを繋げれば、動画の鑑賞やオンラインゲームを快適に楽しめます。
スマホだけではなく、PCにもWiFiを繋げられるので、外出先でPCを使った作業も可能です。
使ったことがないときには「FujiWiFi」のモバイルWi-Fiレンタルサービスを利用してみるのもいいでしょう。
7日間のレンタルで500円と格安で実機を使えるので、便利さを体験するのにはちょうどいいですよ。
1-2.スマホのデータ容量を気にしなくていい
モバイルWi-Fiを使ってインターネットを利用すれば、スマホの通信容量は使わないのでデータ容量を気にする必要がありません。
データ通信量が一定を超えると制限を受けることから、高画質動画やオンラインゲームなどの大容量通信を外出先では使いにくいですよね。
そんなときにモバイルWi-Fiさえあれば、通信容量を多く使うデータ通信も大容量のプランが用意されているため心配せずに楽しめます。
データ容量が気になる人には特にモバイルWi-Fiが重宝するでしょう。
便利な使い方はわかったけど基本的な使い方はどうしたらいいのと疑問に感じた人も多いかと思います。
次は基本的なモバイルWi-Fiの使い方を5STEPで解説していきます。
2.モバイルWi-Fiの使い方5STEP

基本的なモバイルWi-Fiの使い方は
上記5つのステップを1つずつ踏めば理解できるようになるはずです。
それぞれ詳しく見ていきましょう。
STEP1.モバイルWi-Fiを契約する
まずはモバイルWi-Fiを契約することから始めましょう。
モバイルWi-Fiは、電気屋・携帯ショップ・ネットから簡単に申し込みできます。
申し込みでは、モバイルWi-Fi本体の購入と一緒にSIMの契約やプランの選択、基本情報の入力などが必要です。
電気屋や携帯ショップではその場でモバイルWi-Fiを持ち帰れます。
ネットで申し込みをしたときには、届くまで1週間前後かかりますが自宅まで端末が届くのです。
契約ができれば、次のSTEPに進みましょう。
モバイルWi-Fiをどこで買うべきか悩んだ方は、下記の記事を参考にしてみてください。

モバイルWi-Fiはどこで買うといい?用途に合わせて賢く選択しよう | FUJIログ通信 | FUJI WiFi 公式コラム
モバイルWi-Fiをどこで買うのか悩んだときは、モバイルWi-Fi各社の回線による対応エリアの違いに注目する必要があります。選び方を失敗すると上手く繋がらなかったり、通信速度が悪く思うようにいかないことも多いでしょう。料金プランや回線速度、通信制限など選ぶときのポイントも参考にしてみてください。
STEP2.SIMカードを挿入する
申し込みをして契約したモバイルWi-FiにSIMカードを挿入します。
SIMカードは、インターネット通信をするために必要不可欠なアイテムです。
ほとんどの場合、通信端末と一緒にSIMカードも契約しているはずですので、そのまま端末にカードを挿入しましょう。
携帯ショップや電気屋で契約したときには、SIMカードを挿入してくれるケースもあります。
挿入場所がわからないときにはモバイルWi-Fiに付属している取扱説明書を確認してみてください。
またSIMカードはとても小さいので、無くさないように注意が必要です。
SIMカードを挿入できたら、次はWiFiへの接続のための準備をしていきます。
STEP3.モバイルWi-FiのSSIDとパスワードを確認
モバイルWi-Fiには、SSIDとパスワードが用意されています。
ほとんどの場合、端末本体にSSIDとパスワードが書かれているので確認してみてください。
SSIDは、簡単にいうとネットワークごとに付けられる名前のようなものです。
パスワードはSSIDに接続するために必要なものなのでどちらもメモしておくと入力しやすいでしょう。
モバイルWi-Fiの端末本体に記載されたSSIDとパスワードを確認したら次のSTEPに進みます。
STEP4.モバイルWi-Fiの電源を入れる
本体のバッテリーが充電されていることを確認して、問題なければ電源をつけましょう。
本体に電源ボタンがあり、電源ボタンを押せば電源をつけられます。
当たり前ですが、モバイルWi-Fiは電源を入れなければ利用できません。
電源ボタンを押しても電源が入らないときには、まずは充電をしてから再度試してみてください。
電源を入れたら最後のSTEPに進みましょう。
STEP5.繋げる機器でWiFiを設定する
最後のステップでは、繋げる機器とモバイルWi-Fiの接続設定をします。
機器によってWiFiの設定方法は変わるので
- iPhone・iPadの場合
- androidの場合
- Windowsの場合
- Macの場合
上記4つに分けてそれぞれの設定方法を解説するので、目的の機器の方法を確認してみてください。
iPhone・iPadの場合
iPhoneやiPadをWiFiを繋げる場合は、「設定」から接続設定をしていきます。
- 「設定」を開く
- 「Wi-Fi」を開く
- モバイルWi-Fiの本体に記載されていたSSIDをタップ
- パスワードを入力して接続する
以上がiPhone・iPadをモバイルWi-Fiに接続する方法です。
パスワードの入力ミスに注意しながら接続してみてくださいね。
androidの場合
androidをWiFiに繋げる場合は、「アプリ」から接続設定をしていきます。
- 「アプリ」を開く
- 「Wi-Fi」をオンにする
- モバイルWi-Fiの本体に記載されていたSSIDをタップ
- パスワードを入力して接続する
以上がandroidをモバイルWi-Fiに接続する方法です。
iPhoneやiPadと似ており、難しい操作もないので簡単に接続できるでしょう。
Windowsの場合
WindowsをWiFiに繋げる場合は、「コントロールパネル」から接続設定をしていきます。
- 「コントロールパネル」を開く
- 「ネットワークと共有センター」を開く
- モバイルWi-Fiの本体に記載されていたSSIDをタップ
- パスワードを入力して接続する
以上がWindowsをモバイルWi-Fiに接続する方法です。
パソコンのキーボード環境によってはパスワードの入力ミスが起きるので注意しておきましょう。
Macの場合
MacをWiFiに繋げる場合は、メニューバーにある扇形の「Wi-Fiアイコン」から接続設定をしていきます。
メニューバーにある扇形の「Wi-Fiアイコン」を開く
- WiFiをONに切り替える
- 再度、扇形の「Wi-Fiアイコン」を開く
- モバイルWi-Fiの本体に記載されていたSSIDをタップ
- パスワードを入力して接続する
以上がMacをモバイルWi-Fiに接続する方法です。
それぞれの機器の接続が完了したら、モバイルWi-Fiによる快適なインターネット環境が整いましたね。
持ち運びもできるので活用していきましょう。
3.中古のモバイルWi-Fiの使い方3STEPと注意点

できるだけ安く済ませたいときなど、中古のモバイルWi-Fiを購入して使うこともあるでしょう。
そこで、中古のモバイルWi-Fiの使い方を以下3STEPに分けて解説します。
基本的な使い方とは違う部分もあるので、中古のモバイルWi-Fiを購入した人はこちらの方法を試してみてください。
中古のモバイルWi-Fiを使うときの注意点もチェックしておきましょう。
STEP1.SIMを購入する
中古のモバイルWi-Fiには基本的にSIMカードが用意されていないため別途で契約・購入が必要です。
SIMは携帯ショップなどで契約して用意するものと、格安SIMと呼ばれるものがあります。
SIMや格安SIMには様々なプランがあり、メーカーによっても料金や通信速度は変わるので自分に合ったものを用意すると良いでしょう。
ただし、購入したモバイルWi-Fiで使えるSIMを選ぶようにしなければなりません。
SIMフリーであれば、どのSIMでも使えますがSIMロック解除をされていなければ販売されているメーカーのSIMを用意しないと使えないからです。
せっかく購入したSIMを無駄にしないよう必ずチェックしてから、予算や毎月の通信量を試算して、自分に合ったSIMを見つけてみてください。
モバイルWi-Fiに格安SIMを利用しようとお考えの人は以下の記事も参考にしてください。

モバイルWi-Fiで格安SIMはお得?注意点を知って賢く使おう | FUJIログ通信 | FUJI WiFi 公式コラム
今回は、モバイルWi-Fiで格安SIMを選ぶのは本当にお得なのかをわかりやすく解説していきます。この記事を読めば、自分に格安SIMが本当に合っているか判断できるようになるはずです。格安SIMは低価格で利用できるのが魅力ですが、利用環境によって向き不向きがあります。場合によっては使いにくさを感じてしまうでしょう。どんな人...
STEP2.SIMを入れて起動する
SIMを購入したら、中古のモバイルWi-Fi端末にSIMを挿入して起動します。
起動しないときには、モバイルWi-Fi本体の充電ができているかを確認してみてください。
十分に充電してから起動して次の設定をしていきましょう。
モバイルWi-Fiが充電できないという人は以下の記事を参考にしてください。

モバイルWi-Fiが充電できない! 3つの原因と対処法まとめ | FUJIログ通信 | FUJI WiFi 公式コラム
モバイルWi-Fiを充電することができなくなっていることで、お困りではないでしょうか。今回は突然充電ができなくなる、主要な3つの原因について紹介していきます。多くは機器自体になんらかのトラブルが起こっていることが考えられますが、自身で分解などは行わずに慎重にチェックを行いましょう。また複数の原因が重複している可能性もあ...
STEP3.APN設定をする
中古のモバイルWi-FiにSIMを挿入したらAPN設定をしていきます。
APN設定とは、簡単にいうとSIMを使うための初期設定のようなものです。
APN設定は、モバイルWi-Fi本体の端末だけでは設定ができませんからその他の機器とWiFi接続してブラウザから設定していきましょう。
モバイルWi-Fiに記載されているSSIDとパスワードを確認して接続するまでは基本的な使い方と同様です。
接続できたら、モバイルWi-Fi側から指定されるURLを入力し、Webの管理画面にログインしてAPN設定をします。
APN設定が完了すれば、モバイルWi-Fiは使える状態になっているはずです。
3−1.中古のモバイルWi-Fiを使うときの注意点
中古のモバイルWi-Fiは、中古でも新品と値段が変わらないものもあります。
値段が変わらないときには、新品を選ぶと初期設定も簡単で使いやすさを向上できるでしょう。
また端末によってはSIMロックが解除されていないモバイルWi-Fiもあるので注意が必要です。
値段と端末の対応性の2点に注意して中古のモバイルWi-Fiを探すようにすると、自分に合ったモバイルWi-Fiを選びやすくなるでしょう。
中古など選ぶ時に困ったときには、下記の記事が参考になりますよ。

モバイルWi-Fiはどこで買うといい?用途に合わせて賢く選択しよう | FUJIログ通信 | FUJI WiFi 公式コラム
モバイルWi-Fiをどこで買うのか悩んだときは、モバイルWi-Fi各社の回線による対応エリアの違いに注目する必要があります。選び方を失敗すると上手く繋がらなかったり、通信速度が悪く思うようにいかないことも多いでしょう。料金プランや回線速度、通信制限など選ぶときのポイントも参考にしてみてください。
4.海外でのモバイルWi-Fiの使い方3STEPと注意点

モバイルWi-Fiは海外で使えるプランやメーカーもあります。
そのまま海外にモバイルWi-Fi持っていって使えることもありますが、最初に設定をしておく必要が出てくるでしょう。
上記3STEPに分けて使い方を解説するのでさっそく設定してみてください。
注意点も確認して、快適なインターネット環境を整えていきましょう。
STEP1.海外ローミング設定をオフにする
まずは、スマホの海外ローミング設定をオフにしましょう。
海外ローミング設定がオンの状態では、それぞれのキャリアでインターネットに繋げられますが、通信料金が高くなってしまいます。
モバイルWi-Fiを使うのであれば海外ローミングは必要ないので、オフにしていても問題ありません。
STEP2.機内モードをオンにする
機内モードをオンにしておけばさらに安心して使えます。
機内モードがオフのままだと、スマホが勝手に外のインターネットに繋がろうとしてしまうからです。
気が付かないうちに接続されてしまい通信料金が高くなってしまう可能性があることからも、海外でモバイルWi-Fiを使う場合は機内モードはオンが基本です。
STEP3.WiFiを起動・接続する
海外ローミングと機内モードの設定が終われば、モバイルWi-Fiの電源をオンにして起動しましょう。
接続方法は海外でも変わりません。
モバイルWi-FiのSSIDを選びパスワードを入力すれば、簡単にインターネットに接続できます。
海外でのインターネットを楽しんでくださいね。
4−1.海外でモバイルWi-Fiiを使うときの注意点
モバイルWi-Fiは、様々な種類がありますが、海外で使う場合は「海外対応」のプランを利用する必要があります。
また、プランによっては対応できる国とできない国があるので、使う予定の国が含まれているのかを事前にチェックしておきましょう。
調べても分からない場合は、公式サイトのお問い合わせページから質問すると、丁寧に回答してくれるはずです。
海外対応プランがなければ接続できないので注意してみてください。
5.モバイルWi-Fiの使い方が分からない時の問い合わせ先

モバイルWi-Fiの使い方がわからないときにはお問い合わせをしてみましょう。
以下の表はお問い合わせ先電話番号の一覧なので参考にしてみてください。
| プロバイダ | 電話番号 | 受付時間 |
| Y!mobile | 0570−039−151 | 9:00〜20:00 (年中無休) |
| WiMAX | 050−5212−7322 | 11:00〜18:00 (月〜土) |
| Softbank | 0088-21-5525 | 平日9:00〜19:00 土日祝9:00〜17:00 |
| au | 0077-7-111 | 9:00~20:00 |
| docomo | 0120−800−000 | 9:00〜20:00 (年中無休) |
| BIGLOBE | 0120−86−0962 | 9:00〜18:00 (年中無休) |
| Aterm | 0570−550-777 | 9:00〜18:00 (土9:00〜17:00、日10:00〜17:00) |
| NEXTmobile | 0570−015−154 | 11:00〜18:00 (月〜土) |
| どんなときもWiFi | 0120−048−277 | 11:00〜18:00 (月〜土) |
ご利用になるモバイルWi-Fiのメーカーにお問い合わせをすれば使い方を教えてもらえるでしょう。
契約内容の確認などは、プランを契約したプロバイダにお問い合わせしてみてくださいね。
まとめ

モバイルWi-Fiの使い方を状況別に説明してきました。
一見、難しく感じるモバイルWi-Fiの使い方ですが、順番に設定していけば意外とすぐに使いこなせますよ。
ただし、中古のモバイルWi-Fiを使う時は価格が適正か、SIMロックが解除されているかを必ず確認してください。
海外でWiFiを使う時には、海外で利用できるプランなのかを確認する必要があります。
モバイルWi-Fiを利用して、家の中でも外出先でも、快適にインターネットを楽しめるようにしましょう。


