このサイトの記事内では「アフィリエイト広告」などの広告を掲載している場合があります。消費者庁が問題とする「誇大な宣伝や広告」とならないよう配慮しコンテンツを制作しておりますので、安心してお読みください。問題のある表現が見つかりましたら お問い合わせよりご一報いただけますと幸いです。`
モバイルWi-Fiが圏外になる理由と対処法!

モバイルWi-Fiが圏外になってお困りかと思います。
使っている途中に圏外になってしまった方もいるでしょう。
この記事ではモバイルWi-Fiが圏外になる原因と対処法を詳しく解説していきます。
原因に対応した正しい対処をすれば再びインターネットへの接続ができるようになるはずです。
どうしても改善しないときに役立つ方法も一緒に紹介しているのでチェックしてみてください。
1.モバイルWi-Fiが圏外になる原因と対処法
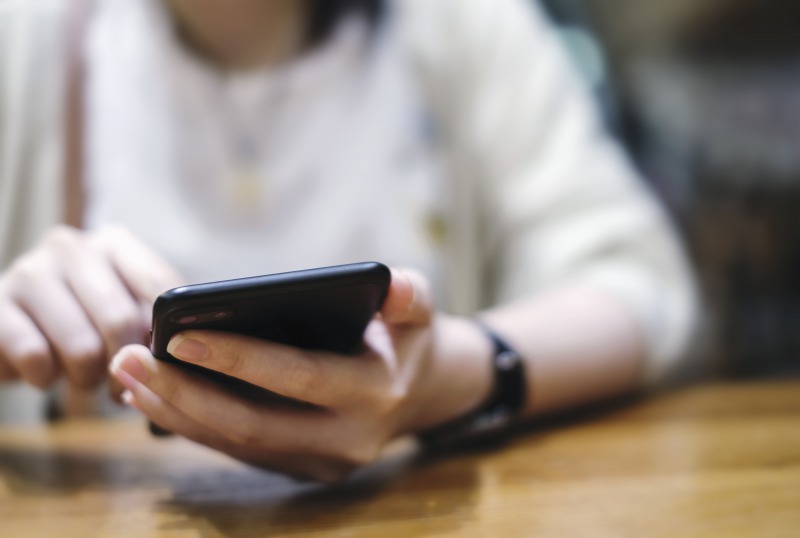
モバイルWi-Fiが圏外になったときには以下の9つの原因が考えられます。
上から順番に圏外になった原因を探っていき、対処法を試していけば繋がるようになるはずです。
それぞれ詳しく見ていきましょう。
原因1.エリアの問題
モバイルWi-Fiが圏外になったとき、最初に調べておきたいのが対象エリアから外れてしまっている可能性です。
モバイルWi-Fi各社によって提供している電波には利用可能なエリアが定められています。
- WiMAX回線
- docomo回線
- Softbank回線
上記の3つのエリアで、自身が契約しているものを調べる必要があるんですね。
移動しながら使っていたときに多く見られる症状で、利用可能なエリアから外れてしまえばサービスを受けられなくなることから圏外になってしまいます。
また、WiFiの電波を受信しにくい場所にいるときには、利用可能なエリアだとしても受信できる電波が弱すぎてしまうことで圏外になってしまうでしょう。
まずは現在利用している場所が利用可能なエリアに含まれているかどうかを確認する必要があるでしょう。
モバイルWi-Fiのエリアについて詳しく知りたい方は、下記の記事を参考にしてみてください。

モバイルWi-Fiのエリアは必ず確認して!回線ごとの確認方法も紹介 | FUJIログ通信 | FUJI WiFi 公式コラム
モバイルWi-Fiの対応エリアの確認方法を詳しく解説していきます。各回線ごとの対応エリアを調べずに選んでしまうと圏外表示でモバイルWi-Fiを十分に活用できないことも少なくありません。対応エリアを正しく知って、快適なWiFi環境を整えるための参考にしてみてください。
対処法1.場所を移動する
基本的には、利用している場所を移動してエリア内に戻れば圏外表示は解消されます。
移動する前に、今使っている場所や近くに対象エリアがあるかを公式ホームページなどで確認してみましょう。
| 公式サイトリンク |
| WiMAX回線 |
| docomo回線 |
| Softbank回線 |
また地下や建物内で利用している場合は、対象エリアであっても圏外になりやすい場所です。
電波を受信しやすい場所まで移動してみるのもおすすめです。
できるだけ障害物がなく、1〜2mほど高い位置に置くと改善することもあるので試してみてください。
原因2.設定不備
次に、モバイルWi-Fiの接続設定の不備によって圏外となっている可能性を疑います。
端末設定が途中で止まっていたり、最後まで正しく行われていない場合はWiFi端末がインターネットに接続できないからです。
またスマホのOSをアップデートしたなど何らかの原因で使用途中に設定が変わってしまった場合も考えられます。
モバイルWi-Fiのsimカードなども含めて設定について見直していく必要があるでしょう。
対処法2.設定を見直す
モバイルWi-Fiや接続端末の設定について変わったことはないか、おかしな部分はないかを見直してみましょう。
- スマホのOSをアップデートした
- アップデートができていない
- 設定が変わってしまった
などの時に圏外となる可能性があります。
モバイルWi-Fiの設定は公式ホームページや説明書を参考に確認をすると簡単にできるはずです。
圏外の表示は基本的にモバイルWi-Fi側にトラブルが起きていることが多いので、モバイルWi-Fiの設定から順番に確認してみてください。
特に、バージョンの問題では「認証に問題」を起こしている可能性まで考えておく必要があります。
OSの不具合によって、WiFiを認証できないと圏外表示となるので、注意してみてください。
認証に問題を起こしている時の対処は、下記の記事を参考にしてみましょう。

Wi-Fiで「認証に問題」になる原因と対処法まとめ | FUJIログ通信 | FUJI WiFi 公式コラム
この記事では、WiFiで「認証に問題」になるときの原因や対処法を詳しく解説していきます。このエラーメッセージが出ると、インターネットを快適に利用できません。「認証に問題」がでたときの解決は難しいようにも感じますが、一度覚えてしまえば簡単に改善できるようになるはずです。まずは原因から紹介するので、自分の状況を把握するとこ...
原因3.端末の不具合
モバイルWi-Fiで一時的な不具合が発生していることが原因で、上手く電波が受信できずに圏外表示となっている可能性があります。
長時間に渡ってモバイルWi-Fiや接続している端末を使い続けていると、不要なログの蓄積やメモリ内部でのエラーが発生しやすくなり不具合に繋がりやすくなるからです。
また落とすなどの物理的な衝撃による処理エラーなどの可能性も考えられるでしょう。
一時的に発生している不具合の場合であれば簡単な方法で復旧できるはずです。
対処法3.WiFiを再起動する
モバイルWi-Fiに一時的な不具合が発生しているときにはWiFiを再起動してみてください。
モバイルWi-Fiを再起動することによってリセットしてあげると、不要なログの蓄積やメモリ内部でのエラーを解消できるからです。
再起動の方法は電源を落として5秒ほど経過してから起動することで対処可能です。
また不具合がない場合も定期的に再起動をすることでトラブルを未然に防げるため、こまめに再起動をしてみてください。
ただし、再起動という行為自体は機器に負担がかかることはありませんが、気を付けなくてはいけないポイントはあります。
ポイントは以下の3つです。
- アップデート中にはやらない
- 電源を落とす順序には気を付ける
- 電源を落としたらしばらく待つ
ポイントを押さえておかないと、WiFiの接続状況が改善しないどころかルーターの故障を引き起こす可能性があるので確認しましょう。
正しい再起動をするためにも、下記の記事を参考にしてから試してみてください。
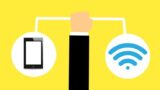
繋がりにくさを解決!WiFiルーターの再起動の意味と手順を解説 | FUJIログ通信 | FUJI WiFi 公式コラム
WiFiが繋がりにくいと感じた時には、WiFiルーターの再起動が有効です。しかし、普段は触れることが少ない機器の再起動は不安になりますよね。正しい方法で再起動しなければ、故障に繋がってしまうこともあるでしょう。そこで、今回はWiFiルーターを再起動させるやり方と注意点を解説します。再起動の方法を理解して、快適な通信環境...
原因4.同時最大接続台数をオーバーしている
モバイルWi-Fiで利用できる同時最大接続台数をオーバーしているときには圏外の表示となることがあります。
人が1人で一気に抱えられる仕事に限界があるように、モバイルWi-Fiの端末にもそれぞれ接続を抱えられる台数に限界があるんですね。
複数の端末が接続されて限界に近い状態では、混線して不安定な通信となり繋がらなくなってしまうんです。
モバイルWi-Fiの同時最大接続台数は、モバイルWi-Fiの端末ごとに違います。
おおよその目安ですが10台以上の端末を同時に接続したあたりから、通信速度の低下が見られるでしょう。
最近ではWiFiに接続して使用する電子機器も増えてきているので、気が付かないうちに同時最大接続台数をオーバーしていることも少なくありません。
この同時最大接続台数を超えると回線が不安定となり、正常なサービスの提供ができないことから圏外になってしまうのです。
また限界を超える数の端末を繋ぐと稼働効率の低下を招き、本来の力を発揮できません。
この問題を解決しておくと使いやすさも変わってくるので試してみてください。
対処法4.他の端末の接続を切断する
モバイルWi-Fiに接続している不要な他の端末の接続を切断して、利用したい端末だけを接続してみましょう。
接続している端末の数が減れば、同時最大接続台数の範囲内に収まり通常通りの接続ができるようになるはずです。
同時最大接続台数は、モバイルWi-Fiの取扱説明書か公式ホームページに記載されているのでチェックしてみてください。
今、使っているモバイルWi-Fiの同時最大接続台数では使っていけないと判断したときには買い換えも検討してみるのがおすすめです。
例えを一つ上げると、FujiWiFiでは同時最大接続台数が15台までのモバイルWi-Fiを取り扱っています。
古いものでは5〜10台が限界が多いので、15台までのものを用意すれば今まで以上に使いやすさを向上できるでしょう。
このように、この機会に乗り換え・買い替えを検討してみるのも良いかもしれません。
原因5.機内モードになっている
モバイルWi-Fiが機内モードとなっていることが原因で、圏外表示になっている可能性があります。
機内モードとは飛行機などに搭乗する際、電子機器に影響を与えないようにするために接続を全てシャットアウトするモードです。
インターネットへの接続も全てシャットアウトしている状態なので、圏外扱いとなり接続不可できなくなるんですね。
いつの間にか手が当たってしまうなどの物理的な要因によって通常のモードから機内モードに切り替わっていることも考えられるため、確認しておく必要があるでしょう。
対処法5.機内モードを確認する
モバイルWi-Fiの端末画面上で機内モードとなっていないかを確認し、機内モードに切り替わっていた場合はオフにすることで改善できます。
機内モードという名前ではなく「データ通信機能のON/OFF」という名称が使われていることがあるので注意しましょう。
設定の変更方法にも違いがありますので、取扱説明書か公式ホームページに記載をチェックしてみてください。
また接続しているスマホなどの端末側でも機内モードになっていないかを確認しておくのも忘れないようにしてみてください。
iPhoneの場合
- 「コントロールセンター」を画面下部からスワイプして開く
- 「機内モード」のアイコンをタップしてオン/オフを切り替える
以上でiPhoneの機内モードを切り替えできます。
Androidの場合
- 「設定」を開く
- 「無線とネットワーク」を開く
- 「機内モード」の項目のボタンをタップしてオン/オフを切り替える
以上でAndroidの機内モードを切り替えできます。
簡単な設定で変更可能なので、モバイルWi-Fiと接続端末のどちらも設定し直してみましょう。
原因6.セキュリティソフトの誤探知
セキュリティソフトの誤探知によって圏外表示となっている可能性も考えてみましょう。
セキュリティソフトがモバイルWi-Fiへの接続に対して危険性があると誤探知してしまうことで、接続が切断されてしまうからです。
その際には端末上で圏外として表示されます。
セキュリティソフトを搭載した端末でモバイルWi-Fiに接続しているときには特に注意しておきたい項目です。
対処法6.インターネット設定から直接接続する
セキュリティソフトによる誤探知が原因で圏外になっているときには、インターネットの設定からモバイルWi-Fiへ直接接続する必要があります。
例えば、パソコンのセキュリティソフトによって誤探知を起こしているときには、パソコン側からインターネットの設定が必要です。
Windowsの場合
- 「スタート」を開き「コントロールパネル」を見つける
- 「ネットワークと共有センター」を開く
- 「新しい接続またはネットワークのセットアップ」を開く
- 「ワイヤレス ネットワークに手動で接続します」を選ぶ
- モバイルWi-FiのSSIDとパスワードを入力
- 接続の設定をして完了
以上がWindowsでインターネット設定をする方法です。
Macの場合
- メニューバーのりんごマークを開く
- 「システム環境設定」を開く
- 「ネットワーク」を開く
- 「WiFi」を開く
- 「詳細」を開く
- 「+」を開く
- モバイルWi-FiのSSIDとパスワードを入力
- 「OK」を押して接続を確認し完了
以上がMacでインターネット設定をする方法です。
このようにモバイルWi-FiのSSIDとパスワードを直接入力で再設定することで、自身が認識させた安全な通信という形で接続できるんですね。
この接続方法であればセキュリティソフトに対して、モバイルWi-Fiへの接続の安全性を証明できます。
またセキュリティソフト自体の再起動や、新しいものを導入するなど見直すことでも対処できるので検討してみてもいいかもしれませんね。
原因7.接続している端末側の不具合
モバイルWi-Fiに接続している端末側で一時的な不具合を起こしていることが原因で、圏外表示となっている可能性も考えられます。
スマホやパソコンといった接続している端末側において、ログの蓄積やメモリの不具合などが発生している場合にはモバイルWi-Fiを認識しないことがあるからです。
モバイルWi-Fiに異常がないときには接続している端末側の不具合を疑って対処していくことになるでしょう。
対処法7.スマホやパソコンを再起動する
まずはスマホやパソコンなどの接続している端末を再起動してみてください。
再起動によってメモリなどのログをリフレッシュし、圏外から復旧ができる可能性があるからです。
端末に合わせた方法で再起動をして、改めて接続を試してみましょう。
再起動は、通信が不安定なときにも効果的な方法ですので覚えておくと便利ですね。
電源が落とせない状態であれば、簡易的に機内モードのオンオフを切り替えることでもリセットできる場合があるので試してみるのもいいでしょう。
原因8.モバイルWi-Fiの基地局の障害
モバイルWi-Fiの基地局で電波障害が発生していることが原因で、圏外となっている可能性も考えてみましょう。
電波障害が起きているときには、対象エリア内で電波の届きやすい場所であっても接続できなくなるからです。
通信障害のケースでは、ある特定のエリアだけ圏外となる可能性もあります。
頻度こそそこまで高くないですが、他の対処法を試しても復旧しなかった場合に疑ってみる必要性があるでしょう。
対処法8.公式サイトの情報を確認する
モバイルWi-Fiの基地局での電波障害が疑われる場合は公式サイトの「障害情報」で、自身が利用している地域に障害情報が掲載されていないかを確認してみましょう。
自身の利用地域で電波障害が起きているときには、基地局の復旧を待つしかありません。
概ね当日、翌日中には復旧しますが、すぐにインターネットを使用したい場合には他の回線を利用する、圏外にならないエリアへ移動するなどの対処が効果的なので試してみてください。
原因9.モバイルWi-Fiの故障
ここまでの原因と対処を試しても効果がないときにはモバイルWi-Fiの破損や故障を疑います。
精密機器のため、落下などの物理的な衝撃や水濡れ、端末が高熱にさらされるなどによって故障してしまうことがあるからです。
故障を引き起こす原因などがなかったかを思い返してみて、思い当たる節があるのなら故障を疑ってみるべきでしょう。
またモバイルWi-FiのOSが最新な状態が保たれているか、料金の滞納をしていないかも一緒に確認しておくのもおすすめです。
対処法9.モバイルWi-Fiを修理に出す
モバイルWi-Fiの故障を疑ったときには、モバイルWi-Fiの契約をした場所、もしくはプロバイダに連絡を取り修理に出しましょう。
保証期間内であれば無償で修理を受けられることもあるので、購入時のレシートや付属されている保証書を忘れずに用意しておきます。
状況によって修理ができないときには、新しい端末との交換や解約をして新しく契約し直すなども検討してみるのもおすすめです。
しかし、買い替えや別のプランなどへの乗り換えに抵抗がある人も多くいますよね。
そんなときには「FujiWiFi」が提供している7日間のお試しキャンペーンを利用してみるのはどうでしょうか。
500円で実機のレンタルができるので、十分に通信速度や使用感を確かめられます。
気に入ればそのままプランを選んで契約もできるので参考にしてみてください。
2.モバイルWi-Fiが圏外ならフリーWiFiを利用しよう

モバイルWi-Fiが圏外で使えないときにはフリーWiFiを利用してみましょう。
フリーWiFiはカフェや公共交通機関、飲食店などに用意されているWiFiが利用できるスポットのことです。
上手く活用できれば、モバイルWi-Fiが使えないときの緊急用としても重宝するので試してみてはいかがでしょうか。
フリーWiFiの利用方法や詳しい接続方法については、下記の記事が参考になるでしょう。

必読!フリーWiFiに接続するための完全マニュアル | FUJIログ通信 | FUJI WiFi 公式コラム
フリーWiFiの接続方法についてお調べですね。フリーWiFiは誰でも無料でつなぐことができて、簡単に接続できるものばかりです。ただし、フリーWiFiに接続するときに気を付けてほしい注意点もいくつかあります。この記事では、接続方法はもちろん、接続できない時の対処法、接続するときの注意点もお伝えしますよ。当記事を参考にフリ...
まとめ

モバイルWi-Fiが圏外となる原因は以下の9つが考えられます。
- エリアの関係
- 設定不備
- 端末の不具合
- 同時最大接続台数をオーバーしている
- 機内モードになっている
- セキュリティソフトの誤探知
- 接続している端末側の不具合
- モバイルWi-Fiの基地局の障害
- モバイルWi-Fiの故障
上から順番に原因を調べて対処をしていけば、接続できるようになるはずです。
困ったときには取扱説明書や保証書が役立つため、いつでも取り出せる場所に置いておくといいでしょう。
万が一分からないことがあればモバイルWi-Fi各メーカーに問い合わせる方法も効果的です。
接続状況を解消して快適なインターネット環境を取り戻す参考にしてみてくださいね。


