パソコンにWiFiが繋がらない!とお困りの方もおられるのではないでしょうか。
インターネットを導入して初めて接続する際は、知識や経験もなく用語なども複雑なため、誰しもが四苦八苦するものです。
今回はそんな時にやってほしいパソコンの対処法を3選をご紹介させて頂きます。
Windows、Macどちらについても解説させて頂きますのでご安心ください。
またパソコンの使い方や用語に慣れていない方にも分かりやすいように詳しく解説しますので、よければ最後までご覧ください。
目次
1.まずは試して!パソコンがWiFiに繋がらない3つの原因と対処法

パソコンがWiFiに繋がらない時は、主に3つの原因が考えられます。
- 端末に一時的な不具合が生じている
- 端末のWiFi設定がOFFになっている
- SSIDかパスワードが間違っている
それぞれについて対処法を紹介していきます。
原因1.端末に一時的な不具合が生じている
パソコンが一時的に不具合を起こしている場合、WiFiとの接続にも影響を与えてトラブルが起きている可能性があります。
WiFiに対応したパソコンには電波を受信するシステムが搭載されていますが、データを記憶する機器のメモリや操作内容の履歴であるアクセスログなどが蓄積していると不具合が起きるからです。
一時的な不具合のため、端末のメモリやアクセスログなどをリフレッシュさせるだけで改善される場合が多くあります。
発生する確率も高いのでまずこちらの可能性を疑って対処してみましょう。
対処法1.一度電源を切って再起動してみる
一度電源を切って再起動をすることで、内部のエラーやメモリ、アクセスログなどがリセットされることがあります。
機種別に再起動の方法を解説するのでご参照ください。
Windowsの場合
- ホーム画面下部にあるスタートメニューを開く。
- 電源の操作パネルから再起動を選択する。
- しばらくすると自動で電源が落ち、再びホーム画面が開いたら再起動完了。(OSによって若干画面配置が変わりますが、基本的には上記方法となります)
以上がWindowsで再起動する方法です。
Macの場合
- ホーム画面左上のアップルロゴマークを選びメニューを開く。
- 項目の中から再起動を選択する。
- しばらくすると自動で電源が落ち、再びホーム画面が開いたら再起動完了。
以上がMacで再起動する方法です。
こちらの方法で対処できることが多いので、困ったときはまずお試しください。
原因2.端末のWiFi設定がOFFになっている
パソコンのWiFi設定がOFFになっていることでWiFiが繋がらないことがあります。
再起動をした場合や、OSなどをアップデートした場合に自動で切断されていることもあるので、WiFiが接続できない時は設定の状況を確認してみてください。
また電波が途切れたときに、設定したネットワークが解除されることもあります。
自動でネットワークが再検出されないことも少なくないため、改めてネットワークを設定する必要があるでしょう。
対処法2.端末のWiFi設定をONにする
上記のような場合はパソコンのWiFi設定をONに切り替えることで対処できます。
機種別に設定方法を解説しますのでお試しください。
Windowsの場合
- ホーム画面右下のネットワークアイコンをクリック。(もしネットワークアイコンがない時は、スタートメニューの設定からネットワークとインターネットを選択)
- メニューの中からWiFiを選択し、ONに切り替える。
- SSIDの中から自分のルーターを選択し、WiFiに接続。
以上がWindowsでWiFiの設定をONにする方法です。
Macの場合
- ホーム画面右上のWiFiアイコンをクリック。(もしWiFiのアイコンがない時は、ホーム画面左上のアップルメニューからシステム環境設定を開き、ネットワーク、WiFiの順で選択)
- WiFiが切になっていれば、入に切り替える。
- SSIDの中から自分のルーターを選択し、WiFiに接続。
以上がMacでWiFiの設定をONにする方法です。
原因3.SSIDかパスワードが間違っている
パソコン上でWiFiを選択した際に入力するSSID、もしくはパスワードが間違っていることが原因でWiFiに繋がっていない可能性があります。
パスワードに関しては大文字や小文字の識別、暗号化キーやキーなど紛らわしい項目も多いですが、ルーターや付属の紙に書いてある内容を正しく入力しましょう。
また近くの別のWiFiを認識している時は、SSIDが使用したいルーターのものと一致しているかの確認もしてみてください。
対処法3.正しく入力されているか確認する
SSIDとパスワードが正しく入力できていれば、WiFiに繋げられます。
まずルーター本体か、添付されている紙に記載されているSSIDとパスワードを控えておきましょう。
パソコンの機種別に入力方法を解説しますのでご参照ください。
Windowsの場合
- ネットワークとインターネットからWiFiを選択。
- 認識されているWiFiの一覧から使用したいSSIDをタップ。
- パスワード入力画面が表示されたら正しく入力。
- 接続済み、セキュリティ保護ありの表示が出れば完了。
以上がWindowsでSSIDとパスワードが正しく入力されているか確認する方法です。
Macの場合
- システム環境設定のインターネットとワイヤレスからネットワーク→WiFiを選択。
- 認識されているWiFiの一覧から使用したいSSIDをタップ。
- パスワード欄にパスワードを正しく入力。
- 入力画面が消え、ホーム画面右上のWiFiアイコンが黒くなれば完了。
以上がMacでSSIDとパスワードが正しく入力されているか確認する方法です。
2.それでも繋がらなければルーターが原因!?対処法4選

パソコン側で設定を見直して、それでも繋がらない場合はルーター側に問題が発生している可能性があります。
こちらの際も以下4つの原因が起きていないかを見直してみましょう。
- ルーターに一時的な不具合が生じている
- ルーターの設定がうまくいっていない
- 電波が届いていない
- ルーターのアップデートをする
それぞれについての対処法も解説していきます。
原因1.ルーターに一時的な不具合が生じている
ルーターが一時的な問題で不具合を起こしている時に、接続状況がうまくいっていないことがあります。
これは長期に渡る起動状態が続いていたり、機器内部でエラーなどが発生した際に起こりやすい不具合です。
アクセスログなどが溜まっていることで接続に影響を与えている場合が多いので、リセットをすることで改善できます。
パソコンやルーターの認識や表示には問題ないのになぜか繋がらない、という時はこちらの可能性を疑ってみましょう。
対処法1.一度電源を切って再起動してみる
一時的な不具合の時はルーターの電源を一度切って再起動を行います。
これは機器内部のエラーをリセットさせ、接続を改善させることで対処する方法です。
据え置きタイプのルーターの場合
- ルーターの電源コードをコンセントから抜く。(電源スイッチがある場合は電源オフにする)
- 数秒経過してから再び電源コードをコンセントに挿し、起動。(電源スイッチがある場合は電源オンにする)
- 数分経過して、ルーターのランプが正常に点灯しているかを確認。
- パソコン上でWiFiを認識させ、正しく繋がれば完了。
以上が据え置きタイプのルーターを再起動する方法です。
モバイルルーターの場合
- ルーター本体の電源スイッチを長押しして電源オフ。
- 数秒経過してから、電源スイッチを長押しして電源オン。
- 数秒経過して、アンテナなどの表示が正常に起動されているかを確認。
- パソコン上でWiFiを認識させ、正しく繋がれば完了。
以上がモバイルルーターを再起動する方法です。
原因2.ルーターの設定がうまくいっていない
ルーターをうまく設定できていないことに起因してWiFiが繋がらない可能性があります。
特に最新タイプのルーターには多くの機能が搭載されていますが、この時のセキュリティ設定が影響を与えている可能性があるためです。
ルーターは購入にしてすぐには使えず先に設定をする必要があるので、設定した覚えがない方もこの機会に見直してみましょう。
また一度設定してからもファームウェアなどの更新などで変更されている場合もあるので、そちらについても確認していきます。
対処法2.ステルス機能やANY接続の設定をチェック
ルーターにはセキュリティの設定としてステルス機能・ANY接続があります。
| 機能名 | 用途 |
| ステルス機能 | SSIDを表示させない機能 |
| ANY接続 | 誰でもルーターに接続できる機能 |
ステルス機能は、SSIDを表示させないことで、不特定多数からのアクセスをブロックすることができます。
また、ANY接続は、誰でもルーターに接続できるようにする機能で、WiFiを簡単に共有することが可能です。
上記の機能、設定をチェックする方法について解説します。
- 使用しているルーターのサポートページをブラウザなどから開く。
- ルーターの無線設定画面を開き、ステルス機能、ANY接続の項目をON、OFFに切り替える。
- パソコン上でSSIDの表示を確認する(ルーター本体上で設定できる場合もあります)
以上がステルス機能、ANY接続を確認する方法です。
設定を確認し、もしセキュリティが原因であった場合はこちらの機能を使用せず、他のセキュリティソフトを利用するなどで対処できます。
原因3.電波が届いていない
ルーターの電波がパソコンに届いていないことに起因して、WiFiがうまく繋がっていないことがあります。
電波は障害物や他の電波の影響を受けやすいため、置く場所に気をつけましょう。
またルーターにはそれぞれ電波を伝えられる距離が設定されており、住環境に合わせたルーターを導入することが大事です。
距離が遠いことで電波が微弱になっていることも考えられるので注意しましょう。
それでは、設置する際のおすすめの場所について解説していきます。
対処法3.ルーターの置く場所を変えてみる
ルーターの電波がパソコンに届いていないときには以下の4つに気をつけて置き場所を変えてみてください。
- 床に置かず、2mほど高い位置に設置する。(ルーターの電波は床に置くと広がりにくくなるため、2mほど高い位置に設置するのが理想的です。)
- 電子レンジなどの家電製品の近くに置かない。(ルーターの電波の周波数と家電製品の電波の周波数が干渉して、上手く電波が飛ばないことがあるので注意しましょう。)
- なるべく部屋の真ん中、一軒家の場合は中心に設置する。(電波はルーターを中心に広がるため、角などに置くとルーターの十分な力が発揮できないことがあります。)
- 障害物となるもの、水槽、金属製品、カバーなどを避ける。(周囲に遮蔽物となるものが多いと、電波が反射したり遮断されてしまうので気を付けましょう。)
基本的にはパソコンとルーターの距離が近いほど、高い強度で電波を受信できます。
また、モバイルルーターの場合は窓際に置く事で基地局からの電波を受信しやすくなるでしょう。
原因4.ルーターのアップデートがされていない
ルーターのファームウェアがアップデートされていないことがきっかけで、WiFiにうまく繋がらない可能性があります。
ファームウェアとは機器の制御プログラムのことです。
ファームウェアはメーカーによって、セキュリティ強度や速度改善の目的で時折アップデートされます。
アップデートをせず古い状態でファームウェアを使用しているとWiFi機能にも影響を与えることがあるので、可能であれば定期的にチェックするようにしましょう。
対処法4.ルーターのアップデートをする
ルーターのアップデートについて、方法を解説します。
- ブラウザからルーターのサポートページを開き、使用機種を選択。
- ルーター管理画面から、詳細設定→管理→ファームウェアの更新をクリック。(使用している機種によって操作は若干異なります。)
- ファームウェアの更新が開始したら、電源を絶対に落とさないように注意し、数分待機。
- 更新が完了するとルーターは自動で再起動するので、数分待機。
- 管理画面上で、ルーターの最新ファームウェアのバージョンを確認して、正しく更新されていればアップデート完了。
ルーターのアップデートが原因で繋がらなかった場合は、こちらの方法で対処できます。
ファームウェア自体は頻繁に更新されるものではありませんが、しばらくアップデートしていない場合は試してみましょう。
【番外編】それでもつながらない時は?
上記の方法が主なトラブルの原因として挙げられますが、それでもつながらない時は故障など他の原因が考えられます。
料金を滞納していたり、ネットワーク自体に障害が発生していることもあるので、様々な角度からチェックしてみましょう。
ルーターか端末が故障している可能性も
もしルーターやパソコンに強い衝撃を与えたり、水没させてしまっていた場合は基盤やアンテナの破損や断線が疑われます。
また他の電子機器や磁石、熱などで破損や変形が起こっていることもあり、この場合は修理が必要です。
ルーターか端末のメーカーサポートへ問い合わせよう
ルーターを提供しているメーカーのサポートへ問い合わせて、修理を見積もりましょう。
またこの時購入時のレシートや保証書があるとスムーズで修理代金も安価となる可能性があります。
レシートや保証書は無くさないよう大切に保管しておくようにしてください。
3.そもそもWiFiの初期設定で繋がらない場合

WiFiルーターは購入してすぐには使えず、初期設定が必要です。
またパソコン上でも認識してパスワードを打ち込む必要があるので、未完了になっていないかも含めてチェックするようにしましょう。
初期設定をした覚えがないという方も、説明書やルーターのサポートサイト等を参考にしながら初期設定をしてみてください。
SSIDやパスワードは大文字小文字、数字などの識別が難しい時もあるのでよく確認して入力しましょう。
まとめ
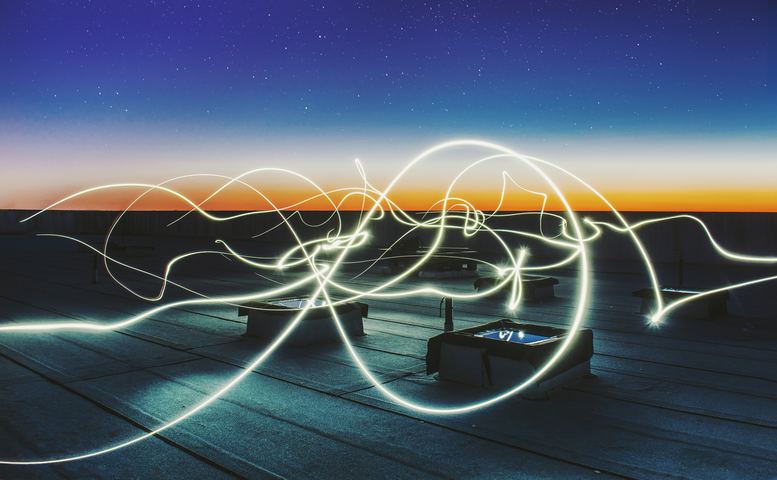
今回はパソコンがWiFiに繋がらない時の原因と対処法について解説していきましたが、いかがだったでしょうか。
こういったトラブルは、これまで普通に接続できていても突然起こることがあります。
順番に対処していけば解決できることが多いので、焦らず一つひとつ試していきましょう。
またなるべく定期的に再起動するようにする、本体が破損しないように環境に気を付ける、など注意しておけば長く使用できるので、この機会に一度見直してみてください。







