WiFiのチャンネルって何? と疑問に感じてお調べですね。
チャンネルとは通信に使う周波数を指定する役割を持っている機能のことです。
この記事では、WiFiのチャンネルとは何か、どういった使い方ができるのか徹底的に解説していきます。
手動での切り替えを覚えれば、上手く通信できない環境を改善するきっかけにもなるはずです。
通信速度が遅くて悩んでいる人にもぜひ知ってもらいたい内容なので、チェックしてみてくださいね。
目次
1.Wi-Fiのチャンネルとは?
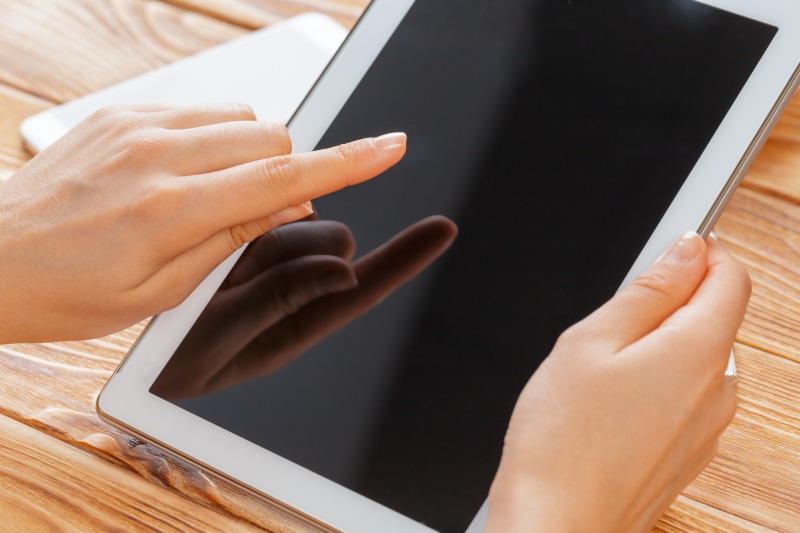
WiFiのチャンネルとは、通信に使う周波数を指定するために用いられる機能のことです。
チャンネルに関してチャネルという呼び方が使われることもあります。
チャンネルの役割は周波数を分割して電波干渉を起こしにくくすることです。
例えば、同じ周波数に2つの機器を接続するとお互いが電波干渉を起こしてしまいます。

そこで、同じ周波数でもチャンネルで分割して、それぞれ別のチャンネルに接続することで干渉を起きにくくするんですね。

干渉してしまうと通信速度が遅くなったり、不安定になりやすいです。
そのため、図のようにチャンネルで分割して割り当ててあげることが大切なんですね。
このチャンネルの分割数は周波数によって異なります。
WiFiに使われている周波数には、2.4GHzと5GHzの2種類がありますので、それぞれ詳しく見ていきましょう。
まずは、周波数ごとのチャンネル数をわかりやすく表にまとめてみました。
| 周波数帯 | 2.4GHz | 5GHz |
| チャンネル数 | 14 | 19 |
| チャンネル同士の干渉 | あり | なし |
| 干渉なしで使えるチャンネル | 1、6、11、14の4つ | すべて |
では、説明していきますね。
1−1.2.4GHz帯の特徴
2.4GHz帯は2,412〜2,484MHzまでの幅のことで、チャンネル数は最大で14個用意されています。
これは2.4GHzの周波数の幅を14分割していることを表しているんですね。
ですが、14分割されているからと言っても、14個の機器を接続できるわけではありません。
それぞれ14個のチャンネルには22MHzの幅が用意されています。
幅が重なり合うチャンネルを選んでしまうと干渉を起こしてしまうのです。
これだけではわかりにくいかと思いますので、例を挙げてわかりやすく解説していきますね。
例えば、2.4GHzの幅を1〜5までの数字に、チャンネルをA・B・Cの3分割にしたとしましょう。
そして、それぞれ3分割したチャンネルは周波数の幅を以下のように持っています。
- Aを1〜3まで
- Bを2〜4まで
- Cを3〜5まで
これを図解に表すと以下のようになるんですね。

BのチャンネルはAとCに干渉してしまいます。
これでは、Bに接続している機器がAとCに干渉してしまい不安定になるのです。
この干渉を避けるためにも、お互いの幅が重ならないチャンネルを選ぶ必要があります。
図を見るとAかCしかありません。

この様に、干渉しない周波数のチャンネルを選ぶ必要があります。
では、話を戻して2.4GHzでは干渉しないチャンネルがいくつあるか気になりますよね。
2.4GHzでは、最大で「1・6・11・14」の4つだけとなります。
難しい時には接続するチャンネルを5ずつ離すという意識だけでも問題ありません。
なぜなら、2.4GHzのチャンネルは5ずつ離せば干渉しないように分けられているからです。
例えば、3台で良いなら2・7・12や3・8・13のように離すだけで干渉を抑えられますよ。
ちなみに、14チャンネルだけは少し特殊で「IEEE802.11b」と呼ばれる通信規格だけで選べるチャンネルです。
そのため、14は他のチャンネルより離れた部分に追加されており11に接続しても14と干渉することはありません。
ただし12と13のチャンネルとは干渉するので注意してみてくださいね。
1−2.5GHz帯の特徴
では、5GHzではどうでしょうか。
5GHzの周波数は5,150〜5,725MHzの幅が用意され、最大で19個のチャンネルに分割されています。
チャンネル数が多いのでそれぞれ干渉するのか気になる部分ですよね。
5GHzでは2.4GHzとは違って、それぞれのチャンネルが干渉しない幅が用意されています。
そのため、19個の全てのチャンネルを好きなように使っても干渉を気にする必要がありません。
また、5GHzは日常使いでも電波干渉を起こしにくい特徴を持っています。
例えば、電子レンジなどでは2.4GHzの周波数が使われており、他の2.4GHzを使う機器と電波干渉を起こしてしまうんです。
ですが、5GHzであれば他の機器ではあまり使われない周波数ですし、チャンネルも干渉しないので手軽に使えるのがメリットです。
このように使い分けをする時にも5GHzであればチャンネルが選びやすく便利ですね。
他にも2.4GHzと5GHzの違いがありますので、詳しく知りたい方は以下の記事をチェックしてみてください。
2.Wi-Fiのチャンネルと通信規格の関係

チャンネルは、通信規格によって利用できるものが変わります。
ルーターによって利用できる周波数が決まっており、こちらはIEEE802.11の後にアルファベットの小文字を加えて識別しているのが特徴です。
このアルファベットの種類によって、それぞれ対応している最大の数や幅についても違います。
わかりやすく表にまとめてみました。
| 通信規格 | 周波数帯 | 利用できるチャンネル |
| IEEE802.11n | 2.4GHz、5GHz | どのチャンネルも使える |
| IEEE802.11a | 5GHz | 1〜19チャンネル |
| IEEE802.11ac IEEE802.11b |
2.4GHz | 1〜14チャンネル |
| IEEE802.11g | 2.4GHz | 1〜13チャンネル |
IEEE802.11nはどちらの周波数も使えるのでチャンネルの幅が広いのが特徴です。
また、2.4GHzでも11bであれば14チャンネルまで使えますから、4台までは干渉無く接続できます。
ただし、11gは13までなので最大3台だけとなるので注意してみてください。
自分が使っているWiFiルーターがどの通信規格に対応しているのかを確認してみましょう。
通信規格は、WiFiルーターの設定画面または取扱説明書などの記載を見ると良いですよ。
3.Wi-Fiのチャンネルを変更するメリット

WiFiのチャンネルを変更することによる大きなメリットは、混雑の少ない部分の箇所へと狙って接続することができる点です。
これによって安定した通信環境を確保できるため、通信速度の改善や接続が途切れるといった際の対策としても有効な手段となっています。
特に集合住宅地や近隣で同じチャンネルの帯域が使われていると、混ざり合うことで速度の低下を招いたり安定しなくなるということがあるんですね。
こういった場合には自身でチャンネルがぶつからないものへと変更することで、安定した接続が可能となると共に、近隣の電波状況においても快適となる点が魅力的です。
また最近のルーターではこういった近隣からの電波干渉を自動で検出して、最適なチャンネルへと設定してくれるものも登場してきています。
チャンネルについて理解し、上手く使い分けて行くことで安定感のある快適な通信環境を確保することができる、という点を認識しておきましょう。
4.Wi-Fiのチャンネルを変更するデメリット

WiFiのチャンネルを変更するデメリットとしては、自動での設定よりも接続する時間や手間がかかる点になります。
また、不用意に変更してしまうとより干渉がひどくなったり、通信が安定しなくなるといったトラブルが発生することもあるため正しく理解しておくことが重要です。
チャンネルを変える際には、気象レーダーとの兼ね合いによって干渉が起こることがあります。
これによって通信の安定感が逆に損なわれるといったことがある点にも注意が必要です。
外での利用には一部のものでの通信が禁止されているといったことがあるため、それぞれの周波数帯域でどういった特性があるかについて理解しておきましょう。
気象レーダーとの干渉に関しては、最近のルーターではDFSと呼ばれる自動で遮断する機能が付いているものもあるため、心配であれば導入を検討するのも一つの方法です。
ただしこちらは一度遮断されると1分間通信を行うことができなくなるといったデメリットがあります。
5.Wi-Fiのチャンネルを変える前に電波干渉を調べる

変更する前にはどの周波数帯域で電波の干渉が起こっているかをあらかじめ調査しておくことで、より快適な環境のものへ変えることができます。
こちらは周囲の環境によって変わってくることもあるため、通信に違和感を感じる場合や普段より速度が遅く感じるといった際には調査を行ってみましょう。
基本的に、他のアクセススポットの周波数帯域を察知して、チャンネルがかぶらないように最適なものへと自動で設定されます。
しかし、電化製品に関しては自動設定の機能が働きません。
こういった際には手動で設定して避ける必要があります。
5−1.Wi-Fiネットワークの分析ツールを使う
無線のチャンネルがどうなっているかについては、ネットワークの分析ツールを使うことで調べることができます。
Windowsであればコマンドプロンプトと呼ばれるシステムを使えば調べられますが、より簡単な方法としてアプリの使用をおすすめします。
アプリを用いることでどこで干渉が起きているかを詳細に、そして簡単に調べられます。
チャンネルの混雑具合やシグナル強度をグラフで目視することができるものや、どの周波数帯域で干渉が起きているかを確認できるものなどさまざまです。
こちらで調べた結果を元にルーターの設定を変更することで、電波の干渉を避けるといった使い方ができるでしょう。
WiFi Analyzer
WiFi Analyzer(Windows/Android)は有料機能もありますが、無料版でも十分調べることができます。
ただしiPhoneには対応していませんので注意してください。
iPhoneではNetwork Analyzerで同様の機能が使えます。
Macでは元々搭載されている「ワイヤレス診断」で代用できますよ。
Mac以外の場合
- 各ストアから対応のアプリをダウンロード/インストールする
- アプリを開いてグラフを表示する
- 通信環境に合わせてWiFiルーターのチャンネルを設定する
アプリのグラフに合わせて変更するのが基本的な方法です。
Macの場合
- 開いているアプリを全て終了する
- WiFiネットワークに接続する
- ⌥ (option)キーを押しながらWiFiマークを押す
- ワイヤレス診断を開くを選択
- 画面の案内にしたがって管理者の名前とパスワードを入力
- 指示に合わせて入力を進めてレポートを確認していく
- 問題が起きている場所を見つけてチャンネルを変更する
Macではワイヤレス診断を試すだけで見られるので、試してみてくださいね。
ここまで、チャンネルを調べる方法をお伝えしました。
それでは、どのようにチャンネルを変更するのかについて次の項目で確認してみましょう。
6.Wi-Fiのチャンネルを変更する方法

実際に無線のチャンネルを変更する手順について、それぞれ利用している端末ごとに解説していきます。
こちらは確認と変更の方法と、自動設定の方法について説明していきますので該当する項目について参照しながら試してみてください。
方法1.現在のチャンネルを確認する
まず初めに現在どのチャンネルに接続されているかを確認する必要があります。
こちらのチャンネルを調べることでより適切なチャンネルへ変更することができるため、それぞれの調べ方に沿って割り出してみてください。
Windows
- Windowsメニューからコマンドプロンプトを立ち上げる
- コマンドの入力で「netsh wlan show networks mode=bssid」と入力する
- 接続されている無線の規格やどのチャンネルに接続されているかを確認することができる
Mac
- スポットライトからターミナルを検索して起動させる
- コマンドで「/System/Library/PrivateFrameworks/Apple80211.framework/Versions/Current/Resources/airport -s」と入力する
- チャンネルの項目から確認する
iPhone
- AirMacユーティリティをダウンロードする
- 設定からAirMac→WiFiスキャナをオンにする
- AirMacアプリを開き、WiFiスキャンを開始する
- SSIDとチャンネルが表示され、競合しているチャンネルを確認することができる
Android
- Google Playからアプリ、WiFi Managerをダウンロードする
- ホーム画面からアプリを起動させる
- 電波が強い順にSSIDやそれぞれのチャンネルが表示される
- アクセスポイントが多い際には並べ替えを利用してチャンネルをチェックする
それぞれの現在のチャンネルを確認し、問題であれば変更してみましょう。
方法2.Wi-Fiのチャンネルを変更する
チャンネルの確認を行ったら、実際にチャンネルを変更する手順について解説していきます。
こちらは使用しているルーターによって若干の操作が変わってきますが、一般的な方法についてそれぞれ解説していきますので参照してみてください。
手順はWindows、Mac、iPhone、Androidすべて同じです。
- ルーターそれぞれの管理画面へログインする(メーカーによって管理画面が異なるためホームページで確認する)
- 無線LANの項目から2.4GHz、5GHzの周波数帯域が選択できるため、変更したいチャンネルの周波数を選択する
- チャンネルの項目から変更したいチャンネルへタップして完了する
他にもiPhoneとAndroidでできるアプリを使った方法を解説しますね。
アプリを使用した変更方法
- ルーターに対応したメーカーのアプリをダウンロードする
- アプリを起動し、ルーターの管理画面へログインする
- 無線LANの項目からチャンネルへ移動し、チャンネルを変更して完了する
最適なチャンネルに変更できれば完了です。
方法3.チャンネルの自動設定を有効にする
チャンネルを自動設定させたい場合に、どういった手順で有効化させることができるかについて解説していきます。
こちらは多くのルーターが初期から自動設定となっていますが、もし変更を行って戻したい場合等は参考にしてみてください。
手順はWindows、Mac、iPhone、Androidすべて同じです。
- ルーターそれぞれの管理画面へログインする(メーカーによって管理画面を開く方法が変わるためホームページで確認する)
- 無線LANの項目からチャンネルを確認する
- チャンネルの設定を「個別割り当て」から「自動」に変更する
iPhoneとAndroidはアプリを使用した設定方法もあります。
アプリを使用した変更方法
- ルーターに対応したメーカーのアプリをダウンロードする
- アプリを起動し、ルーターの管理画面へログインする
- 無線LANの項目からチャンネルへ移動する
- チャンネルの設定を「個別割り当て」から「自動」に変更する
ここまでできたら、チャンネルを自動で切り替えられるようになるはずです。
診断からチャンネル確認、変更までしておけば電波干渉が減り、快適な通信環境が整うので試してみてくださいね。
まとめ

今回は無線通信を利用する上でのチャンネルに関して、特徴や変更するメリット等について解説していきました。
基本的には自動設定にしておけば最適なチャンネルへと切り替えてくれますが、電化製品の影響は検知することができないため手動設定も便利です。
方法を覚えるまでは手間が必要となりますが、万が一接続が安定しない際に改善できることがあるため覚えておいても損はありません。
もし接続が不安定でお困りの際には、チャンネル変更についても試してみてください。







