デスクトップを無線接続する方法についてお調べですね。
デスクトップを無線化できれば、配線周りをスッキリさせて使いやすさも向上できますよ。
この記事では無線接続されていないデスクトップをWiFiに接続する方法を以下2つに分けて紹介していきますね。
- WiFi機能内蔵の場合
- WiFi機能を備えていない場合
無線接続機能を持っていないデスクトップでも子機を使えば接続できるようになるはずです。
もし配線の届かない範囲で利用するといった際には無線接続が便利となっているため、この機会に試してみてください。
目次
1.デスクトップを無線化してWiFiに繋ぐには?

デスクトップをLANケーブルを用いずにインターネット接続させるためには、WiFi機能を備えていることが必須条件です。
まずは、デスクトップがWiFiに対応しているのかを確認してみましょう。
1−1.デスクトップがWiFiに対応しているのか調べよう
デスクトップがWiFiに対応しているのかを調べるために、それぞれの機器で操作方法を解説します。
対応していれば、無線接続は問題なく可能なので、まずは確認するところから始めてみてください。
Windowsの場合
- 画面左下スタートメニューからコントロールパネルを開く
- ネットワークの状態とタスクの表示を選択する
- ネットワークと共有センターの中から、アダプターの設定の変更を選択する
- 接続についての画面が表示され、WiFiのアイコンがあれば完了
上記のような方法によってデスクトップが無線対応しているかを調べることができます。
Macの場合
- 画面左上のAppleマークのメニューからシステム環境設定を開く
- システム環境設定からネットワークを選択する
- Ethernet、Bluetoothといったアイコンの中にWiFiのアイコンがあれば無線に対応しているモデルとなる
主にiMACでの無線対応について調べる方法については上記のような順序となります。
型番からブラウザで検索することでも調べることは可能です。
また上記の方法でWiFiが内蔵されている場合は、後は接続するだけとなります。
接続方法についてすぐに知りたい方は、4.デスクトップをWiFiに接続する方法まで読み飛ばしてみてください。
1−2.WiFi非対応のデスクトップはWiFi子機が必要
上記の方法でデスクトップが無線接続に対応しているかを確認した上で、対応していなかった場合には無線接続用にWiFi子機が必要です。
なぜなら、無線接続を試そうとしても受信する機能が付いていないからです。
WiFiを送信しても受信できなければ繋がりません。
そこで受信用の機器として子機が必要となるわけです。
WiFi子機にはUSBタイプ、メモリーカードタイプなどがありますので、接続しやすいものを選ぶと良いでしょう。
子機さえ用意できれば、アンテナの役割を果たすため、無線非対応のデスクトップであっても無線通信が可能です。
子機は、ノートパソコンに取り付けて使うこともできますので用意しておくと便利ですよ。
また安定した通信を求める際にはより電波の受信強度を強くする、といった使い方もできる点も特徴的です。
アクセスポイントとしてルーターは別途必要となりますが、これらの要件を満たすことで無線通信が可能となる点を確認しておきましょう。
2.デスクトップに最適なWiFi子機の選び方

デスクトップを無線対応させるために最適なWiFi子機の選び方を4つに分けて解説します。
- 形状から選ぶ
- デュアルバンド対応か確認する
- 対応OSを調べる
- 値段を調べる
利用しているルーターや機器に対応していない子機を選択しても繋がらないといったことがあるため参考にしてみてください。
選び方1.形状から選ぶ
子機の形状には、主に「外部アンテナタイプ」と「アンテナ内蔵タイプ」の2種類が存在しています。
どちらもUSB接続で使用する点は共通していますが、それぞれに特徴や使い勝手が変わってくるため注意しておきましょう。
| 特徴 | サイズ | |
| 外部アンテナタイプ | 機器の外側に可動できるアンテナが取り付けられているタイプ 受信感度がやや高い |
手の大きさ位のサイズ感の物が多い 他の端子に干渉する可能性がある点に注意 |
| アンテナ内蔵タイプ | USBメモリのような形状でアンテナが内蔵されているタイプ | 爪、指位のサイズ感の物が多い 小型のため邪魔になりにくい |
それぞれのタイプには主に上記のような特徴が挙げられます。
人気があるのはアンテナ内蔵タイプで、利用する上でのストレスになりにくい点やあまり外部アンテナタイプと感度に差がない点が好評価です。
USB端子を大きく埋めるモデルの場合には、他の端子にかぶるといったことがある点に注意して使いやすい方を選択しましょう。
選び方2.デュアルバンド対応か確認する
子機を選ぶ際には通信規格がデュアルバンドに対応しているものを選ぶことで、安定した通信を確保することができるため便利です。
デュアルバンドとは2.4GHz、5GHzの両方の周波数帯域に対応している通信規格で、11nと呼ばれている規格がこれに当たります。
また周波数帯域の特徴に関して表記しておきますので参考にしてみてください。
| 特徴 | 速度 | 通信規格 | |
| 2.4GHz | 障害物に強い 他の電波干渉を受けやすい 通信速度が遅い |
11Mbps〜600Mbps | 11b 11g 11n |
| 5GHz | 障害物に弱い 他の電波干渉を受けにくい 通信速度が速い |
54Mbps〜6.9Gbps | 11a 11n 11ac |
もし受信環境が整っているのであれば11acが最も高速で通信することができる規格です。
環境によって周波数を変えられる規格を選べば、安定した通信を確保できます。
より詳しく周波数での違いについて知りたい方は、以下の記事を参考にしてみてください。
選び方3.対応OSを調べる
子機を選ぶ上で対応しているOSを調べておくことは、利用できるかできないかに直結する問題となるため重要です。
OSとはWindowsやMacのオペレーティングシステムのことで、パソコン全体のシステムや動作を管理している役割を果たしています。
子機にはOSのバージョンに関して、どの程度の範囲までサポートしているか種類によって異なっている点に注意が必要です。
パソコンのOSが古い場合には最新の子機が対応していなかったり、安価な子機の場合には古いタイプのOSのみをサポートしている場合もあります。
WindowsではXPやVista、8や10といったOSの種類から、32bit/64bitといったビット数によっても対応できる子機が変わってくるため確認しておくようにしましょう。
選び方4.値段を調べる
子機の値段の相場としては、安いもので600円代から発売されており、高いものでは10,000円台のものまであります。
特に1,000円台〜3,000円台のものは導入もしやすく、機能も十分に備わっているため一般的な家庭での利用にも対応することが可能です。
こちらは販売されているサイトによって無線LANアダプタといった名称で呼ばれていることもありますが内容としては同じとなっています。
値段が上がるほど高機能となりますが、高速通信のモデルを選択してもルーター自体の通信速度が遅ければ効果を発揮することができない点には気をつけておきましょう。
またかなり安価なタイプは通信速度が遅いことが多く、機能も限定的であることが多いため注意が必要です。
3.デスクトップに使えるWiFi子機のおすすめのメーカー
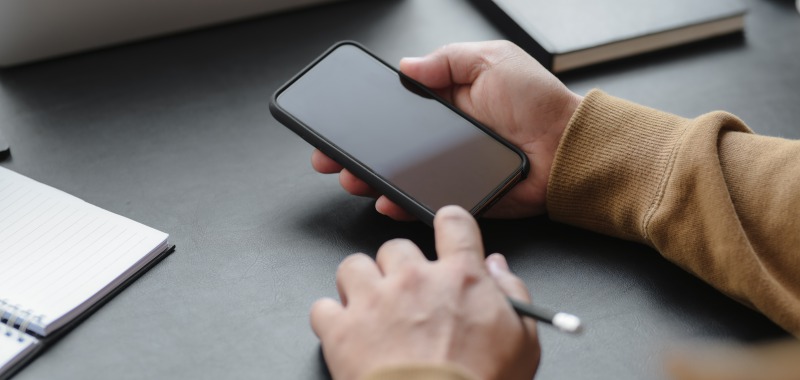
ここまでWiFi子機とは何か、選び方はどうしたら良いのかまでお伝えしました。
しかし、実際に調べてみるとたくさんの子機があってどうしたら良いのか迷うことも少なくありません。
そこで、選ぶ時に参考になるようおすすめのメーカーについても解説していきます。
まずは簡単に表にまとめました。
| メーカー | 特徴 |
| ELECOM(エレコム) | 軽量で小型モデルで人気 デュアルバンドの中でも通信速度が高いモデルが便利 |
| BUFFALO(バッファロー) | 5GHzの高速通信を利用したい時に最適 安定した通信も確保できるモデルが優秀 |
| PLANEX(プラネックス) | Macに対応したモデル デュアルバンドによる接続の使い分けが可能 様々なOSに対応しやすい |
それぞれさどういった特徴があるかについて詳細を見ていきましょう。
メーカー1.ELECOM(エレコム)

| 特徴 | 安価ながらコンパクトなモデルが充実しており、人気が高い |
| メリット | 他の端子の邪魔をせずに設置することができる 持ち運びにも便利 |
| デメリット | Macに対応していないモデルや5GHz専用モデルも多い |
エレコムの子機の中でも特に人気があるのが「WDC-867DU3S」です。
こちらはWindowsとMacの両方に対応していることや、デュアルバンドによる接続も可能ながら軽量でサイズも小柄なため使い勝手が高いモデルとなっています。
あらゆるニーズにも対応することができるため、通信規格がよく分からない場合にも利用しやすいことが魅力的です。
また子機の名称に関しては類似の物も多く、「WDC-867SU3S」では5Ghzの接続専用となっているため注意しておきましょう。
メーカー2.BUFFALO(バッファロー)

| 特徴 | 高速通信に対応したモデルが充実 オンラインゲームの利用にも向いている |
| メリット | 形状も様々なタイプがある 通信速度が優秀なモデルが多い |
| デメリット | ややサイズが大きいモデルが多い |
バッファローの子機の中で使い勝手が良いのが「WI-U3-866DS」です。
Windows、Macに対応している点とデュアルバンドによる接続も可能となっているため、多くの端末で利用することが可能となっています。
またWI-U2-433DHPは、サイズが大きい分電波を拾いやすく5Ghzに対応していれば安定した速度での通信ができる点が魅力的です。
無線でオンラインゲームをプレイしたい場合にも比較的安定していることでも人気のモデルとなっています。
メーカー3.PLANEX(プラネックス)

| 特徴 | 極小サイズの子機 互換性の高いモデルが充実 |
| メリット | 持ち運びできる小型タイプが多い |
| デメリット | 年式の新しいデスクトップには向いていない |
プラネックスの子機で利用しやすいのが「GW-450D2」です。
デュアルバンドで11acの5GHzにも対応しており、小型ながら実際の通信速度が速いという評価でも人気を集めています。
古いタイプのデスクトップにも馴染みやすい仕様となっているため、特に無線非対応のモデルで必要となるスペックを満たしている点も汎用性が高いです。
また「GW-450S 手裏剣」は超小型タイプとなっているため、挿しているストレスを感じることなく利用することができます。
4.デスクトップをWiFiに接続する方法
ここまでWiFi子機の用意について解説しました。
次は、WiFiを内蔵しているタイプをお使いの人も、子機を用意した人も接続方法を確認していきましょう。
すぐに接続方法を確認したいところですが、最初に接続を行いたいルーターのSSIDとパスワードを確認してみてください。
なぜなら接続には必ず必要となるからです。

SSIDやパスワードは本体の側面や底面、取扱説明書、同封されていた紙等に記載されています。
パスワードはKEYや暗号化キーといった名称で記載されていることが多いので注意してみてください。
SSIDとパスワードを確認したらさっそく手順を見ていきましょう。
4−1.Windowsの場合
- インターネットとネットワークの設定からWiFiを選択する
- WiFiの項目から接続可能なSSIDを確認し、自身のルーターのSSIDを選択する
- ルーターのパスワードを小文字や数字に注意して入力する
- 自身のSSIDが一覧のトップに移動していれば接続完了
上記はWindows 10を利用している場合の主な接続方法となります。
旧OSの場合もほぼ同じ操作となっていますが、もし不明な点があればメーカーホームページより参考にしてみてください。
4−2.Macの場合
- トップ画面左上のアップルメニューからシステム環境設定を開く
- 「インターネットとワイヤレス」の項目から「ネットワーク」を選択する
- ネットワーク画面の左部分に表示されるWiFiのアイコンを選択する
- ネットワーク名の欄から利用したいルーターのSSIDを確認する
- パスワードを入力して接続を押す
- ブラウザを起動して正常に接続できているかをテストする
上記のような方法で無線接続を行うことができます。
OSによって名称が若干変わる部分がありますが、不明な場合は利用しているOSのサポートを参照してみてください。
より詳しく接続方法について知りたい方は、以下の記事をチェックしてみましょう。
まとめ

今回はデスクトップで無線通信を利用する方法について解説していきました。
有線接続がメインとなっていることから無線非対応のモデルも多く、利用する場合には無線LAN子機が必要となります。
導入する際には通信規格、サイズ、OSへの対応といった面で気をつけておく必要があり、あまり頻繁に買い替えるものでもないため気をつけておきましょう。
無線化することによって家庭内のあらゆる場所で利用することができるといったメリットがあるため、是非この機会に試してみてください。







