パソコンでインターネットをするためにWiFiに接続したいけど、方法がわからないとお困りではありませんか?
せっかくパソコンを購入したのに設定や接続で悩まされるってとてもストレスですよね。
そこで今回は、誰でも簡単にできるパソコンをWiFiに接続する方法を紹介していきます。
WiFi設定は一度自分でしてみると、「こんなに簡単だと思わなかった」という声がとても多いです。
パソコンが苦手な方でも簡単に接続できるようになりますので、安心してくださいね。
目次
1.パソコンをWiFiに接続する2STEP

パソコンをWiFiに接続する方法は以下の2STEPです。
- SSIDとパスワードを確認する
- パソコンの設定をする
パソコンや無線ルーターの種類によって操作が異なる場合がありますが、WiFi接続する流れはどの機種でも大体同じ流れになるので安心してください。
それでは紹介していきます。
STEP1.SSIDとパスワードを確認する
まず初めにSSIDとパスワードを確認します。
SSIDとは無線ルーターを識別するためのIDです。
無線ルーターの名前みたいなものですね。
パスワードとは無線ルーターとパソコンを接続する際に必要になるパスワードです。
SSIDとパスワードは、多くの場合は無線ルーターの裏面や背面に記載があります。
SSIDとパスワードが2.4GHzと5GHzと二つある場合はどちらもメモなどに書いておいてください。
STEP2.パソコンの設定をする
SSIDとパスワードの確認ができたら続いてパソコンの設定になります。
パソコンはWindowsとMacによって少し操作が異なるため分けて紹介していきますね。
- Windowsの設定方法
- Macの設定方法
それでは見ていきましょう。
Windowsの設定方法
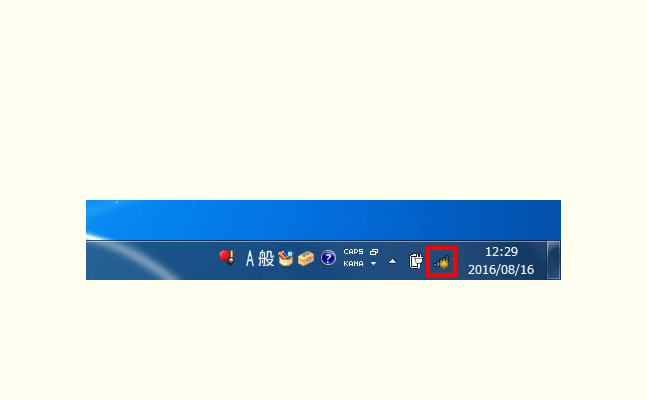
右下に表示されてるWiFiのアイコンをクリックします。
先ほど確認したSSIDを選択し、パスワードの入力画面が出てくるので入力しましょう。
これで無線ルーターとパソコンのWiFi接続が完了しました。
Macの設定方法
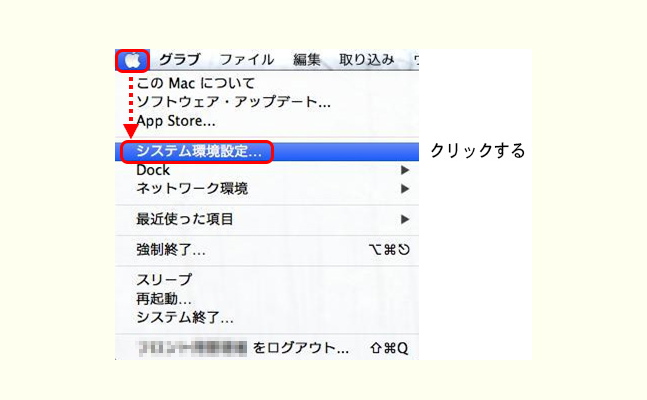
左上のリンゴのアイコンをクリックし、システム環境設定をクリックします。
ネットワークという項目が表示されているのでクリックしてください。
WiFiという項目を選択し、ネットワーク名の一覧から先ほど確認したSSIDを選択します。
するとパスワードが必要という画面が出てくるので先ほど確認したパスワードを入力してください。
これでMacと無線ルーターのWiFi接続が完了しました。
2.そもそもパソコンがWiFiに接続できない場合の対処法
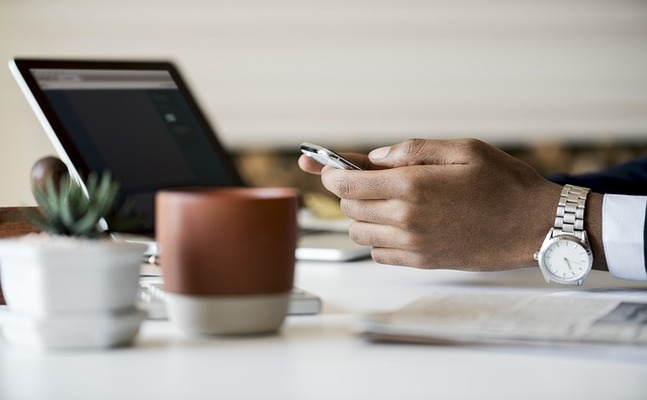
設定方法をお伝えしましが、そもそもSSIDが出てこないという人もいるかもしれません。
その場合は簡単な設定を変えるだけで、SSIDが表示され、WiFiに接続することができるようになります。
一つずつ設定を確認していけば繋がるようになりますので、以下の対処法を試していってみてください。
- WiFiの設定がONになっているか確認する
- 機内モードになっていないか確認する
- セキュリティソフトを一時的に無効にする
それぞれ見ていきましょう。
対処法1.WiFiの設定がONになっているか確認する
WiFi設定がOFFになっているとSSIDは表示されず、WiFiに接続することができません。
まずはパソコンのWiFiがONになっていることを確認してみましょう。
Windowsの場合
Windowsの場合は、画面下に表示されているWiFiアイコンをクリックすると、現在のWiFiの状態を確認することができます。
「無効」と表示されている場合はWiFiがオフになっている状態です。
グレーになってるWiFiボタンをクリックするとWiFiアイコンが青色に変わるのでクリックしてください。
これでWiFiをONにすることができました。
Macの場合
Macの場合は上のバーに表示されてるWiFiアイコンをクリックし、「WiFiをオンにする」をクリックすればオンになります。
アイコンが表示されていない場合は、左上のリンゴのアイコンをクリックし、システム環境設定をクリックしてください。
ネットワークという項目が表示されているのでクリックしましょう。
WiFiという項目を選択し、「WiFiをオンにする」をクリックすれば完了です。
対処法2.機内モードになっていないか確認する
機内モードをオフにする必要があります。
機内モードとは、パソコンやスマートフォンから発せられる電波が飛行機の飛行に影響する恐れがあるため、一時的に電波を遮断するモードのことです。
機内モードがオンになっているとWiFiに接続することができません。
そのため機内モードをオフにする必要があります。
Macには「機内モード」というものがありませんので、ここではWindowsの場合のみ見ていきましょう。
Windowsの場合
Windowsの場合は、画面下に表示されているWiFiアイコンをクリックすると、WiFiアイコンの横に「機内モード」という表記があります。
「機内モード」が青色になってる場合は機内モードがオンになっている状態です。
もう一度「機内モード」をクリックすることにより、「機内モード」のアイコンがグレーに変わればオフになります。
元々「機内モード」のアイコンがグレーの場合は、機内モードはオフになっているので大丈夫です。
対処法3.セキュリティソフトを一時的に無効にする
セキュリティソフトを使ってる場合は、WiFiの設定が正しく完了できない場合があります。
一度セキュリティソフトを無効にし、WiFiの設定を一から見直してみましょう。
セキュリティソフトを無効にする方法ですが、導入されてるセキュリティソフトによって操作が異なります。
大体の場合、セキュリティソフトを右クリックすることにより「保護機能の一時停止」のような項目があるのでそこをクリックすることで無効化することが可能です。
3.パソコンのWiFi接続が途切れてしまう場合の対処法

WiFiに繋がったり途切れてしまったり、接続が不安定な場合の対処法を紹介します。
全部で対処法は4つです。
- 無線ルーター・パソコンの電源を再起動する
- 周波数帯を変更する
- 無線ルーターの近くでパソコンを利用する
- 同時接続台数を減らす
それぞれ見ていきましょう。
対処法1.無線ルーター・パソコンの電源を再起動する
無線ルーターとパソコンの電源を再起動してみましょう。
一時的な問題の場合は機器を再起動することによって解決することがあります。
無線ルーターの再起動方法は説明書に記載があるはずなのでそちらを参照してください。
Windowsの場合
Windowsの場合左下の窓アイコンをクリックし、電源アイコンをクリックすると「再起動」という項目が出てくるのでそれを選択すれば再起動ができます。
Macの場合
Macの場合、左上のリンゴアイコンをクリックすると「再起動」という項目が表示されているのでクリックすると再起動が可能です。
対処法2.周波数帯を変更する
2.4GHzと5GHz二つの周波数帯電波を飛ばしてる無線ルーターの場合、この周波数帯を変更してみましょう。
最近の無線ルーターは2.4GHzと5GHzという二つの電波を飛ばしている機器が主流です。
5GHzは速度も早く、他機器の電波から妨害されにくい安定した周波数帯ですが、壁や障害物に弱い特性を持っています。
そのため、パソコンが無線ルーターから離れていると、接続が不安定になる場合があるんですね。
2.4GHzは5GHzと比べると速度が遅く、電子レンジなどの電波を発する製品を使用すると接続が不安定になるデメリットがあるのですが、壁や障害物などに強い特性を持っています。
パソコンが無線ルーターと離れているときは、2.4GHzの周波数帯電波で接続すると安定することがあります。
接続が不安定な場合は、一度2.4GHzで接続されてる場合は5GHzに、5GHzで接続されてる場合は2.4GHzに接続しましょう。
2つの周波数帯を使えるルーターの見分け方があります。
2.4GHzの場合はSSIDの末尾に「g」という表記があることが多いです。
5GHzの場合はSSIDの末尾に「a」という表記があることが多くあります。
2.4ghz、5ghzの周波数について詳しく知りたい人は、以下の記事を確認してください。
対処法3.無線ルーターの近くでパソコンを利用する
無線ルーターとパソコンが離れている場合は一度パソコンか無線ルーターを近づけて利用してみましょう。
デスクトップパソコンを利用していて無線ルーターもパソコンも動かせない場合は、中継器という機器を利用すると接続可能距離を広げることができます。
無線ルーターとパソコンの間には、なるべく障害物を挟まないようにすることも大切です。
対処法4.同時接続台数を減らす
無線ルーターには同時に接続している台数が多いと接続が不安定になることがあります。
無線ルーターには同時に接続することができる台数が決まっているんですね。
この接続台数を超えてしまっている場合、接続速度が遅くなり、不安定になることもあります。
一度同時接続台数を減らしてみると接続が安定することがあるので、接続している機器の台数を減らしてみましょう。
まとめ

WiFi接続設定のやり方をマスターすると、パソコンや無線ルーターを買い替えた時に自分で接続することが可能になるため、今後の生活にとても役にたちます。
WiFi接続設定をマスターし、快適なインターネットライフを楽しみましょう。







