「スマホを使おうと思ったのにインターネット未接続と表示されてしまう……」
「WiFiの電波は悪くないはずなのに接続が上手くいかない!」
このようにお困りの方は多いのではないでしょうか。
しかし適切な原因と対処法を知れば、またインターネットが使えるようになります。
この記事ではインターネット未接続と表示される原因と解決方法について、解説していきます。
未接続になる原因を押さえて、快適にインターネットを使いましょう。
目次
1.インターネット未接続だとネットが使えない

インターネット未接続とは、表示の通りネットに接続できていないことを指します。
インターネット未接続の状態では、LINEやInstagramなどのSNS、Googleマップなど通信が必要なインターネットが一切利用できません。
未接続のままだとメールの送受信などもできませんので、不具合の原因を知りなるべく早く解決方法を試してみましょう。
2.インターネット未接続の最も多い原因は設定ミス!

インターネット未接続と表示される原因で最も多いのが、ネットワーク設定に関するミスです。
デバイスが繋ぎたいWiFiを拒否する設定になっていれば、デバイスやルーターの通信に問題が無くてもインターネット未接続になってしまいます。
「WiFiが繋がらない!」と焦る前にまず、以下のポイントを確認してみてください。
- 機内モードがオンになっていないか
- WiFiの設定をオフにしていないか
- 繋ぎたいWiFiと別のネットワークを選択していないか
- WiFiのパスワード(セキュリティキー)を入力しているか
このような設定に問題があって、WiFiに繋がらないことがよくあります。
これらについての解決策は後ほどご紹介していくので確認してください。
また、その他にもインターネット未接続が表示される原因があるので、見ておきましょう。
3.その他インターネット未接続が表示される原因
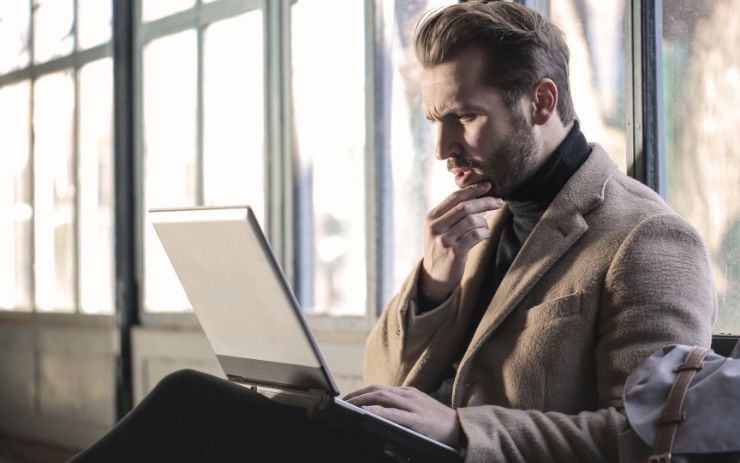
インターネット未接続と表示される場合、設定ミス以外の原因も考えられます。
以下で解説する原因は、2つです。
- 使用デバイスに不具合がある
- 無線LANルーターに不具合がある
ここからはそれぞれの原因について詳しく解説していきます。
原因1.使用デバイスに不具合がある
使用しているデバイスの通信状況自体が悪ければ、インターネット接続が難しくなります。
特に同じWiFi環境下なのに特定のデバイスだけインターネットに繋がらない時は、使用デバイスに不具合が起こっている可能性が高いです。
以下の見出しで紹介する機内モード、WiFiの切り替えや再起動を行ってください。
他のWiFiにも一切繋がらない、WiFi以外の通信も上手く行かないという場合は故障の可能性もありますのでメーカーへ問い合わせてみましょう。
原因2.無線LANルーターに不具合がある
WiFiを飛ばす無線LANルーターに不具合があると、インターネット未接続と表示されてしまいます。
複数のデバイス全てがネットに接続できなくなっている場合、無線LANに不具合があると考えられます。
無線LANを再起動するなどの対処を行い、通信状況を改めて確認しましょう。
以下で紹介する解決方法を試しても上手くいかないときは、
- 無線LANルーターとデバイスの距離が遠すぎる
- 周辺に高い建物などがあり電波状況が悪い
などの原因が考えられます。
改めて無線LANの仕様書やマニュアルを確認してください。
4.インターネット未接続の解決方法

ここからは以下6つの解決方法を紹介していきます。
- 機内モードをオンにして再度オフにする
- 使用デバイスのWiFiをオフにして再度オンにする
- 無線LANルーターを再起動させる
- 使用デバイスを再起動させる
- ネットワーク設定を再設定する
- フリーWiFi利用時ならアプリを活用する
解決方法を一つずつ試し、少しでも早く未接続を解消しましょう。
方法1.機内モードをオンにして再度オフにする
機内モードをオンにすると、キャリア通信やWiFiの設定を全て切ることができます。
そのため機内モードを切り替えれば、今までの通信に起こっていた不具合をリセットできる可能性が高いです。
機内モードの設定方法は、以下のようになっています。
- 設定をタップし機内モードがオフになっていることを確認する
- 機内モードをオンにする
- 少し時間を置いた後、再度機内モードをオフにする
切り替えを行った後、繋ぎたいWiFiに接続できているか確認してみましょう。
方法2.使用デバイスのWiFiをオフにして再度オンにする
WiFiの通信状況に不具合がある場合、androidやiPhoneなどの使っているデバイスのWiFiの設定を切り替えることで問題が解決することもあります。
現在デバイスのWiFiはオンになっているはずなので、設定でWiFiをオフに切り替えてください。
そして少し時間を置き、またWiFiをオンにして通信状況を確認しましょう。
WiFiのオンオフを切り替えれば接続状況がリセットされるため、不具合が解消されるかもしれません。
機内モードの切り替えだけで上手くいかない場合に試してみてください。
方法3.無線LANルーターを再起動させる
無線LANのルーターにトラブルが起こっている場合、デバイス側の設定変更では問題が解決しません。
デバイスをいじっても上手くいかないのであれば、無線LANルーターの再起動を行ってみましょう。
ルーターを一旦オフにして、少し時間を置いた後オンにすれば再起動完了です。
ルーターに「再起動する」という表示がある場合は、再起動ボタンを押し通信状況をチェックしてください。
無線LANルーターを再起動することで、不具合もリセットされるため再起動後スムーズに通信が回復する可能性は高いでしょう。
方法4.使用デバイスを再起動させる
ルーターに問題がなさそうであれば、使っているデバイスの方も再起動してみましょう。
android、iPhoneなら電源ボタンで一旦電源を落とし、再度オンにすることで再起動が可能です。
パソコンの場合は再起動するという項目をクリックし、処理が終わるのを待ってください。
使用デバイスを再起動することで不具合がリセットされることも多いです。
買ったばかりのスマホであっても、一度はこの解決方法を試してみましょう。
方法5.ネットワーク設定を再設定する
多くのスマホやパソコンは一度接続した無線LANルーターの情報を記憶し、同じルーターであれば自動的に接続するようになっています。
しかし何かの拍子にネットワーク設定が誤って記憶されるケースも少なくありません。
ここまで紹介した解決方法を試しても通信が戻らない場合、デバイス側でネットワーク設定の再設定を行いましょう。
再設定の方法は、以下の通りです。
- 設定画面を開く
- ネットワーク一覧を表示
- 繋がらなくなっているネットワークを選択する
- 削除を選択し、一度ネットワーク設定を消す
- もう一度ネットワーク一覧から該当のネットワークを選択
- パスワード(セキュリティキー)を再入力し、通信状況を確認する
一度ネットワークに関する記録を消し、再度登録することでWiFiの正しい情報をデバイス側に送れるようになります。
この解決方法を試した後、インターネット未接続の表示がどうなっているか確認してみましょう。
方法6.フリーWi-Fi利用時ならアプリを活用する
フリーWiFiの接続が上手く行かず悩んでいるという方は、WiFiの自動接続アプリをダウンロードしてみてください。
通信自体に問題が無くても、通信の方法を誤っていればインターネット未接続と表示されてしまいます。
公共のWiFiは使用条件やパスワードなどがそれぞれ異なるため、使用方法を間違えてしまうケースも少なくありません。
しかしWiFi自動接続アプリがあれば、毎回パスワードや設定方法を確認しなくても自動的に公共のWiFiに繋いでくれます。
おすすめのWiFi自動接続アプリは、以下4つです。
上手くフリーWiFiに接続できない場合、アプリをダウンロードし改めて接続状況を確認しましょう。
WiFi自動接続アプリについて詳しく知りたい人は、以下の記事を確認してください。
以上の解決方法を全て試してもインターネット未接続と表示される時は、デバイスや無線LANルーターの機能自体に問題があるかもしれません。
しばらく時間を置いても上手くいかない場合、メーカーや通信会社に問い合わせを行ってください。
まとめ

WiFi設定時にインターネット未接続と出てしまうのには原因があります。
今回ご紹介した方法を何度か試すことで、インターネットが利用できるようになるはずです。
原因と解決方法を覚え、これからも快適にインターネットを楽しんでいきましょう。







