「WiFiとBluetoothが干渉してしまい上手く使えない」
「出来るだけスムーズにWiFiとBluetoothを繋げたい」
そんなお悩みを抱える方は少なくないでしょう。
WiFiとBluetoothの強みはそれぞれ異なるため、「WiFiでインターネットを楽しみつつ、Bluetoothイヤホンで音楽を聞く」といった使い方をしている方は多いはずです。
この記事では、WiFiとBluetoothが干渉するとどうなるか、干渉したときどんな対策をすれば良いか解説していきます。
WiFiとBluetoothの干渉について学び、よりスムーズに通信を行いましょう。
目次
1.Wi-FiやBluetoothが干渉したらどうなる?
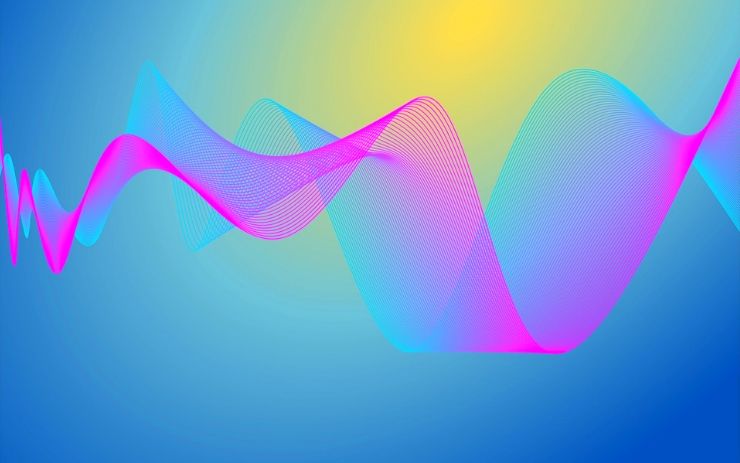
WiFiとBluetoothを両方とも起動した場合、干渉が起きてしまい通信速度が遅くなってしまうことがあります。
WiFiとBluetoothが干渉した場合に起こりえる症状は以下の通りです。
- まったく繋がらなくなる
- 接続が途切れ途切れになる
- 通信速度が低速になる
WiFiもBluetoothも上手く繋がらない、という場合はまず干渉しているかどうかセルフチェックしてみましょう。
1-1.まったく繋がらなくなる
WiFiとBluetoothは、2.4GHzという同じ周波数帯を使っているため干渉は起こりやすいと言えます。
干渉の症状として多いのが、WiFiまたはBluetoothのどちらかが全く繋がらなくなるというケ-スです。
WiFiの接続が切れてしまうと、インターネットへの接続が出来なくなります。
またBluetoothが繋がらなくなった場合、Bluetoothで繋いでいる機器(イヤホン、別のスマートフォン)などとの接続が切れて使えなくなってしまうでしょう。
またケースによっては、干渉の影響でWiFiもBluetoothも使えなくなることもあります。
別々に使えば問題なく作動するのに、WiFiとBluetoothを同時に繋いだ途端繋がらなくなる場合、干渉を疑った方が良いでしょう。
1-2.接続が途切れ途切れになる
一応WiFiとBluetoothが両方繋がっているものの、接続が途切れ途切れになるケースも多々あります。
Bluetooth接続のキーボードで一部の文字が打てなくなる、イヤホンで聞いている音楽が頻繁に途切れる、という場合WiFiの電波が干渉しているかもしれません。
またWiFiのインターネット接続が時々切れるという場合も、干渉が起こっていると考えられます。
1-3.通信速度が低速になる
WiFiとBluetoothが干渉すると、お互いの電波が邪魔しあって通信速度が低速になりがちです。
今まで問題なく動作していたWiFiの通信がいきなり遅くなった、Bluetoothで接続していた機器の動きがやたらと遅い、などの症状がある場合干渉が疑われます。
通信速度が遅くなると大きなイライラを感じてしまう人は多いはずです。
ここまで解説したようなトラブルが起こっている場合は、以下の対処法を一つずつ試してみましょう。
2.Wi-FiやBluetoothが干渉したときの対策

WiFiとBluetoothが干渉した時は、すぐに対処し上手く接続されないイライラをなるべく早く減らすことが大切です。
以下8つの対処法を行ってみましょう。
- 接続機器を再起動する
- 接続機器同士を近づける
- 干渉源から遠ざける
- 通信を遮るものを減らす
- 同じ周波数帯に接続する数を減らす
- USB3デバイスの環境を整える
- Wi-FiもしくはBluetoothをオフにする
- Wi-Fiルーターの買い替えやサービスの乗り換えを検討する
接続できない機器がスマホであっても、WindowsやMacなどのパソコンであっても対処法は基本的に同じです。
快適な作業環境のため、早めに対処しましょう。
対策1.接続機器を再起動する
WiFiやBluetoothに接続している機器を再起動することで、問題が解決することは少なくありません。
干渉だと思っていても、接続している機器が一時的に不具合を起こしていて繋がらないケースもあります。
ですので、一度接続機器を再起動を試してみてください。
再起動をすることで不具合が解消され、WiFiにもBluetoothにも接続できるようになるかもしれません。
再起動の方法はそれぞれの機器で異なるので、説明書などをチェックし正しい方法で操作しましょう。
対策2.接続機器同士を近づける
WiFiもBluetoothも、接続機器が遠すぎると正常な速度で通信を行うことができなくなります。
WiFiまたはBluetoothの接続が悪いという場合、接続したい機器同士をなるべく近づけて使うようにしましょう。
WiFiの場合はWiFiルーターと接続したいデバイス、Bluetoothの場合は接続しているデバイス同士を近づけてください。
機器を近づけることで、電波がお互いに干渉するのを防ぐことができます。
対策3.干渉源から遠ざける
繋ぎたいデバイスが電波干渉を与えやすい干渉源の近くにあると、通信状況が悪くなってしまいます。
特にBluetoothは、電波を使用する機器の影響を受けやすいです。
干渉源として考えられるものは、以下の通りとなっています。
- 電源ケーブル
- 電子レンジ
- 蛍光灯
- コードレス電話機
- ワイヤレスのビデオカメラ
これらのものが近くにある場合はなるべく距離を取り、再びWiFiとBluetoothをそれぞれ繋げてみましょう。
対策4.通信を遮るものを減らす
WiFiもBluetoothも、デバイスとの間に電波を遮るような障害物があると動きが遅くなってしまいます。
考えられる障害物は、以下の通りです。
- 金属
- コンクリート
- 強化ガラス
- レンガ
- 大理石
これ以外に、可能性は低いですが木材やガラスが電波を妨害していることも考えられます。
デバイスとの間にこれらの障害物がある場合は、なるべく取り除いた状態で接続を試みてみましょう。
対策5.同じ周波数帯に接続する数を減らす
WiFiもBluetoothも、同じ2.4GHzの周波数を利用する電波規格です。
そのため同じ周波数同士で干渉が起き、接続が悪くなってる可能性は高いと言えるでしょう。
このトラブルは、周波数を変えることで解決します。
Bluetoothの周波数帯は変えられませんが、WiFiルーターの中には5GHz帯に対応しているものが多くあります。
紹介してきた対処法を試しても上手くいかないという場合、WiFiルーターの周波数を5GHzに変えて接続を行ってみましょう。
周波数の変更方法はWiFiルーターによって異なりますので、説明書などをチェックし持っているルーターに合った方法で対処してください。
WiFiの周波数帯について詳しく知りたい人は、以下の記事が参考になるはずです。
対策6.USB3デバイスの環境を整える
USB3デバイスは、時々近くのWiFiやBluetoothの電波と干渉することがあります。
コンピュータに接続して使うのが、USBデバイスです。
データ送信などに使うUSBメモリなどUSB規格に対応しているデバイスは数多くあり、最近はUSBに接続して使うミニ扇風機なども登場してきました。
その中でUSB3デバイスとは、USB3.0というバージョンに対応しているデバイスのことです。
現在は多くのコンピューターが通信速度の早いUSB3.0に対応しているため、USBで繋げるものの多くはUSB3デバイスだと考えておけば良いでしょう。
USB3デバイスを使っている場合、デバイス周辺の環境を整え干渉を防ぎましょう。
対策方法は、以下の通りです。
- 質の高いUSBシールドケーブルを使う
- USB3デバイスをWi-Fiルーター、Bluetoothデバイスから遠ざける
- Wi-Fiルーターから最も遠いUSBポートを使うようにする
- 使っていないUSB3デバイスの電源を切る
USB3デバイスとの干渉が起こると、WiFiにもBluetoothにもスムーズに接続できなくなってしまいます。
USBポートを利用している場合は紹介した方法を順に試し、通信状況をチェックしてみましょう。
対策7.Wi-FiもしくはBluetoothを無効にする
使用していないWi-FiルーターもしくはBluetoothを無効にしましょう。
使用していなくても電波を発していると干渉が発生する可能性があります。
対策8.Wi-Fiルーターの買い替えやサービスの乗り換えを検討する
上述の対処法を講じても解決しない場合は、Wi-Fiルーターが劣化している可能性があります。
その場合は、Wi-Fiルーターの買い替えや契約サービスの乗り換えを検討してみましょう。
おすすめの光回線サービス
安定した通信環境を求める人や、オンラインゲームでタイムラグが発生しないようにしたい人は光回線サービスがおすすめです。
サービスごとの特長を以下の表にまとめたので選ぶ際の参考にしてみてください。
| 特長 | |
| 【NURO光】 |
・NTT東日本/NTT西日本が提供する高品質な光回線サービス。 ・高速通信IPv6接続に対応しているため快適にインターネットが利用できる。 |
| 【@nifty光】 |
・NTT東日本/NTT西日本が提供する高品質な光回線サービス。 ・高速通信IPv6接続に対応しているため快適にインターネットが利用できる。 |
| ・プランが豊富で自分の利用用途に合ったプランを選べる。 ・特典やキャッシュバックなどのキャンペーンを実施しているためお得に利用できる。 |
|
| 【So-net 光 (auひかり)】 |
・訪問設定サポートやセキュリティソフトが無料で利用できるなどサービスが充実。 ・ auスマホを利用している場合はスマートフォンの月額料金が割引になる「auスマートバリュー」が利用できる。 |
| 【SoftBank 光】 |
・SoftBankが提供する高速光回線サービス。 ・SoftBankやY!mobileのスマートフォンを使っている人はおうち割適用でお得に利用できる。 |
| ・月額料金が安く、回線の混雑が起こりにくいIPv6に対応している光回線サービス。 ・楽天モバイルとセットと使うことで楽天市場のお買い物で獲得ポイントUP。 |
|
| 【auひかり】 |
・知名度の高いKDDIが提供する安心の光回線サービス。 ・特典やキャンペーンが豊富でお得に光回線を利用したい人におすすめ。 |
※2024年10月現在
おすすめのモバイルWi-Fiルーターサービス
回線工事をせずに手軽にWi-Fi環境を整えたい人や、外出先でもWiFiを利用したい人はモバイルWi-Fiルーターサービスがおすすめです。
サービスごとの特長を以下の表にまとめたので選ぶ際の参考にしてみてください。
| 特長 | |
| 【FUJI WiFi】 | ・プランの種類が豊富で自分の利用状況に合ったタイプを選べる。 ・モバイルWi-Fiルーターのレンタル料金が0円のためお得に利用できる。 |
| 【THE Wi-Fi】 |
・クラウドSIMを利用した3キャリア回線対応のモバイルWi-Fiルーターのため国内も海外も簡単に通信ができる。 ・最大6ヶ月間の利用料金が実質無料になるキャンペーンを実施しているためお得に利用できる。 |
| 【それがだいじWi-Fi】 |
・30日間のお試しキャンペーンを実施しているため使用感を確認してから契約できる。 ・データ容量の追加購入ができるため使いすぎた月も安心。 |
| 【テレWi-Fi】 |
・ドコモ回線の安心の高速インターネットが利用できる。 ・最低利用期間無しのプランと有りのプランから自分に合ったプランを選べる。 |
| 【リチャージWiFi】 | ・難しい契約が要らない買い切り型サービスで端末の返却も不要。 ・一度の購入で最大365日間利用できる。 |
| 【ギガWi-Fi】 |
・従量課金制のプランが選べる。 ・クラウドSIMを利用した3キャリア回線対応のモバイルWi-Fiルーターのため国内も海外も簡単に通信ができる。 |
| 【VisionWiMAX】 |
・WEBサイトからの申込みでキャッシュバックなどのお得な特典がもらえる。 ・ 端末補償オプションの種類が充実しているため自分に合ったタイプを選べる。 |
※2024年10月現在
まとめ

WiFiとBluetoothが干渉していると、通信が切れたり遅くなったりします。
しかし、適切に対応することで改善することは多いです。
干渉しにくい環境を作って、快適な通信環境を整えましょう。







