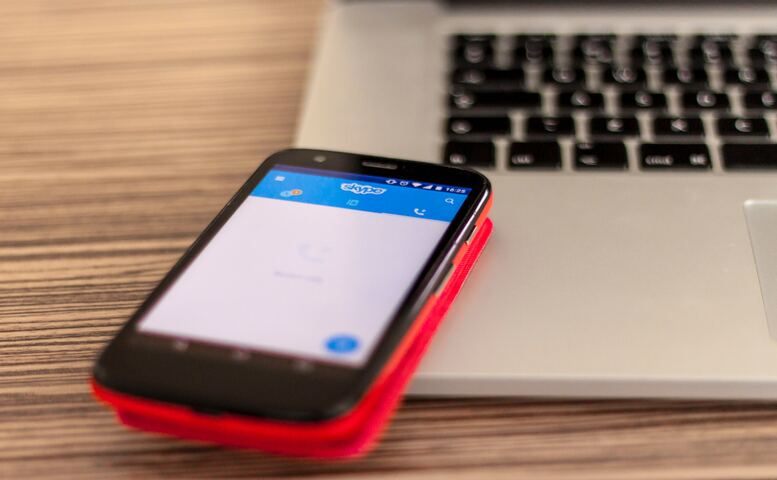スマホをWiFiと接続する方法をお探しですね。
「WiFiに接続するのってややこしそうで難しい」と思われる人もいるかもしれません。
ですが、一度理解してしまえば、非常に簡単にスマホをWiFiに繋げることができますよ。
今回は、スマホでWiFiに接続する方法を手順を追って説明していきます。
この記事を読めば、スマホをWiFiへ簡単に接続することができますので、ぜひ参考にしてください。
目次
1.スマホをWiFiに接続する2STEP

スマホをWiFiに接続する方法は、2つの手順を行うだけです。
- SSIDとパスワードを確認する
- スマホの設定をする
できるだけ簡単にスマホをWiFiに接続できるように、解説していきます。
STEP1.SSIDとパスワードを確認する
無線LANのWiFiルーターには基本的に、裏面か背面にSSIDとkey(暗号化キー)が記載されたシールが貼ってあるため、まずはそちらを確認しましょう。
| SSID | key(暗号化キー) |
| WiFiの名前にあたるもの | WiFiにつなげるためのパスワード |
WiFiに繋ぐ時には必ず必要になるものですので、まず確認するようにしてください。
STEP2.スマホの設定をする
さて次は、スマホの設定です。
スマホの設定が完了すれば、WiFiを使用することが可能となります。
WiFi接続までは、あと一歩ですよ。
iPhoneとAndroidで設定方法が多少違うので、別々に紹介していきますね。
iPhoneの接続方法
iPhoneでの接続方法をお伝えしていきます。
- ホーム画面の「設定」を開く
- 「WiFi」を開く
- 「WiFi」をオンにする
- 接続可能なWiFi一覧の中から使用したいルーターのSSIDを選択
- パスワード入力画面で暗号化キーを入力でWiFiに接続完了
以上がiPhoneでの接続方法です。
Androidの接続方法
Androidでの接続方法をお伝えしていきます。
- ホーム画面から「設定」を開く
- 「WiFi」を選択。
- 「WiFi」をオンにする
- 接続可能な一覧の中から接続したいルーターのSSIDを選択
- パスワード入力画面で暗号化キーを入力して接続完了
以上がAndroidでの接続方法です。
2.スマホでWiFiに接続できない場合の対処法

スマホでのWiFi接続方法をお伝えしていきましたが、接続できないという人もいますよね。
ここでは、そもそもWiFiに接続できない場合にすぐに試してほしい対処法を3つ紹介します
- WiFi設定がオンか確認する
- 機内モードになっていないか確認する
- スマホを再起動する
それぞれ見ていきましょう。
2-1.WiFi設定がオンか確認する
まずはWiFiがオンになっているか確認しましょう。
何らかの理由で一度オフにしてそのままオンにするのを忘れていることは多々あります。
iPhoneの場合
iPhoneの場合について説明します。
- 画面を下から上へスワイプして、コントロールセンターを表示
- WiFiマークがオフ(灰色)になっているか確認する
- コントロールセンターに表示されているWiFiマークをタップ
- 青く点灯したらWiFiがオンになったことがわかる
以上がiPhoneでのやり方です。
Androidの場合
次にAndroidの場合について説明します。
- ホーム画面の「設定」を開く
- 「WiFi」を開く
- マークを緑色にして、WiFiをオンにする
以上がAndroidでのやり方です。
2-2.機内モードになっていないか確認する
WiFiがオンになっていても、機内モードが作動していると、全ての電波がシャットダウンされてしまいます。
そのためWiFiが使えないという事態に陥ってしまうんですね。
iPhoneの場合
iPhoneの場合について説明します。
- 画面を下から上にスワイプしてコントロールセンターを開く
- マークがオレンジ色になっていることを確認する
- マークをタップしてオフにする
以上がiPhoneでの機内モードをオフする方法です。
Androidの場合
Androidの場合について説明します。
- ホーム画面の「設定」を開く
- 「機内モード」を開く
- 機内モードの時の緑色のマークを確認する
- 色がつかないようにタップしてオフにする
以上がAndroidでの機内モードをオフする方法です。
2-3.スマホを再起動する
スマホで何か問題が起きた時は、再起動が効果的。
再起動をすれば、基本的なバグは解決されます。
iPhoneの場合
iPhoneの場合について説明します。
- iPhoneの電源ボタン(iPhone Xでは、サイドボタンと音量ボタンのどちらか)を長押しする
- 「スライドで電源オフ」と表示されるので、スライドして電源を落とす
- その後15秒ほど待った後、電源ボタンを長押しすると再起動の完了
以上がiPhoneでの再起動の方法です。
Androidの場合
Androidの場合について説明します。
- Androidの電源ボタンを数秒間長押しする
- 画面に、再起動を選択できるポップアップが表示されるので、再起動をタップする
- タップすると、自動的に再起動が開始
(もしも、再起動のポップアップが表示されない場合は、端末の電源ボタンを30秒ほど押し続けることで、再起動が可能。)
以上がAndroidでの再起動の方法です。
3.スマホのWiFi接続が途切れてしまった場合の対処法
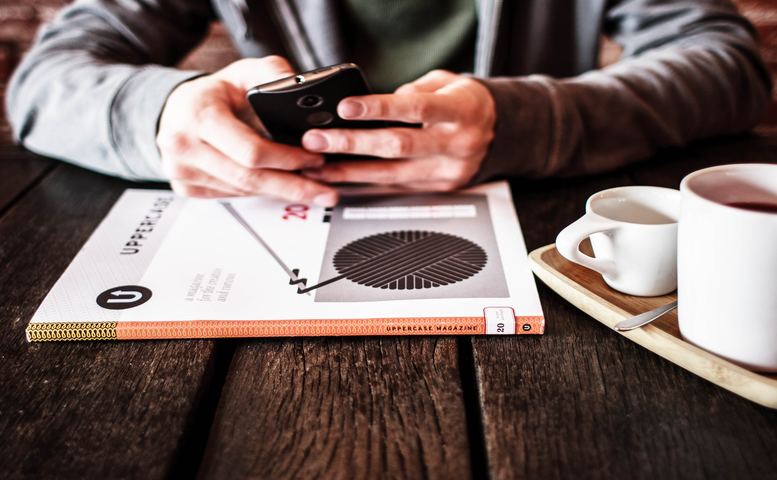
スマホでWiFiの接続ができたと思ったら、急に途切れてしまった際の対処方法について解説します。
基本的には、WiFiとの接続を一旦解除して、再度接続していく流れです。
3-1.SSIDやパスワードを間違えていない確認する
まずはSSIDが正しく入力されているかきちんと確認しましょう。
無線LANルーターの裏面か背面に、基本的に記載されているので、確認してみましょう。
SSIDが正しく入力されている場合、次に疑うべきはパスワードです。
パスワードの入力で1番多いミスは、英文字の大文字と小文字の間違い。
正しい文字で入力すれば、接続することができるので、間違えないように気をつけましょう。
iPhoneの場合
iPhoneの場合について説明します。
- ホーム画面の「設定」を開く
- WiFiの設定画面を開く
- 接続するWiFiのSSIDをタップする
- WiFiに自動で接続されない場合は、パスワードを入力し直す
以上がiPhoneでの方法です。
Androidの場合
Androidの場合について説明します。
- ホーム画面から「設定」を開く
- 「WiFi」を開く
- 接続したいSSIDをタップして、パスワードを入力する
- SSIDの下に「接続完了」の表示が出てくれば接続完了
以上がAndroidでの方法です。
3-2.WiFiを再接続する
WiFiの接続を切断し、再度接続し直すと、元どおりになることがあるので、ぜひやってみてください。
iPhoneの場合
iPhoneの場合について説明します。
- ホーム画面の「設定」開く
- 「WiFi」を開く
- 接続しているWiFiのSSIDをタップする
- 一番上に表示されている「このネットワークを削除する」を選択して、一旦接続を解除する
- 接続が解除できたら、接続したいWiFiをタップしてパスワードを入力する
- 青いチェックマークが表示されたら、接続設定は完了
以上がiPhoneでの再接続のやり方です。
Androidの場合
Androidの場合について説明します。
- ホーム画面から「設定」を開く
- 「WiFi」を開く
- 右上のメニューをタップして、「保存済みネットワーク」を開く
- 削除したいSSIDを選択する
- その後、パスワードを再入力し、接続し直す
以上がAndroidでの再接続のやり方です。
3-3.スマホをアップデートする
スマホのソフトウェアが最新版ではない場合、WiFiに接続することができないという症状がたまに発生します。
その場合は、ソフトウェアをアップデートすれば解決するので、ご自分のソフトウェアが最新かどうかを確認し、必要であればソフトウェアをアップデートしてみましょう。
端末の充電が50%以下の場合は、充電しながらでないと、アップデートはできないので、注意してくださいね。
iPhoneの場合
iPhoneの場合について説明します。
- ホーム画面の「設定」開く
- 「一般」を開く
- 「ソフトウェアアップデート」をタップする
- 「ダウンロードとインストール」を選択して、端末のパスコードを入力する
- 利用規約に同意すると、データのダウンロードが開始
- ダウンロードが完了後表示される、「今すぐインストール」をタップするとアップデートの開始
以上がiPhoneのアップデートの方法です。
Androidの場合
Androidの場合について説明します。
- ホーム画面の「設定」を開く
- 「詳細設定」または「端末情報」を選択し、「システムアップデート」をタップする
- ポップアップ表示された「今すぐ更新」をタップすると、アップデートが開始
以上がAndroidのアップデートの方法です。
3-4.無線ルーターの近くでスマホを利用する
無線ルーターから離れた場所でスマホを利用していると、電波が届かず、家の中でも利用できない場合があります。
無線ルーターによって、電波が届く距離の範囲が異なるため、1度無線LANルーターの近くで接続を試みて、繋がるかどうか確認してみましょう。
3-5.周波数帯を変更してみる
WiFiで使える周波数帯域は、「5GHz(ギガヘルツ)」と「2.4GHz」の2種類があります。
SSIDの中に「A」という文字があれば「5GHz」で、「G」という文字が含まれていれば、「2.4GHz」で接続されています。
基本的に自宅で利用されている周波数は「2.4GHz」が多いです。その理由は「2.4GHz」に対応している機器が多いためですね。
ただ電波干渉が起きやすくなるため、その場合は、「5GHz」の周波数を利用すれば解決することがあります。
周波数の変更をぜひ試してみてください。
2.4ghz、5ghzの周波数について詳しく知りたい人は、以下の記事を確認してください。
まとめ

今回はスマホでWiFiに接続する方法についてご紹介させて頂きました。
スマホをWiFiに接続して利用することで、通信制限に悩むことなく、心置きなく利用できますね。
WiFiルーターに接続して、快適なWiFiライフを手に入れましょう!