コンビニ・ミニストップ。
イートインスペースがあることから、食事や買い物で利用するという方も多いのではないでしょうか。
ミニストップではフリーwifiが利用できるのですが、実はこんな声も。
- 遅すぎて使えなかった・・・
- セキュリティが心配で使ったことがない・・・
結論から申し上げると
- ミニストップのフリーwifiの通信速度は確かに遅いので、速度重視の方にはおすすめできない
- セキュリティについては対策の必要あり
です。
今回はそんなミニストップwifiの接続方法と接続できない時の解決法、通信速度やセキュリティについて解説していきます。
ミニストップwifiを安全に使う方法についても触れますので、ぜひ最後までご覧ください。
目次
ミニストップも例外ではない?フリーwifiのメリットとデメリット

ミニストップでも使えるフリーwifi。
無料で便利ですが、実はデメリットもあります。
<フリーwifiのメリット>
- 無料で利用できる
- 端末さえあればネットワークに接続できる
<フリーwifiのデメリット>
- セキュリティが万全ではない
- 利用制限がかけられていることも
それでは、一つ一つ詳しくみていきましょう。
メリット1 : 無料で利用できる
フリーwifiの最大のメリットは、無料で利用できる点。
利用者は料金を支払うことなくwifiに接続できます。
携帯会社のキャリア4G通信の代わりにwifiを使えば、通信量を節約することも可能。
例えば、youtubeなどの動画サイトを1時間観た時のデータ通信消費量は500MB。
キャリアwifiで月々5GBの契約をしていたとすると、10時間ほど動画を観ただけで1ヶ月のデータ通信量を使い果たしてしまうことになります。
貴重な通信量を節約できるのは、大きなメリットだと言えるでしょう。
さらに、無料でwifiを提供する店側にも「フリーwifiがあることで利用客から選ばれる店になる」というメリットが。
また店舗によってはフリーwifi接続時に表れるWebサイトを、自社商品の宣伝に活用しているところもあります。
フリーwifiは、利用客にとっては「無料でインターネットが利用できる」というメリットが、店側にとっては「店の宣伝ができる」というメリットがあるのです。
メリット2 : 端末さえあればネットワークに接続できる
フリーwifiの2つ目のメリットは、端末さえあればネットワークに接続できるという点です。
モバイルルーターなどを持ち歩く必要がなく、端末さえあれば手ぶらでネットワークに接続することができます。
例えばキャリアwifiと契約していないタブレット端末・PCなどをフリーwifiに接続し仕事をすることも可能。
外出先で複数の端末を同時にネットワークに接続できる点も、フリーwifiのメリットだと言えます。
デメリット1 : セキュリティが万全ではない
フリーwifiの最大のデメリットは、セキュリティが万全でないこと。
フリーwifiの中には、wifi通信を暗号化しセキュリティ対策を行なっているものもありますが、大多数のフリーwifiは通信が暗号化されておらずセキュリティに不安があります。
例えば、セキュリティが甘いと個人情報が盗まれたり、SNSアカウントが乗っ取られてしまったりする可能性も。
フリーwifiは無料でネットワークに接続できるという便利さの反面、セキュリティの脆弱性というデメリットもあります。
デメリット2 : 利用制限がかけられていることも
フリーwifiは、利用制限がかけられていることがあります。
店側がフリーwifiの利用に制限をかける理由は2つ。
- 制限をかけることで店の回転率をあげる
- 制限をかけて一定期間でwifiを遮断することで通信の速度を保つ
です。
例えば、カフェなどでは「1回1時間で最大3回まで」と利用制限がかけられていることがあります。
これは、フリーwifiに制限をかけることで店側が少しでも多くの利用客に利用してもらうため。
利用客側からすれば、制限時間のたびにフリーwifiに接続し直したり、時にはwifiの利用を諦めなければなりません。
利用制限がかけられていることは、使う側からするとデメリットだと言えるでしょう。
ミニストップwifiの基本情報
ここでは、ミニストップwifiを使う時に知っておきたい基本情報をご紹介します。
「000MINISTOP_Wi-Fi」「.FREE_Wi-Fi_PASSPORT」が利用できる
ミニストップは全国に2000店舗以上、東京都内に265店舗あります。(2019年8月現在)

そんなミニストップでは
- 「000MINISTOP_Wi-Fi」
- 「.FREE_Wi-Fi_PASSPORT」
という2種類のフリーwifiが利用できます。
少しややこしいのですが、もともとミニストップでは2010年ごろから「.FREE_Wi-Fi_PASSPORT」というソフトバンクのフリーwifiの提供を始めました。

現在も一部店舗を除いて「.FREE_Wi-Fi_PASSPORT」を利用することができ、利用可能店舗はミニストップの公式ホームページから検索できます。
「.FREE_Wi-Fi_PASSPORT」はソフトバンクのフリーwifiなのでソフトバンクユーザーしか使えないのかと思うかも知れません。
しかし「.FREE_Wi-Fi_PASSPORT」は訪日外国人観光客に向けたフリーwifi。
実はauユーザーとdocomoユーザーでも利用可能です。
その後、2017年から試験サービスとしてNTTBPが提供する「000MINISTOP_Wi-Fi」を試験的にスタート。
「000MINISTOP_Wi-Fi」は2019年8月現在、試験期間を終えて一部の店舗でミニストップのフリーwifiとして導入されています。
「000MINISTOP_Wi-Fi」が利用できる店舗検索の方法を探したのですが、ミニストップのホームページなどでは調べることができません。
下記のステッカーが貼ってある店舗であれば「000MINISTOP_Wi-Fi」を利用することができますので、参考にしてみてください。

2019年8月現在、ミニストップの公式ホームページにはソフトバンクの「.FREE_Wi-Fi_PASSPORT」についての案内しか見当たりませんでした。
試験期間を終えて、これから周知体制が整っていくことが予想されますので、実際に店舗で使い方が分からない際はスタッフに聞いてみると良いでしょう。
「000MINISTOP_Wi-Fi」は1回最大20分で3回まで使える
ミニストップwifi「000MINISTOP_Wi-Fi」は1回最大20分で3回まで使えます。
「20分しか使えないの?短い・・・」
と感じる方もいるかも知れませんが、ミニストップwifiの良いところは20分の利用制限を過ぎそうになるとアナウンス通知が表示されるところ。
最大1時間まで延長できますので、イートインスペースでゆったり過ごすことができるでしょう。
【超簡単!】ミニストップwifiの接続方法

「000MINISTOP_Wi-Fi」は専用のアプリをダウンロードするのではなく、Webブラウザを立ち上げることで接続を行う「Web認証型」のフリーwifiです。
ここでは、ミニストップwifi「000MINISTOP_Wi-Fi」の接続方法を写真を使って説明していきます。
【スマホ版】ネットワークをキャッチ
まずwifi画面から「000MINISTOP_Wi-Fi」をキャッチしましょう。

【スマホ版】利用規約に同意
続いて規約に同意します。

「インターネットに接続されました」という画面が表示されれば、接続は完了です。

【PC版】ネットワークをキャッチ
続いては、PCの接続方法について解説します。
まずはwifi検出画面で「000MINISTOP_Wi-Fi」を確認しましょう。

【PC版】利用規約に同意
続いて利用規約に同意します。

「利用規約に同意し接続」を押すと「インターネットに接続されました」と表示されます。

最後に青い「完了」ボタンを押しましょう。
ミニストップwifiが繋がらない原因と解決法

ミニストップでwifiが繋がらない時に考えられる原因には大きく3つあります。
- 回線が混雑している
- 利用制限を超えている
- 原因不明
ここでは、接続ができない時の原因とその解決法について確認してみましょう。
万が一、本記事で紹介している方法で解決ができない場合は店のスタッフに聞いてみるか、下記のコールセンターに問い合わせてみてください。
<ミニストップ お客様サービスコールセンター>
| 電話番号 | 0120-865-132 |
| 受付時間 | 9時〜17:30(月曜日〜金曜日) |
原因1 : 回線が混雑している
接続ができない1つ目の原因は「回線が混雑している」ということ。
例えば、wifiは下記の図のように、一度ルーターを経由してネットに繋がります。

利用者が多いとインターネット回線が混雑し、通信速度が遅延または切断されてしまうのです。
例えば、夜の時間帯はネットが遅くなることがありますが、これは夜の時間帯にネットを利用する人が多くプロバイダに負荷がかかっていることが原因。
ミニストップwifiに繋がらない時は、回線が混雑している可能性があります。
解決法1 : もう一度やり直す
回線の混雑によりwifiが繋がらない時は、もう一度やり直してみましょう。
一時的な回線の混雑でwifiの接続ができなかった場合、2回目には問題なく接続ができるからです。
例えば筆者も過去にフリーwifiに接続しようとしても接続できず、3回目にやっと接続ができたことがありました。
ミニストップの店内の様子は常に変化していますので、繋がらない時は3回ぐらいまでは試してみると良いでしょう。
解決法2 : ルーターに近づく
回線の混雑が原因でwifiが繋がらない時は、ルーターに近づいてみるのもおすすめです。
wifiの通信はルーターから遠くなればなるほど弱くなりますので、ルーターに近づくことで接続ができるようになる場合も。
例えば一般的にコンビニのwifiルーターは、コピー機の近くや店内の窓側に設置されています。
ミニストップでwifiが繋がらない時は、店内を見回してルーターを見つけ、近づいてみると良いでしょう。
原因2 : 利用制限回数を超えている
接続ができない2つ目の原因は「利用制限を超えている」ということ。
ミニストップのwifiは「1回20分最大3回まで」です。
しかし「3回まで延長できる」という回数を把握していないと4回目の延長で
「接続ができない!」
という状況になる可能性も。
ミニストップのwifiは「1回20分最大3回まで」ですので、利用制限の範囲内で利用しましょう。
解決法 :キャリアwifiに切り替えてもOK
利用制限を超えた時は、キャリアwifiに切り替えるという方法もあります。
ミニストップでは
- 「.FREE_Wi-Fi_PASSPORT」
- 「000MINISTOP_Wi-Fi」
という2つのフリーwifiが利用可能。
「000MINISTOP_Wi-Fi」には「1回最大20分で3回まで」という制限がありますが、その後「.FREE_Wi-Fi_PASSPORT」に切り替えると、引き続きミニストップでフリーwifiを利用可能。

裏技ではありますが、ミニストップでどうしても60分以上フリーwifiを使用したい場合は、フリーwifiのネットワークを切り替えるという方法もあります。
原因3 : 原因不明
「ミニストップでwifiに接続できない。でも原因が分からない」ということもあるでしょう。
そんな時は以下の3つの方法を試してみてください。
- デバイスを再起動
- wifiを切って入れ直す
- ネットワークを切って入れ直す
それでは一つ一つ解説していきます。
解決法1 : デバイスを再起動
ミニストップでwifiに繋がらない原因が分からない時は、スマホやPCなどのデバイスを再起動させましょう。
スマホの場合は、一度電源を切ってから電源を入れます。
Android電源の切り方・入れ方 Android初心者ガイド
macの場合は「りんごのマーク」をクリックしてから「再起動」を押しましょう。

デバイスを再起動するとwifi通信が初期化され、接続できる可能性がありますので、ぜひ試してみてください。
解決法2 : wifiを切って入れ直す
wifiを一度切って入れ直すのも有効です。
iPhoneでは「設定」→「wifi」の画面で下記のようにオンとオフを切り替えます。
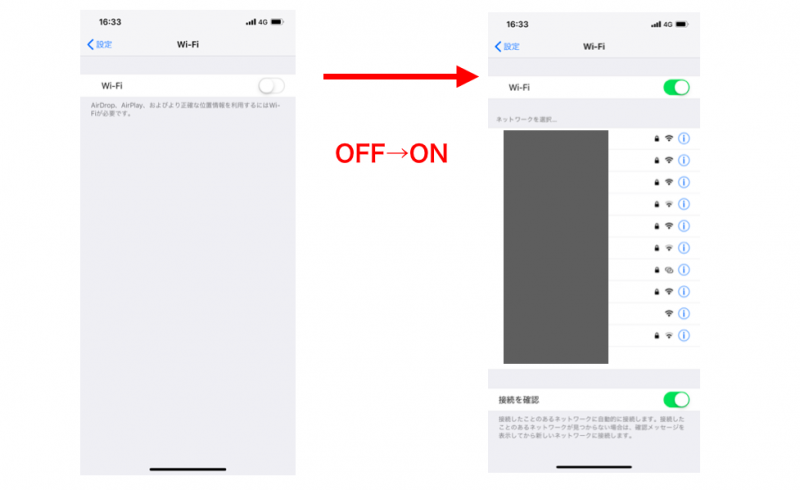
macでは、wifiマークをクリックして下記の図のように操作しましょう。

wifiを入れ直す方法は、非常に簡単ですが有効な方法です。
すぐにできますので、接続ができない際は試してみましょう。
解決法3 : ネットワークを切って入れ直す
「再起動をする」「wifiを入れ直す」と同じくらい簡単にできるのが「ネットワークを切って入れ直す」という方法です。
<iPhoneでのネットワークの切り方>
まず、ネットワーク名の隣にある「i」ボタンをクリックします。

次に「このネットワーク設定を削除」を削除しましょう。

この後もう一度ネットワークを検出しましょう。
<macでのネットワークの切り方>
macでは、まずwifiマークをクリックして「ネットワーク環境設定を開く」を押します。

続いて「詳細」を押しましょう。
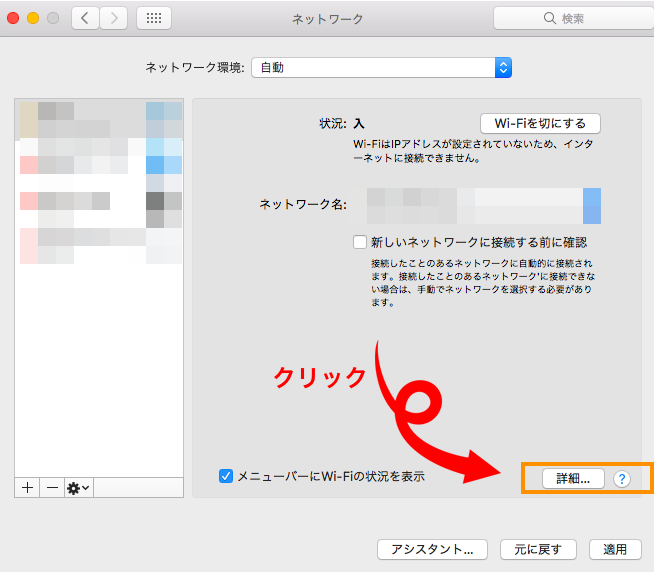
最後にネットワーク名を選択し「ー」ボタンをクリック。
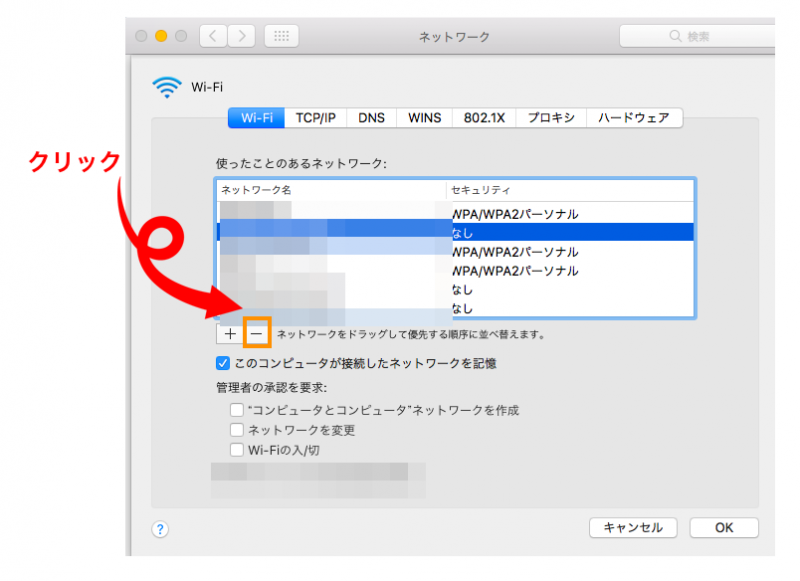
もう一度ネットワークを検出し直しましょう。
ミニストップwifiの通信速度を徹底調査

「ミニストップのフリーwifiは激遅」
という噂は本当なのでしょうか・・・?
ということで実際にミニストップwifiの通信速度を測定してみました。
結果から申し上げると、ミニストップwifiの通信速度は「非常に遅い」。
Webサイトの閲覧にも時間がかかることがありました。
前提知識として、wifi通信の速度は
- 上り(アップロード速度)
- 下り(ダウンロード速度)
- PING値(応答速度)
で数値化することができます。
快適にwifiを使用するための目安は下記の図の通り。
| 通信速度 | 使用状況 |
| 60Mbps以上 | 容量の大きい高画質動画が快適に楽しめる |
| 30〜60Mbps | 動画やゲームが快適に楽しめる |
| 10〜30Mbps | インターネットの閲覧が快適に楽しめる |
| 5〜10Mbps | 容量の大きい動画などは止まることも |
| 1Mbps以下 | 動画の視聴ができない |
上り下り共に30Mbps以上、PING値に関しては15以下であれば「速い」と言えるでしょう。
ここでは、上記の目安を踏まえてミニストップwifiの通信速度についてまとめます。
入り口付近で測定

まずは入り口付近で通信速度を測ってみました。
結果は下記の通り。

| 上り | 6.07Mbps |
| 下り | 1.29Mbps |
| PING値 | 95ms |
通信速度は激遅です。
接続直後、ミニストップの公式ホームページを開いてみましたが、全画面が表示されるまで1分ほどかかりました。
イートインコーナーで測定

続いてはイートインコーナーでで通信速度を測ってみました。
結果は下記の通り。

| 上り | 6.63Mbps |
| 下り | 1.30Mbps |
| PING値 | 99ms |
スマホやPCを使用するなら、イートインの場合が多いと思いますが、イートインでも依然として遅めの数値でした。
繰り返しになりますが、ミニストップのwifi通信速度は遅めで、Webサイトの閲覧さえも「重い」と感じることも。
あくまで筆者個人の感想ですが、通信速度の速さを重視する方には、あまりおすすめできません。
ミニストップwifiのセキュリティは対策の必要あり

ミニストップのwifiを利用する際、wifi側のセキュリティ対策はなされていませんので、ユーザー自身で対策をする必要があります。
- 「.FREE_Wi-Fi_PASSPORT」
- 「000MINISTOP_Wi-Fi」
一部のミニストップで利用できる上記フリーwifiは、どちらも通信の暗号化はされておらず、個人情報が漏れたり、ウイルスに感染したりする可能性があるからです。
「通信の暗号化って何?」
と思った方のために解説しましょう。
通常ネットワークは通信を暗号化することでセキュリティの安全性を保っていますが、ミニストップwifiは通信化がされていないため情報が第三者に閲覧できる状態なのです。

フリーwifiを使用する前にできる対策は
- VPNサービスを利用する
- セキュリティソフトを入れる
の2つ。
*VPNとは
wifi通信を「VPNサーバー」というサーバーを通すことで暗号化し、ハッキングなどの被害を防ぐための技術。無料のアプリなどもあり、簡単にセキュリティ対策ができる。
フリーwifiの利用中にできる対策は
- 通信化されたWebサイト(https://〜で始まっている)だけを閲覧する
- フリーwifi使用中に個人情報などを閲覧しない
- なるべくSNSを利用しない
の3つ。
ミニストップのフリーwifiを利用する際は、対策をした上で利用することをおすすめします。
ミニストップwifiの気になる疑問を解決!

ここでは、ミニストップやミニストップwifiに関する疑問を解決していきます。
ミニストップにコンセントはありますか?
ミニストップの店内には、利用客が利用できるコンセントはありません。
同時に複数の端末をwifiにつなぐことはできますか?
可能です。スマホ、PC、タブレットなど端末さえあれば同時にフリーwifiに接続することができます。
ミニストップwifiは店の外でも使えますか?
使えます。筆者が実際に試してみたところ、店から出て10メートルほどの距離までwifiが届いていました。
ミニストップwifiを使って動画の視聴は可能ですか?
可能ですが、最適ではありません。
youtube動画を高画質で見るために必要な通信速度は3Mbs以上。
ミニストップwifiはだいたい1Mpbs〜2Mbpsですので、動画が重かったり止まってしまったりするでしょう。
ミニストップwifiの通信速度は遅いが超簡単に接続できる
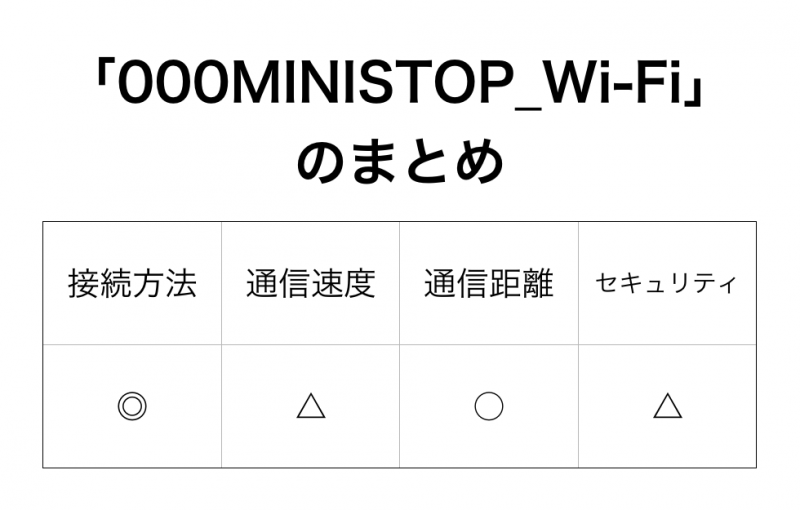
最後に本記事の内容をまとめておきましょう。
- フリーwifiにはメリットとデメリットがある
- ミニストップの一部店舗では「000MINISTOP_Wi-Fi」が使える
- ミニストップの一部店舗では「.FREE_Wi-Fi_PASSPORT」が使える
- ミニストップwifiは利用規約に同意するだけで利用できる
- ミニストップwifiの通信速度は遅く、動画視聴には不向き
- ミニストップwifiは暗号化されていないため対策の必要あり
- ミニストップwifiが繋がらない時は、再起動したりルーターに近く頃で解決できる
ミニストップwifiは速度は遅いですが、接続方法はシンプルで簡単。
動画や快適なネットサーフィンには不向きですが、どうしてもネットを使いたいという方にとっては、簡単に接続できて便利だと言えます。
ミニストップwifiのセキュリティは万全ではありませんので、使用する際は忘れずに対策をするようにしましょう。
今回はミニストップで利用できるフリーwifiについてご紹介しました。







