「無線LAN(WiFi)ルーターから有線LANに繋げることはできるのかな?」とお考えですね。
結論からお伝えすると、無線LAN(WiFi)ルーターから有線LANへの接続は可能です。
古い型番のパソコンだと有線LANしか繋ぐことができないことがあります。
無線LAN(WiFi)が利用できないパソコンだからといって、新しいパソコンに買い換えるのは勿体ないですよね。
今回は、基本的な有線LANと無線LAN(WiFi)の解説と、無線LAN(WiFi)から有線LANへ接続する方法などをお伝えします。
有線LANから無線LAN(WiFi)に変える方法も知っておくと便利です。
この記事で接続方式を変えるやり方を理解して、昔のパソコンを生かせるようにしましょう。
目次
1.有線LANと無線LAN(Wi-Fi)とは

有線LANと無線LANの特徴を比較して以下にまとめました。
| 有線LAN | 無線LAN(WiFi) | |
| 端末への接続方法 | LANケーブルで物理的に接続 | WiFiルーターから無線接続 |
| 向いている端末 | 容量の大きいデータ通信する機器 | 移動が多い機器 |
インターネットが出始めたころは、有線LANの接続が普通でした。
有線LANの接続は、LANケーブルと端末を物理的に繋げてインターネットに接続します。
しかし最近は光回線をWiFiルーターで無線LAN(WiFi)に変えて繋げる方法が台頭してきました。
物理的な制限がないので、普段使いしやすいのは無線LAN(WiFi)になるでしょう。
とは言え、各接続方式で得意分野が違うので、使う端末や使い方によっては有線の方が良い場合もあります。
有線と無線の違いについて詳しく知りたい人は、以下の記事も見てみてください。
1-1.有線LANと無線LAN(Wi-Fi)どっちが早い?
現在の有線LANと無線LAN(WiFi)では通信速度に違いが見られません。
WiFiルーターの機能が向上しているので、オンラインゲームなどではない限り、大きな違いはわかりづらくなっています。
インターネットサーフィン程度の使い方であれば無線LAN(WiFi)の接続で十分です。
1-2.有線LANのメリット
有線LANに変更するメリットは主に以下の3つが挙げられます。
- 高速で安定した通信が可能
- ケーブルを利用した物理的な接続のためセキュリティが高い
- 大容量データの送受信が可能
ここまで有線LANと無線LAN(WiFi)の特徴を見てきました。
これから先は接続方式を変換するやり方を見ていきましょう。
2.無線LAN(Wi-Fi)から有線LANに変える方法

無線LAN(WiFi)から有線LANに変える方法は2つあります。
- LANケーブルの活用
- 無線LANイーサネットコンバータ
上記の他に接続方式を変更しなくても、有線LAN専用の端末を活用できる方法があるのです。
ここでは、番外編としてご紹介させて頂きます。
- 無線LAN子機(無線LANアダプタ)
それぞれ確認しましょう。
2-1.LANケーブル
一番手軽な変更方法がLANケーブルの活用です。
一般的なWiFiルーターには、有線LANケーブルの差込口(LANポート)があります。
WiFiルーターとパソコンをLANケーブルで繋げば、有線接続の完了です。
LANケーブルには規格があるので、用意する際はWiFiルーターのLANポートに合う規格を選びましょう。
 |
価格:530円~ |
![]()
2-2.無線LANイーサネットコンバータ
長い距離をLANケーブルで這わせたくない人におすすめなのが、無線LANイーサネットコンバータの利用です。
無線LANイーサネットコンバータとは、無線をキャッチして有線に変える機器のことです。
この機器を使うと、邪魔なLANケーブルを一切使わずに有線を使えるので、ごちゃごちゃせずスマートにパソコンを使うことができます。
しかし、一度無線になったものを有線化するので、通信速度がそこまで速いわけではありません。
重いデータをダウンロードしたり、オンラインゲームで遊ぶ利用する場合はあまり向かないでしょう。
無線LAN(WiFi)を有線LANに変えることができる機器は無線LANイーサネットコンバータ以外にも、LANポートが付属している中継器(WiFiの電波を広げる機器)であればこちらでも有線接続が可能です。
ご自宅のWiFi電波の拡充を検討している方や、WiFiルーターの親機から有線を這わせるのに抵抗がある人は中継機の利用が便利です。
 |
価格:17612円 |
【番外編】無線LAN子機(無線LANアダプタ)
端末にUSB端子があるものは無線LAN子機(無線LANアダプタ)がおすすめです。
この機器を使うと、WiFiの無線を有線LANに変更せずに、ネットに繋げられます。
配線する必要がないので、無線LANイーサネットコンバータよりも手軽にインターネットに繋げることができるのです。
パソコンにUSB端子があるものは、無線LAN子機(無線LANアダプタ)を利用した方がパソコンの移動等が可能になるので利便性は高くなるでしょう。
無線LAN子機(無線LANアダプタ)にはしっかりとWiFiの電波をキャッチできるようにアンテナがついているものから、持ち運び可能なミニサイズまであります。
自分に合った用途で、無線LAN子機(無線LANアダプタ)を選びましょう。
これまで自宅ルーターが発信する無線LANを有線LANに接続する方法をお伝えしましたが、モバイルWi-Fiでも有線LANに接続できるのでしょうか。
下記で確認しましょう。
2-4.モバイルWi-Fiも有線で繋ぐことができる
モバイルWi-Fiも有線で繋げられます。
光回線よりも不安定な接続になりがちなのが、モバイルWi-Fiです。
しかし有線接続で他の電波に干渉されずに安定した接続状況を作り出すことが可能になります。
接続方法について詳しく知りたい人は、以下の記事を確認してください。
おすすめのモバイルWi-Fiルーターサービス
| 特長 | |
| 【FUJI WiFi】 | ・プランの種類が豊富で自分の利用状況に合ったタイプを選べる。 ・モバイルWi-Fiルーターのレンタル料金が0円のためお得に利用できる。 |
| 【THE Wi-Fi】 |
・クラウドSIMを利用した3キャリア回線対応のモバイルWi-Fiルーターのため国内も海外も簡単に通信ができる。 ・最大6ヶ月間の利用料金が実質無料になるキャンペーンを実施しているためお得に利用できる。 |
| 【それがだいじWi-Fi】 |
・30日間のお試しキャンペーンを実施しているため使用感を確認してから契約できる。 ・データ容量の追加購入ができるため使いすぎた月も安心。 |
| 【テレWi-Fi】 |
・ドコモ回線の安心の高速インターネットが利用できる。 ・最低利用期間無しのプランと有りのプランから自分に合ったプランを選べる。 |
| 【リチャージWiFi】 | ・難しい契約が要らない買い切り型サービスで端末の返却も不要。 ・一度の購入で最大365日間利用できる。 |
| 【ギガWi-Fi】 |
・従量課金制のプランが選べる。 ・クラウドSIMを利用した3キャリア回線対応のモバイルWi-Fiルーターのため国内も海外も簡単に通信ができる。 |
| 【VisionWiMAX】 |
・WEBサイトからの申込みでキャッシュバックなどのお得な特典がもらえる。 ・ 端末補償オプションの種類が充実しているため自分に合ったタイプを選べる。 |
※2024年10月現在
3.有線LANから無線LAN(WiFi)に変換する方法
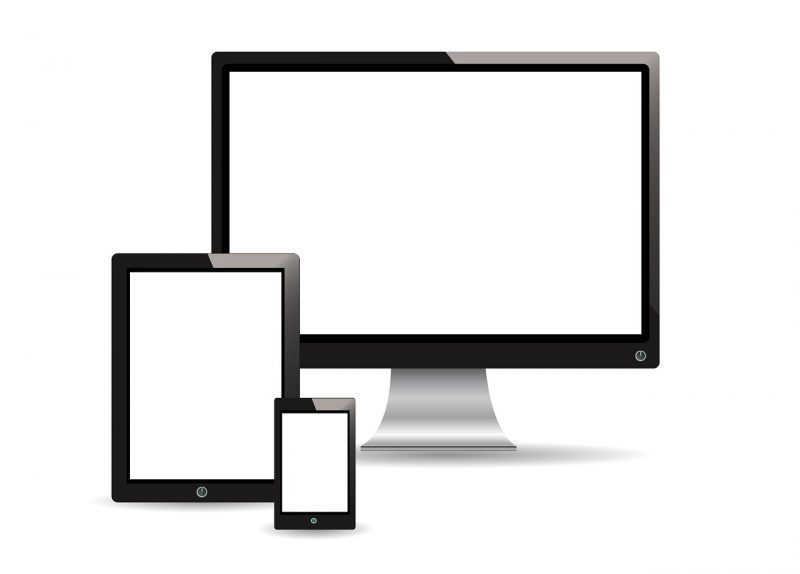
有線LANから無線LAN(WiFi)に変換する方法について、自宅の場合と出先に分けて解説していきます。
3-1.自宅の場合
自宅で無線LAN(WiFi)に変換するために必要なものを確認します。
以下の2つです。
- 無線LANルーター(WiFiルーター)
- LANケーブル
上記のものは、自分で用意するか回線事業者からレンタルしましょう。
契約している回線事業者に問い合わせると、レンタルの案内をしてくれます。
長期的に使うことが決まっていたり、レンタルだと取り扱っていないようなハイスペックなルーターを使用したい場合は、購入がおすすめです。
接続は簡単
詳しい接続方法は機器ごとに違うので、ここではざっくりとした流れだけ解説します。
- 今まで有線LAN接続していた機器(ONU)とWiFiルーターをLANケーブルで繋ぐ
- WiFiルーターに記載されているSSIDと暗号化キーをメモ
- WiFiをつなげたい機器に出てきた繋げたいSSIDを選択
- 暗号化キーを入れる
上記で有線LANから無線LANへ変える作業は完了です。
中にはWiFiルーターの登録をインターネット上でしなくてはいけないものもあります。
取扱説明書はしっかり読みましょう。
3-2.ホテルなどの出先の場合
昔ながらのホテルだと無線LAN(WiFi)に対応しておらず、有線LANのみのホテルがあります。
有線LANのみの環境で、手持ちの端末を利用したいときの対処法を見ていきましょう。
以下、2つの状況別に対処法があります。
- 複数の端末を使用したいとき
- 安定した通信がしたいとき
どちらも仕事では必要なシチュエーションです。
下記で解説します。
複数の端末を使用したいとき
携帯用のWiFiルーターを購入しましょう。
ポータブルWiFiルーターと呼ばれるもので、持ち運べるサイズまで小さくなったWiFiルーターのことです。
携帯用のWiFiルーターは2.4GHzと5GHzの両方に対応しているものを選びましょう。
ホテルなどの有線を無線LAN(WiFi)として繋げることが可能になります。
無線LAN(WiFi)として使用することが可能なので、複数の端末でネットの接続ができるのです。
シンプルな使い方で無線LAN(WiFi)が利用可能になります。
事前に暗号化キーを登録しておけば有線LAN端子に差し込むだけで、無線LAN(WiFi)接続が完了です。
持ち運べるサイズのWi-Fiルーターは、契約すれば有線LANをつながなくてもルーター単体で通信が可能です。
出張の時などに便利な短期レンタルもあるので、こちらを検討してみるのもいかがでしょうか?
安定した通信がしたいとき
有線LANから無線LAN(WiFi)ではありませんが、有線LANからUSBで直接接続で安定した通信ができます。
USB-LANアダプターや、LANアダプターという名前で呼ばれている機器です。
有線LANに対応不可なノートパソコンを利用するときや、LANケーブルを持ち歩くのが面倒なときに使いましょう。
ノートパソコンで容量の大きいデータのやり取りは、通信環境が安定している有線LANに繋げた方が確実です。
また無線LAN(WiFi)よりも有線LANの方が安全性がしっかりしているので、機密情報の送受信も有線LANからUSBに繋げる方法をおすすめします。
まとめ

ここまでで有線LANと無線LAN(WiFi)ともにどちらの接続方式にも変換できることがわかりました。
有線LANと無線LAN(WiFi)の特徴を知って、無線LAN(WiFi)から有線LANに繋げたい端末が出てきた人もいるかもしれません。
接続方式を変換する機器を使えば昔から使っているパソコンを捨てる必要はないですし、端末の良さを有線LANと無線LAN(WiFi)で生かすことも可能です。
端末に合った接続方式で快適なインターネットライフを送りましょう。







