大手コンビニチェーンのローソンが提供している、無料のWiFiについてお調べではないでしょうか。
今回は、こちらの無料WiFiに繋ごうとしても上手くできない、接続方法が分からないという場合にどういった対処法があるかについて解説していきます。
この記事を通して便利なローソンの無料WiFiを活用できるようになりましょう。
セキュリティ面を対策しておく必要がありますが、コンビニで利用できるWiFiは災害時の緊急時にも便利なため是非こちらで紹介する方法を参考に利用してみてください。
目次
1.ローソンの無料Wi-Fiの基本情報

ローソンが提供している無料の無線LANスポットは、『LAWSON_Free_Wi-Fi』という名称が正しいSSIDとなっています。

O(オー)が0(ゼロ)で表記されているといった場合には、ハッキング攻撃を行うための悪意あるアクセスポイントの可能性があるため注意が必要です。
こちらは簡単な登録を行うことで、1日の利用限度はありますが無料で使用することができます。
また、ローソンでは外国人向けに特化した無料のWiFi、各通信会社が提供している無料のWiFiについても同時に展開しているため、接続にこちらを使う方法もあります。
外国からの観光客向けにJapan Wi-Fi auto-connect(iPhone/Android)のアプリを提供しているので、インストールしておくと便利です。
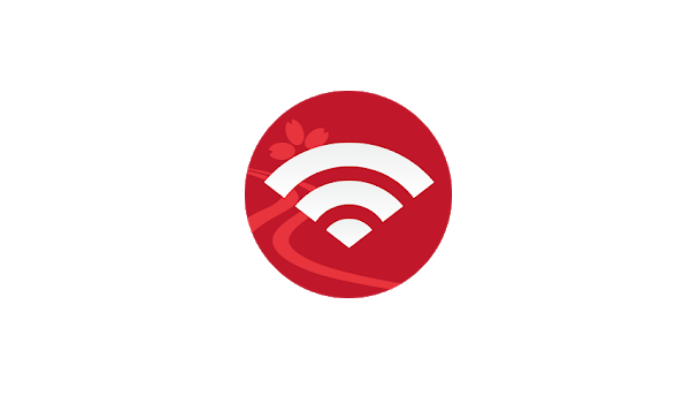
1−1.利用制限
利用に関しては1日5回までとなっており、1回で接続可能な時間は60分が限度となっています。
他の類似アクセスポイントでは3回/1日や、1回20分といった利用制限であることが多いため、ローソンでは複数回にわたって長時間利用することが可能です。
ローソンを含めた代表的なコンビニの1回の利用時間と限度回数を以下にまとめました。
| 1回の利用時間 | 1日の限度回数 | |
| ローソン | 60分 | 5回 |
| セブンイレブン | 60分 | 3回 |
| ファミリーマート | 60分 | 3回 |
| ミニストップ | 20分 | 3回 |
※セブンイレブン :2022年3月サービス終了
※ファミリーマート:2022年7月サービス終了
※ミニストップ :2022年6月サービス終了
ローソンWiFiは365日24時間接続することはできますが、毎週水曜日の午前1時〜5時の間はメンテナンスのため利用することができません。
また、接続にはメールアドレスの登録が必要となります。
登録したメールアドレスの有効期限は1年間となっており、こちらの期限を過ぎた場合は改めて登録が必要です。
1−2.通信速度
ローソンのフリーWiFiの通信速度は店鋪、接続場所によって大きく差が出ます。
特に店外から接続を行う場合には遅くなることがあるため、もし接続が不安定で上手く繋がらない際には店内での利用が必要です。
実際の下り速度に関しては1Mbpを下回ることもあれば、10Mbps以上の高速通信が可能なこともあります。
また、多くの人が接続している場合も通信が遅くなる可能性があるため、なるべく人の少ない時間帯や店鋪を利用することも効果的です。
店鋪によって無線機器を設置している場所も異なるため、どの位置が一番繋がりやすいか店鋪ごとに把握しておくことも重要となります。
通信環境が整った状態であれば、下り速度10Mbps以上の安定した通信を確保することが可能です。
WiFiを快適に使用できる速度の目安をシーン別にまとめてみました。
| 動作 | 快適にできる速度 |
| メール | 128~1000Bps |
| ネットサーフィン | 1~10Mbps |
| SNS | 3Mbps |
| YouTube | 1~20Bps |
| オンラインゲーム | 30Mbps |
| 生配信 | 1Mbps |
10Mbpsの速度が確保できればYouTubeやネットサーフィンは十分に楽しめますね。
ローソンWiFiの接続時間・接続回数内であればさまざまなことが可能ですので、参考にしてみてください。
WiFiの速度はどの程度が目安なのか知りたい方は、以下の記事をチェックしてみましょう。
1−3.セキュリティ
ローソンをはじめとしたフリーWiFiは、誰でも利用することができるためセキュリティ面においては危険度の高いものとなっています。
覗き見をされている可能性もあるため、VPN接続やSSL保護されたサイトのみを利用するといった、通信に関する自衛手段も必要となる点に注意が必要です。
また個人情報の入力を必要とする場合は、ローソンのWiFiに接続した状態では行わない方が無難です。
通常接続で利用している場合には、特に危険にさらされていることを認識しておくことが重要です。
ローソンWiFiのSSIDに似せた悪質なアクセスポイントもある可能性もあるため、接続時は細かい文字までしっかり確認して接続を行いましょう。
WiFiのセキュリティについて詳しく知りたい方は、以下の記事を参考にしてみてください。
2.ローソンの無料Wi-Fiの接続方法2STEP

ローソンで無料のインターネットへ接続する際の方法について、詳しい手順を以下の2STEPに分けて解説していきます。
- ローソンのSSIDへ接続する
- ブラウザから利用登録する
端末を問わずこちらで紹介する順序で進めていけば利用することができるため、もし上手く繋ぐことができない際にも参考にしてみてください。
STEP1.ローソンのSSIDへ接続する
ローソンの無料のWiFiに接続するための方法について、順番に解説していきます。
こちらはスマホ・パソコン・タブレットで共通した方法となっていますが、まず端末自体が無線通信に対応しているかも確認しておいてください。
事前に「Safari」や「Google Chrome」といったブラウザについても必要です。
- 端末の「設定」の項目から「WiFi」を選択する
- 「WiFi」がオフの状態になっている場合は、オンに切り替える
- 接続ができるWiFiの一覧が表示されるため、その中からSSIDが『LAWSON_Free_Wi-Fi』を探して選択する
- 「接続されました」という表示が出ることを確認する
- 接続された状態でブラウザを起動させるとWiFiの接続ページが表示される
以上がローソンのSSIDに接続する方法となります。
SSIDへ接続する時には、必ず正しいSSIDかどうかは確認してください。
STEP2.ブラウザから利用登録する
ブラウザから接続の設定に関係するページが表示されれば、次に利用登録が必要となります。
事前に登録可能なメールアドレスを準備しておきましょう。
- ブラウザのフリーWiFiのページから「インターネットに接続」をタップする
- ユーザーエントリーの画面が表示されたら、利用規約と注意事項について確認する
- 利用可能なメールアドレスを正しく入力して、「登録」を選択する
- 確認画面が出るため、内容に間違いがなければ再度「登録」を選択する
- 警告でセキュリティレベルの表示がされるため目を通す
- 「同意する」を選択することでインターネットに接続されたという旨の画面表示を確認する
- 公式サイトホームページに自動で接続されれば、ネット利用が可能となる
以上がローソンWiFiでブラウザから利用登録する方法となります。
上から順番に正しく接続できれば、この時点でWiFiに接続できるようになっているはずです。
【番外編】2回目以降の接続方法
ローソンでは一度メールの登録をしておけば、再度接続する際の登録画面を省略することが可能です。
こちらは端末がネットワーク接続を覚えていることが前提となるため、一度ネットワーク設定を削除した場合には再度入力が必要になります。
- ローソンの無料WiFiに接続できる範囲に入ると、自動でSSIDに接続されることを確認する
- SSIDに繋がっている状態で端末からブラウザを開く
- 自動でローソンの接続に関係する内容のページに飛ぶため、「インターネットに接続する」をタップする
- 警告としてセキュリティに関する表示が出るため、確認をして「同意する」をタップする
- 「インターネットに接続されました」という表示が確認できれば、ネットを利用することができる
2回目以降の接続方法は以上となります。
1度でも利用登録をしておけば、すぐに使えるようになるので便利ですよ。
3.ローソンの無料のWi-Fiがつながらない時の原因

接続がもし上手くできない場合は主に以下4つの原因が考えられます。
- 登録手続きが完了していない
- 利用時間や回数が超過している
- デバイスの不具合
- 回線が混み合っている
それぞれについて詳しく解説していきます。
最初にトラブルなくネットへ繋ぐことができた場合でも、2回目以降で正常に接続ができなくなる場合もあるため一度参考にしてみてください。
原因1.登録手続きが完了していない
登録作業が最後まで終わっていないことが原因で、上手く繋がらなくなっている可能性があります。
ローソンの無線LAN利用の際にはメールアドレスで本登録を行う必要がありますので、メールアドレスの末尾等に誤入力がないかを確認してみましょう。
メールアドレスに不備がなければ、作業の途中でネットが切断されて未登録の状態となっていることも考えられます。
インターネットに接続されたという表示が出るまで、しっかりと登録作業を完了しましょう。
原因2.利用時間や回数が超過している
1日に利用できる時間や回数が超過していることが原因で、ネットに繋ぐことができなくなっている可能性があります。
回数は1日5回と多く接続することができますが、利用回数の制限を超過した場合は後から追加することができないため翌日まで待つことが必要です。
またそれまで正常に使用していて急に切断されたという際は、1回の利用時間60分を超過していることも考えられるためどれくらい使用したかを把握しておくことが重要となります。
原因3.デバイスの不具合
自身が使用している端末か、店鋪側の無線機器が不具合を起こしていることが原因で、上手く接続できなくなっている可能性があります。
端末のWiFiやアンテナは稀に一時的な不具合で電波を受信できなくなったり、通信速度が著しく低下することがある点に注意が必要です。
また店鋪側の無線機器にログが溜まってメモリーに不具合していることや、機器自体が故障している、メンテナンス中であることについても考えられます。
いずれかのデバイスで不具合が起きている場合は、正常に登録できていても接続できないため気をつけておきましょう。
原因4.回線が混み合っている
回線が混み合っていることが原因で、ネットに繋がらなくなっている可能性があります。
無料のWiFiは誰でも利用ができるメリットがある反面、多くの人が一度に接続を行うと1台当たりの通信速度が低下することがある点に注意が必要です。
また、多くの人が居るだけで実際に利用していない場合でも、多くの無線電波が飛ぶことで回線が混み合うこともあります。
店鋪によっても回線を受信する強度が変わってくるため、人の少ない時間帯に利用するといった工夫についても重要です。
4.ローソンの無料Wi-Fiが繋がらない時の対処法

繋がらない際の原因について解説していきましたが、他にどういった方法で改善させることができるかについて解説していきます。
- WiFiを一度オフにして接続しなおす
- ローソンのWiFiを一度削除して再接続する
原因を確認しても接続できなかった場合には、こちらについても試してみてください。
対処法1.Wi-Fiを一度オフにして接続しなおす
WiFiを一度オフにしてから再接続することで、接続の状況が改善される場合があります。
これは端末やアンテナに一時的な不具合が発生していることがあるためで、接続をやり直すことでエラーがリセットされる可能性があるためです。
WiFiをオフにして再接続する方法について、手順を解説していきます。
- 利用している端末のホーム画面から「設定」→「WiFi」を開く
- 「WiFi」がオンになっている状態から、オフに切り替える
- 再度「WiFi」をオンの状態に戻し、自動で接続されるまで待つ
- 接続されれば再度ブラウザを開いて、インターネット接続の設定を行う
- 正常に利用できるかを確認する
以上のような流れで設定を行います。
もし上記の方法でも接続できない場合は、端末自体を再起動させる方法も効果的ですよ。
端末の再起動について詳しく知りたい方は、以下の記事を参考にしてみてください。
対処法2.ローソンのWi-Fiを一度削除して再接続する
ネットワークの設定からローソンのWiFiを一度削除して、再度接続を行うことで接続の状況が改善される場合があります。
2回目以降の接続で上手くできない場合には有効な手段となることがあるため、試してみてください。
以下、再接続を行う手順について解説していきます。
- 利用している端末のホーム画面から「設定」→「WiFi」を開く
- WiFi一覧の中からローソンのSSIDのネットワーク設定を開く
- ネットワーク・自動接続の設定を「削除」する
- 再びWiFi一覧に戻り、ブラウザを開いて必要事項の入力を行う
- 通常の設定が終われば、接続が正常に行われているかを確認する
上記のような流れで再接続を行うことで、ネット環境が改善されることがあります。
どうしても接続できない時には、別の原因があるかもしれません。
回線が不安定な時や、繋がらないと感じた時には以下の記事をチェックしてみてください。
まとめ

今回はローソンのWiFiについて、どういった特徴があるかや接続方法について解説していきました。
多くの街で展開しているコンビニなので、調べ物がある際やスマホの回線が使用できない緊急時にも無料で接続できる利便性の高いアクセススポットです。
ただし、利用の際にはセキュリティの対策が重要です。
いざという時のために接続方法は認識しておきましょう。
日常で頻繁にWiFiを利用することを目的としている場合は、自身でモバイルルーターを利用する方が快適となるためこちらも参考にしてみてください。







