「WiFiの履歴を削除したい!」「WiFiのアクセスポイントを消したい!」とお考えではないでしょうか。
残念ながらWiFiの閲覧・接続サイトの履歴は基本的に消せません。
しかし不要なWiFiのアクセスポイントの接続履歴(Wi-Fiプロファイル)は削除することが可能です。
ここでは、WiFiの閲覧・接続サイトの履歴の仕組みの解説と、不要なWiFiのアクセスポイントの接続履歴を削除する方法を解説していきます。
意図しないWiFiでインターネットに接続してしまわないように、この記事を参考に不要なWiFiのアクセスポイントの削除方法を試してみてください。
目次
1.Wi-Fiの接続・閲覧履歴の削除
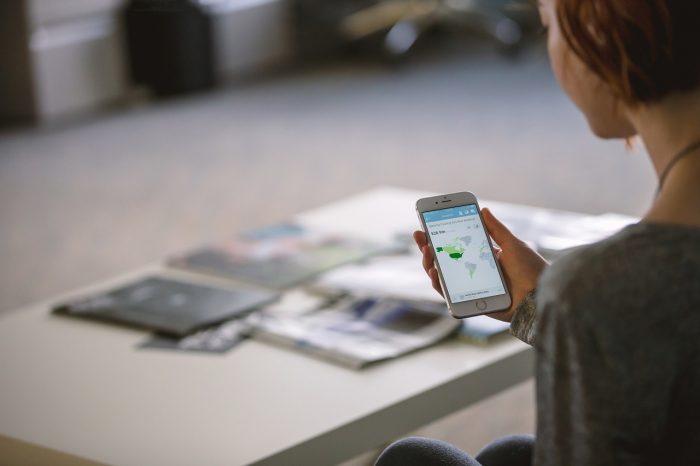
WiFiルーターの接続・閲覧履歴は削除できないことの方が多いです。
サーバー側にも接続・閲覧履歴は残りますが、基本的にWiFiルーターやサーバーの管理者以外は、接続・閲覧履歴を削除することはできないのです。
以下3つのケースに分けて詳しく解説していきます。
- 自宅のWi-Fiの場合
- 公共で提供されているWi-Fiの場合
- サーバーの場合
それぞれ見ていきましょう。
1-1.自宅のWi-Fiの場合
自宅のWiFiの接続履歴は、ルーターに記録されているので削除することができます。
しかし、接続履歴はNECのAtermというWiFiルーター以外は、基本的にMACアドレスという使用端末に割り振られた数字の羅列で残ります。
使用端末のMACアドレスを把握しないと履歴を確認することは難しいのです。
それでも削除したい場合は、ルーターを再起動するようにしましょう。
そうすることでルーター内にあった接続履歴は全て削除することが可能です。
ただし、家庭用のWiFiルーターでは、閲覧したサイトまでは分かりませんので特に気にする必要はないでしょう。
1-2.公共で提供されているWi-Fiの場合
公共で提供されているWiFiは提供元が一元管理しているため、一個人が接続・閲覧履歴を削除することはできません。
意図しないWiFiでインターネットに接続してしまったとしても、接続・閲覧履歴を削除することはできないので気を付けましょう。
1-3.サーバーの場合
サーバーとは、インターネットに接続するために経由するコンピューターのことです。
どの端末もサーバーを経由してインターネットに接続しています。
サーバー内には、接続・閲覧履歴が残りますが基本的に削除することはできません。
会社では、会社用のサーバーがあるところが多いですが、一社員が履歴の削除を行うことは出来ないと考えておいていた方が良いでしょう。
2.Wi-Fiの閲覧履歴を残さないためにできること

Wi-Fiの閲覧履歴を残さない方法としては、以下の2つがおすすめです。
- シークレットモードの活用
- モバイルWi-Fiルーターの利用
それぞれ詳しく解説していきます。
2-1.シークレットモードの活用
シークレットモードとは、ブラウザに閲覧履歴を残さずにインターネットを利用することができる機能です。
入力フォームなどに入力した個人情報もデバイスに保存されないため、セキュリティ面の向上にも繋がります。
また、シークレットモードは使用するデバイスによって使い方や呼び方が変わってきます。
代表的な方法について以下で解説するので参考にしてみてください。
Windowsの場合
- Google Chromeの場合は、ブラウザを開いて「Ctrl+Shift+N」を同時押しでシークレットモードに切り替える
- Internet Explorerの場合は、ブラウザを開いて「Ctrl+Shift+P」を同時押しでInPrivateブラウザに切り替える
Macの場合
- Google Chromeの場合は、ブラウザを開いて「command+Shift+N」を同時押しでシークレットモードに切り替える
- Safariの場合は、アプリケーションから「ファイル」→「新規プライベートウインドウ」を開く
iPhoneの場合
- Google Chromeの場合は、ブラウザを開いて「その他アイコン」→「新しいシークレットタブ」をタップして完了する
- Safariの場合は、ブラウザを開いて右下タブをタップして一覧を表示後、画面下の「プライベート」をタップして完了する
Androidの場合
- Google Chromeの場合は、ブラウザを開いてアドレスバー右の「その他アイコン」→「新しいシークレットタブ」をタップして完了する
- Android標準ブラウザの場合も上記と同じ
以上のような方法でシークレットモードを利用することができます。
2-2.モバイルWi-Fiルーターの利用
モバイルWi-Fiルーターでは、一般的に閲覧履歴は保存されません。
そのため、閲覧履歴を残したくない人や、個人情報流失などのリスクを回避したい人はモバイルWi-Fiルーターの利用がおすすめです。
おすすめのモバイルWi-Fiルーターサービスの特長を以下の表にまとめたので参考にしてみてください。
| 特長 | |
| 【FUJI WiFi】 | ・プランの種類が豊富で自分の利用状況に合ったタイプを選べる。 ・モバイルWi-Fiルーターのレンタル料金が0円のためお得に利用できる。 |
| 【THE Wi-Fi】 |
・クラウドSIMを利用した3キャリア回線対応のモバイルWi-Fiルーターのため国内も海外も簡単に通信ができる。 ・最大6ヶ月間の利用料金が実質無料になるキャンペーンを実施しているためお得に利用できる。 |
| 【それがだいじWi-Fi】 |
・30日間のお試しキャンペーンを実施しているため使用感を確認してから契約できる。 ・データ容量の追加購入ができるため使いすぎた月も安心。 |
| 【テレWi-Fi】 |
・ドコモ回線の安心の高速インターネットが利用できる。 ・最低利用期間無しのプランと有りのプランから自分に合ったプランを選べる。 |
| 【リチャージWiFi】 | ・難しい契約が要らない買い切り型サービスで端末の返却も不要。 ・一度の購入で最大365日間利用できる。 |
| 【ギガWi-Fi】 |
・従量課金制のプランが選べる。 ・クラウドSIMを利用した3キャリア回線対応のモバイルWi-Fiルーターのため国内も海外も簡単に通信ができる。 |
| 【VisionWiMAX】 |
・WEBサイトからの申込みでキャッシュバックなどのお得な特典がもらえる。 ・ 端末補償オプションの種類が充実しているため自分に合ったタイプを選べる。 |
※2024年10月現在
3.Wi-Fiのアクセスポイントの接続履歴の削除

WiFiの接続履歴を消したい人の中には、以下の理由で以前使ったアクセスポイントを消したいという人もいるでしょう。
- 街中で無駄なWi-Fiを掴まないようにするため
- ネットワークに上手く接続出来なかったので、再登録するため
どちらも、アクセスポイントを削除することで解決できます。
WiFiのネットワークに接続出来なかったときの原因の多くが、パスワードの打ち間違いなど些細なミスによるものです。
そのため、一度WiFiのネットワーク(アクセスポイント)を削除して再接続すると、問題無く繋がることが多いです。
パソコンとスマホのアクセスポイントの削除方法をそれぞれ詳しく解説します。
3-1.パソコンのアクセスポイント削除方法
パソコンでのアクセスポイントの削除方法は、OSによって違います。
ここでは代表的なWindows11/10とMacOSのアクセスポイントの削除方法をご紹介します。
アクセスポイントを削除した後に、再度削除したネットワークに接続する場合は、パスワードが必要になるので注意してください。
Windows11/10での削除方法
アクセスポイントの削除方法は以下になります。
- 画面左下のWindowsの旗のアイコンをクリック
- 画面左下に表示された「設定」をクリック
- 設定画面になるので「ネットワークとインターネット」をクリック
- 「Wi-Fi」→「既知のネットワークの管理」クリック
- 以前接続したネットワークが出てくるので、削除したいネットワークをクリック
- 削除ボタンが出てくるので「削除」をクリック
以上で完了です。
MacOSでの削除方法
アクセスポイントの削除方法は以下になります。
- 画面左上のAppleメニュー(リンゴマーク)をクリック
- 「システム設定」をクリック
- サイドバーの「Wi-Fi」をクリック
- 右側で下にスクロールして「詳細設定」をクリックして接続したことのあるネットワークを表示する
- ネットワークの横にある・・・から「リストから削除」をクリック
- 確認メッセージが表示されるので「削除」をクリック
以上で完了です。
3-2.スマホのアクセスポイント削除方法
スマホのアクセスポイントの削除方法は、iPhoneとAndroidで異なります。
スマホは機種ごとに細かい違いはありますが、大まかな流れは一緒なので代表的な削除方法をご紹介します。
iPhoneでの削除方法
アクセスポイントの削除方法は以下になります。
- 画面上の設定アイコンをタップ
- 「Wi-Fi」をタップ
- WiFiの機能をON(緑)
- 接続可能なWiFiが出てくるので削除したいWiFiネットワークを探す
- 削除したいWiFiネットワークの右側にある「i」をタップ
ここからは機種によって違うので、注意してください。
自動接続が表示された場合
- 「自動接続」をOFF(白)にする
自動接続が表示されない場合
- 「このネットワーク設定を削除」をタップ
- 確認画面が出てくるので「削除」をタップ
以上で完了です。
Androidでの削除方法
アクセスポイントの削除方法は以下になります。
- 端末の設定をするアイコンをタップ
- 「ネットワークとインターネット」などの言葉があるところをタップ
- 「Wi-Fi」をタップして、WiFi機能を入れる
- 削除したいWi-Fiを選択し「削除」をクリック
以上で完了です。
まとめ
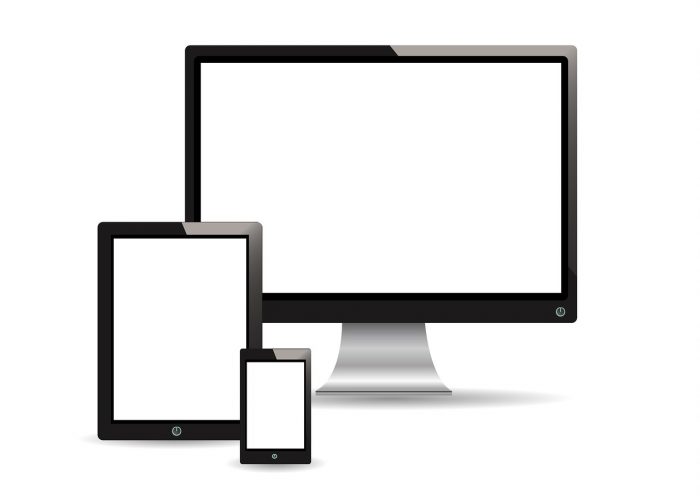
自宅のWiFiルーターの場合は、接続履歴は残りますが、閲覧履歴は残りません。
この事実にホッとした人もいるのではないでしょうか。
しかし、公共で提供されているWiFiでは接続・閲覧履歴が残るところが多く、基本的に削除することはできません。
そして一度接続したアクセスポイントの接続履歴は端末に残ります。
接続履歴が残っているのに上手く繋がらない場合は、アクセスポイントを削除して再接続することをおすすめします。
意図しないWi-Fiに接続しないように、不要なアクセスポイントを削除して、快適な通信ライフを送りましょう。







