WiFiの自動接続を設定しているのはいいものの、勝手に意図しないWiFiに接続されてしまってイライラしていませんか?
スマホやパソコンのWiFiの自動接続を解除することで、勝手にWiFiに接続されることを防ぐことができます。
今回は、スマホとパソコンのWiFiの自動接続を解除する方法を解説します。
この記事で原因と対処法を理解して、不要なWiFiにつながらないようにしましょう。
目次
1.スマホのWi-Fi自動接続の解除方法

外出先で不要なWiFiに繋がってしまって困る事態になるのは、特にスマホで発生することが多くなるでしょう。
解除方法は3つあります。
- Wi-FiをOFFにする
- 特定のWi-Fiのみ自動接続させない
それぞれの方法を確認しましょう。
解除方法1.Wi-FiをOFFにする
不要なWiFiを拾わないようにする最も簡単な方法は、WiFiの自動接続設定をOFFにすることです。
自宅に戻ったらWiFiを接続する一手間がかかりますが、出先でのストレスは軽減されるでしょう。
iPhoneもAndroidもWiFi機能をOFFにするだけです。
時間がないときは、この方法が手っ取り早いのでおすすめになります。
解除方法2.特定のWi-Fiのみ自動接続させない
WiFiの機能は使いたいけど、不要なWiFiに繋ぎたくないという場合に有効です。
一度設定すると、指定のWiFiには繋がらなくなるので便利な機能になります。
iPhoneとAndroidでは、方法が違うので確認してください。
iPhoneの場合は各WiFiネットワークごとに、自動接続の設定が可能です。
Androidの場合は、機種によっては不要なネットワークを削除していかないといけません。
下記で詳しく見ていきましょう。
iPhone
特定のWiFiのみ自動接続させない方法は以下になります。
- 端末の設定アプリをひらいてWiFiの設定画面をひらく
- 端末が拾っているWiFiのSSIDの一覧が出てくるので、自動接続したくないSSIDの右側の「i」マークをタップ
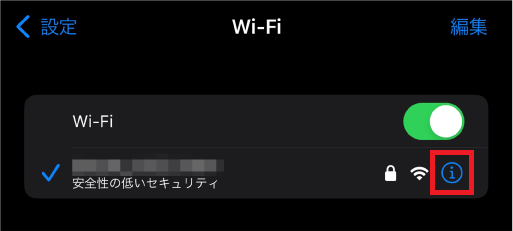
- 「自動接続」をOFFにする
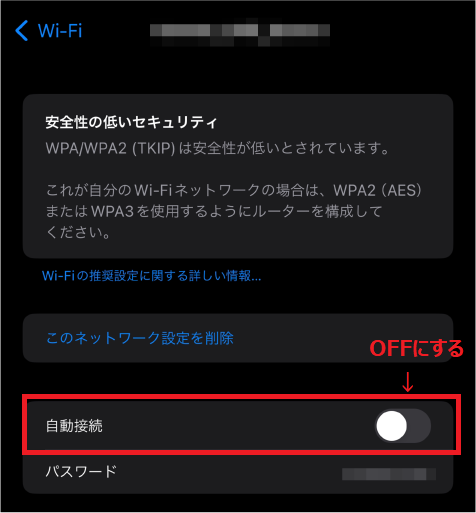
以上で完了です。
Android
Androidは機種によってiPhoneのように自動接続を個々のネットワークごとに設定できるものと、できないものがあるので確認してください。
特定のWiFiのみ自動接続させない方法は以下になります。
- 端末の設定をするアイコンをタップ
- 「無線とネットワーク」や「ネットワークとインターネット」の言葉があるところをタップ
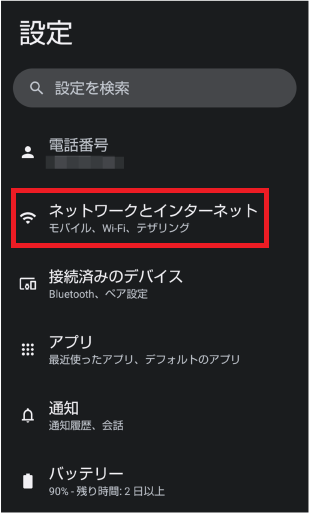
- 「Wi-Fi」をタップ
- 利用可能なネットワーク一覧がでてきたら、自動接続したくないWiFi(SSID)を長押しかタップ
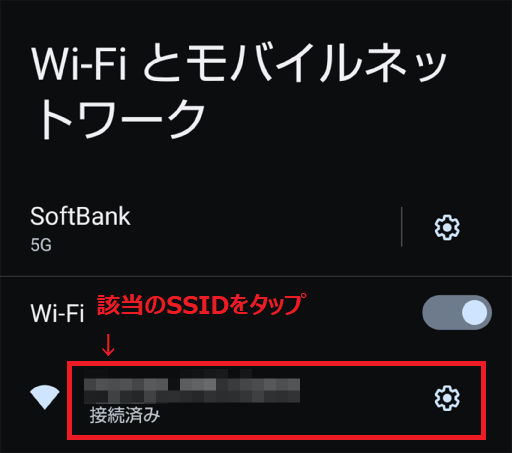
- 自動接続をOFFにする
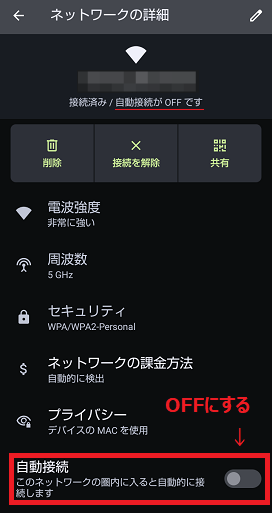
以上で完了です。
個々で設定できない機種の場合は、アクセスポイントの削除をしましょう。
削除の方法について詳しく知りたい人は、以下の記事を確認してください。
「WiFiを自動的にONにする」という機能が実装されているAndroid端末であれば、上記の設定は必要ないかもしれません。
この機能は、高品質な保存済みネットワークを端末が感知すると自動的にWiFiがONになる機能です。
実装されている端末を利用している人は、「WiFiを自動的にONにする」という機能も試してみましょう。
スマホの自動接続を解除する方法は以上です。
それではパソコンではどうでしょうか、見ていきましょう。
2.パソコンのWi-Fi自動接続の解除方法

パソコンにもWiFi自動接続を解除する方法は3つあります。
- 以前使った不要なアクセスポイントを削除
- 指定したWi-Fiにだけ繋ぐ
- Wi-Fi接続の優先順位を設定する
それぞれの方法を確認していきましょう。
解除方法1.以前使った不要なアクセスポイントを削除
今後使うことのないWiFiはアクセスポイントの削除をしましょう。
履歴があると自動的に繋がってしまうので、履歴自体を消してしまえば良いのです。
削除の方法について詳しく知りたい人は、以下の記事を確認してください。
解除方法2.指定したWi-Fiにだけ繋ぐ
アクセスポイント自体は残してあるので、再度WiFiに繋げることがある人向けになります。
Windows10とMacOSに分けて確認していきましょう。
Windows10
WiFiの自動接続を解除する方法は以下になります。
- 画面右下のタスクバーにある「WiFiマーク」をクリック
- 「ネットワークとインターネットの設定」をクリック
- 左側にある「WiFi」をクリック
- 「既知のネットワーク管理」をクリック
- 自動接続させたくないWiFi(SSID)をクリックして「プロパティ」をクリック
- 「範囲内の場合は自動的に接続する」をOFFにする
以上で完了です。
MacOS
WiFiの自動接続を解除する方法は以下になります。
- 「リンゴマーク」をクリック
- 「システム環境設定」をクリック
- インターネットとワイヤレス内にある「ネットワーク」をクリック
- 左側の項目に「AirMac」もしくは「Wi-Fi」がでてくるので、クリック
- ネットワーク画面の右下にある「詳細」をクリック
- 「使ったことのあるネットワーク」から自動接続したくないWiFi(SSID)の自動接続のチェックを外す
- 「OK」をクリック
- 「適用」をクリック
以上で完了です。
解除方法3.Wi-Fi接続の優先順位を設定する
WiFiの優先順位を設定する方法は、Macでは簡単に設定できます。
自動接続したくないWiFiは優先順位を下げておかないと、意図せず誤って再度繋がってしまう可能性も。
チェーン店のカフェなど特定のWiFi(SSID)があるところに行くときは優先順位を下げておきましょう。
Windowsはコマンドプロンプトと呼ばれるものを利用して変更するしかなく、非常に難解なので、今回は省略します。
MacOS
WiFiの自動接続に優先順位を設定するは以下です。
- 「リンゴマーク」をクリック
- 「システム環境設定」をクリック
- インターネットとワイヤレス内にある「ネットワーク」をクリック
- 左側の項目に「AirMac」もしくは「Wi-Fi」がでてくるので、クリック
- ネットワーク画面の右下にある「詳細」をクリック
- 「使ったことのあるネットワーク」から優先順位を下げたいWiFi(SSID)をクリックして掴んだまま下にもっていく
- 「OK」をクリック
- 「適用」をクリック
以上で完了になります。
まとめ
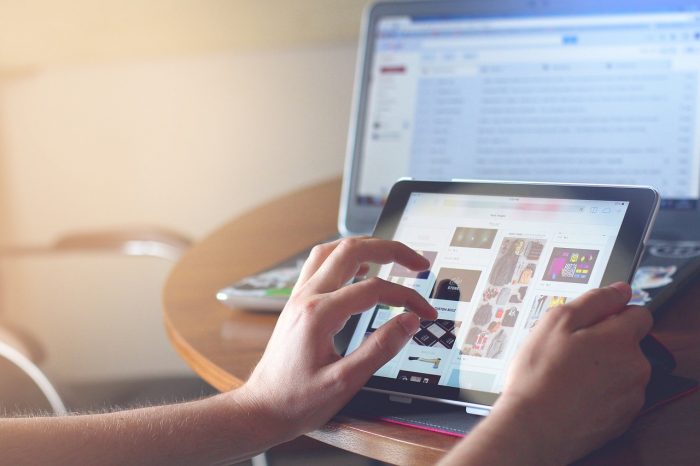
WiFiの自動接続設定の解除・設定は、スマホもパソコンも簡単です。
iPhoneもAndroidもパソコンも、不要なWiFiは繋がないことに越したことはありません。
私たちのニーズに応えた形で、新しいバージョンのAndroidでは特定のWiFi以外は拾わないようにする機能も搭載しました。
意図せずに使えないWiFiを拾ってしまうと、急いでいるときなんかはストレスを感じてしまいます。
自分の環境に合ったWiFi設定にして、快適にWiFiを使いこなしましょう。







