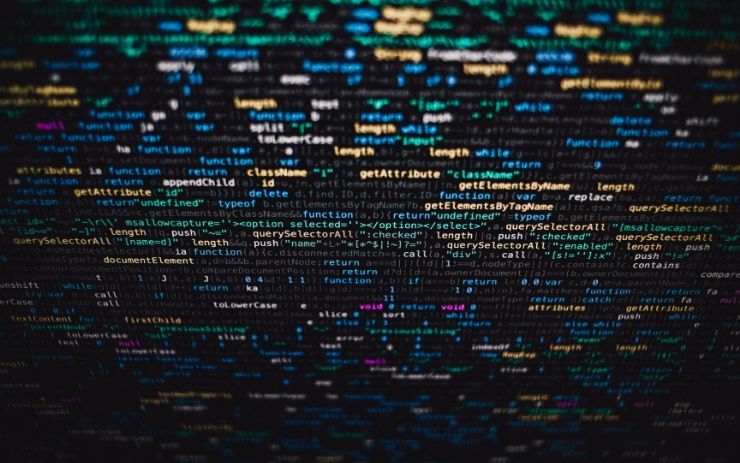WiFiを使用する上でIPアドレスの情報を求められることが多々あるため「WiFiのIPアドレスを確認したい!」とお考えの人も多いのではないでしょうか。
しかし、IPアドレスの確認方法は、アドレスの種類や使用する端末によって大きく異なり調べるのが大変です。
そこで、この記事ではWiFiにおけるIPアドレスの基礎知識や端末ごとの確認方法などをご紹介します。
IPアドレスを確認して、さらに快適なWiFi環境を整えましょう。
目次
1.Wi-Fiを使うならIPアドレスを確認しておこう
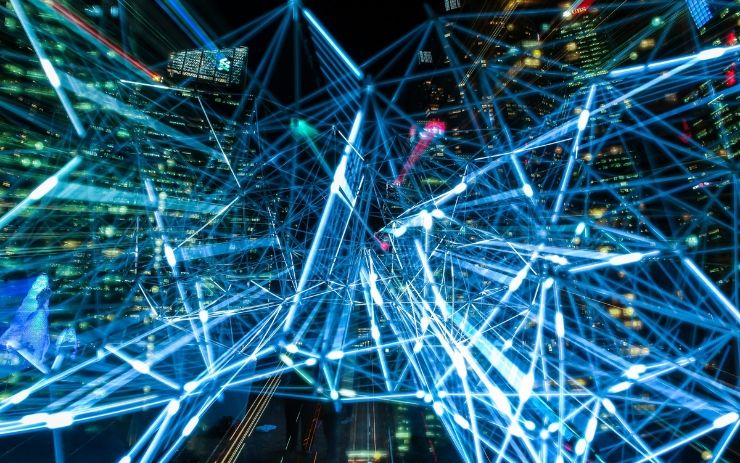
WiFiを使うなら、IPアドレスを知っておかなければなりません。
なぜなら、IPアドレスはWiFiに関するさまざまな設定やネット上のセキュリティ対策に大きく関わるからです。
しかし、その前にIPアドレスとはどのようなものなのかを詳しく知る必要があります。
ここで、IPアドレスの基礎知識についてご紹介します。
1-1.IPアドレスとは識別番号のこと
IPアドレスとは、識別番号のことです。
一般的には、ネット上での住所に例えられます。
ネット上で通信する際に、番号を元に通信先を間違えないようやり取りが行われています。
この番号は、ネットに繋がるすべての機器に割り振られており、この番号を調べることで通信先の地域などを特定することも理論上難しくありません。
そんなIPアドレスですが、WiFiを使う場合だと2つのIPアドレスを理解しておく必要があります。
そこで、以下では2つのIPアドレスについて詳しく解説していきます。
1-2.IPアドレスにはグローバルとプライベートの2種類がある

自宅でWiFi通信を行う時は「グローバルIPアドレス」と「プライベートIPアドレス」が必要です。
「グローバル」はネットにおける住所、「プライベート」はマンションの部屋番号のような役割だと考えてください。
「グローバル」はネット契約を行った際に契約した通信会社からモデムに割り振られます。
一方「プライベート」は、無線LANルーターから各端末に割り振られる番号です。
WiFiを使うには「グローバル」と「プライベート」の両方が無ければネット通信を行うことができません。
特にWiFiを使ってPCやスマートフォンとプリンターやWEBカメラを接続する場合、「プライベート」を使って接続します。
また無線LANルーターとWiFi中継器やゲーム機を接続するのにも必要です。
以上が、IPアドレスに関する基礎知識でした。
IPアドレスの重要性がわかったところで、実際に確認したいと思う人も多いはず。
そこでIPアドレスの確認方法をご紹介します。
2.グローバルIPアドレスの確認方法
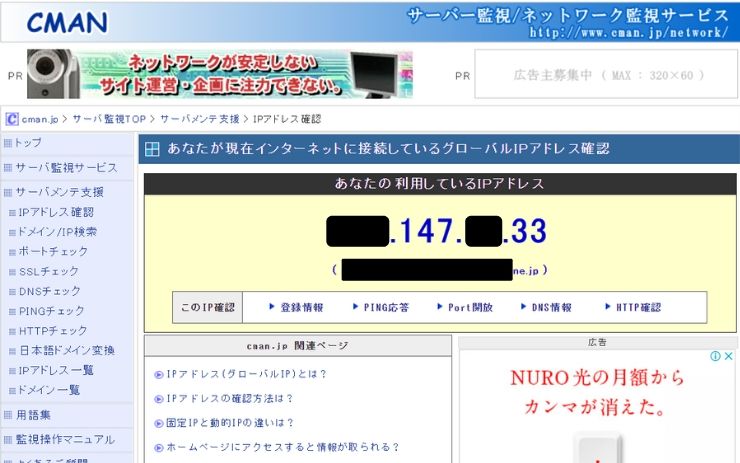
(引用:CMAN/サーバー監視【無料】)
「グローバル」は、WEBサイトですぐに確認可能です。
有名なサイトの1つ「CMAN/サーバー監視【無料】」が簡単に表示してくれます。
このサイトは、自分が利用しているIPアドレスを調べてくれるとても便利なサイトです。
通常通り使っている「グローバル」であれば、まず間違い無くIPアドレスを確認することができます。
サイトを使わずに調べることは非常に難しく、インターネットに詳しくない人間が調べようとしても、ほぼ不可能だと言えるでしょう。
以上が「グローバル」の確認方法でした。
次は「プライベート」の確認方法を紹介します。
3.Wi-Fiルーターが割り振るプライベートIPアドレスの確認方法

「プライベート」は各端末によって確認方法が異なるため注意が必要です。
そこで今回は、以下の4つの端末での確認方法をご紹介します。
- Windowsの場合
- Macの場合
- iPhoneの場合
- androidの場合
それでは見ていきましょう。
3-1.Windowsの場合
Windowsでの場合は、以下の手順で確認することができます。
- 「設定」から「コントロールパネル」を表示
- ネットワークとインターネットにある「ネットワークの状態とタスクの表示」を選択
- 「アクティブなネットワークの表示」にある「接続:WiFi」を選択すると使用しているWiFiの状態が表示される
- 左にある「詳細」を選択
詳細の一覧内に表示される、「IPv4 アドレス」が「プライベート」です。
3-2.Macの場合
Macでの場合は、以下の手順で行います。
- 上段の「アップルメニュー」から「システム設定」を表示
- システム設定内にある「ネットワーク」を選択
- 接続しているWiFiが表示されるので右下の「詳細」を選択
- 上段の「TCP/IP」を選択
「TCP/IP」を選択することで、IPアドレス欄に「プライベート」が表示されます。
3-3.iPhoneの場合
iPhoneでの場合は、以下の手順を行って下さい。
- 「設定」アプリからWiFi欄にある接続先を選択
- 接続先WiFi名の横にある「iマーク」を選択
接続しているWiFiの情報が表示されるので、中央にあるIPアドレスが「プライベート」です。
3-4.androidの場合
androidでの場合は、以下の手順です。
- 「設定」アプリ内の「WiFi」を選択
- 右上にある「歯車マーク」から「詳細設定」を選択
接続しているWiFiのIPアドレスが1番下に表示されます。
以上が各端末における「プライベート」の確認方法でした。
IPアドレスの情報は、WiFiの設定などあらゆる面で必要です。
すぐに調べられるよう確認方法を覚えておくと良いでしょう。
4.【補足】WEBサイトのグローバルIPアドレスも調べられる!

各WEBサイトにも「グローバル」が割り振られており、端末から調べることが可能です。
そこで、各端末からWEBサイトの「グローバル」を確認する方法を紹介します。
4-1.Windowsでの調べ方
Windowsでの調べ方は、コマンドプロンプトで調べることが可能です。
- タスクバーの検索欄に「cmd」と入力することでコマンドプロンプトが起動
- コマンドプロンプトで、「nslookup (検索したいサイトのURL(ドメイン名))」を入力
これでサイトの「グローバル」が表示されます。
4-2.Macでの調べ方
Macでの調べ方は、ネットワークユーティリティで調べることが可能です。
- メニューバーの右上にある検索マークを選択
- 「ネットワークユーティリティ」と検索
- 検索結果からネットワークユーティリティを立ち上げる
- 中央上部にある「Traceroute」を選択
検索欄が現れるのでドメイン名を入力して、「Trace」をクリックするとアドレスが表示されます。
ドメイン名はhttps://やwww.が付かないURLの部分です。
4-3.スマートフォンでの調べ方
スマートフォンなら「ドメイン/IPアドレス サーチ 【whois情報検索】」で検索可能です。
こちらのサイトから調べたいサイトのドメイン名を入力し、規約に同意することで表示されます。
以上がWEBサイトの「グローバル」の検索方法でした。
まとめ

WiFiにおけるIPアドレスの確認方法を紹介しました。
IPアドレスは端末ごとに確認方法が異なるので、適切な手順に沿って調べましょう。
WiFi利用時は繋ぎたいIPアドレスを確認して正しく接続してください。