タブレットをWiFi回線に繋げば記事も動画も見放題。
パケット通信料(データ通信料)はかからないし、電波も高速で安定しているので、快適にインターネットを楽しめちゃいます!
今回は、タブレットをWiFiに繋ぐ方法・WiFiの設定方法についてご紹介します。
一度設定すれば次回からは自動的に接続されるので、この記事を参考にしてぜひ試してみてください!
目次
1.Wi-Fiを準備する4つの方法

設定を行う前にWiFi環境の準備が必要です。
ここでは、基本的な4つの方法をご紹介します。
- インターネット回線を利用してWi-Fi環境を構築
- モバイルルーターを契約する
- フリーWi-Fiを利用する
- テザリングを利用する
方法1. インターネット回線を利用してWi-Fi環境を構築
最も一般的で利便性も高いのが、自宅のインターネット回線をWi-Fiに変換して利用する方法です。
インターネット回線を無線電波に変換して飛ばすのがWiFiなので、自宅にインターネット回線があることが前提となります。
準備・購入するものは、以下の通りです。
- 無線LANルーター(Wi-Fiルーター)
- LANケーブル
LANケーブルを使って、モデム(インターネット回線を引いている機器)に無線LANルーターを接続します。
基本的な方法は、LANケーブルをモデムの「LAN」と書いてある端子に差し込むだけなのでとっても簡単です。
維持費もリーズナブルで、すでにあったインターネット回線の通信費のみで良いのも嬉しいポイントです。
ちなみに、LANケーブルは無線LANルーター購入時に同梱されていることが多いですが、長さに問題がある場合は部屋に合った長さのものを別途購入しましょう。
また、インターネット回線を新たに契約する場合や他のインターネット回線から乗り換える場合、自分に合っている、魅力を感じられる回線サービスを探してみると良いでしょう。
動画やゲーム、SNS利用が多い人は老舗プロバイダーが提供する高速×高品質な【@nifty光】 ![]() がおすすめです。
がおすすめです。
方法2. モバイルルーターを契約する
モバイルルーターを契約すると、どこでもWiFiに接続することができるようになります。
モバイルルーターとは、その名の通り持ち運び可能な無線LANルーターのことです。
月々の通信料はかかりますが、自分に合ったプラン容量を選ぶことができ、自宅のインターネット回線に勝るとも劣らない性能を備えています。
例えば、当社が運営している「FUJI WiFi」は、30GBで月々2,480円、100GBでも月々3,480円から利用することができるため、1カ月間だけ利用して使い心地を試してみても良いかもしれません。
特に、一人暮らしの方や外出先でタブレットを使用する機会が多い方におすすめです。
おすすめのモバイルWi-Fiサービス
| 特長 | |
| 【FUJI WiFi】 | ・プランの種類が豊富で自分の利用状況に合ったタイプを選べる。 ・モバイルWi-Fiルーターのレンタル料金が0円のためお得に利用できる。 |
| 【THE Wi-Fi】 |
・クラウドSIMを利用した3キャリア回線対応のモバイルWi-Fiルーターのため国内も海外も簡単に通信ができる。 ・最大6ヶ月間の利用料金が実質無料になるキャンペーンを実施しているためお得に利用できる。 |
| 【それがだいじWi-Fi】 |
・30日間のお試しキャンペーンを実施しているため使用感を確認してから契約できる。 ・データ容量の追加購入ができるため使いすぎた月も安心。 |
| 【VisionWiMAX】 |
・WEBサイトからの申込みでキャッシュバックなどのお得な特典がもらえる。 ・ 端末補償オプションの種類が充実しているため自分に合ったタイプを選べる。 |
| 【テレWi-Fi】 |
・ドコモ回線の安心の高速インターネットが利用できる。 ・最低利用期間無しのプランと有りのプランから自分に合ったプランを選べる。 |
※2024年9月現在
方法3. フリーWi-Fiを利用する
フリーWi-Fiとは、商業施設や病院、宿泊施設などで開放されているWiFiのことで、無料で利用することができます。
外出先での急な仕事なども対応でき、とても便利ですが、暗号化されていないフリーWiFiは、通信内容が丸見えになる危険性があります。
個人情報の盗み見などの事例もあるので、フリーWi-Fiを利用している時はネットバンキングや個人情報の入力などは避けましょう。
方法4. テザリングを利用する
テザリングとは、スマートフォンをモバイルルーターのように利用する機能です。
テザリング機能が備わっているスマートフォンも多いので、いつでもどこでもWiFiモデルのタブレットを利用することができます。
ただし、スマートフォンで契約している通信量を越えてしまうと、速度制限をかけられてしまうことも。
バッテリーの消費も激しいので、テザリングを利用する時は注意が必要です。
テザリングを利用したい人はモバイルバッテリーを持ち歩くと安心でしょう。
2.タブレットをWi-Fiに繋ぐ方法

ここでは、タブレットをWi-Fiに接続するための設定方法を2つご紹介します。
手動と自動での設定方法をそれぞれご紹介しますので、自分に合った方法を試してみてくださいね。
- 手動「パスワードを入力してWi-Fiに接続する」
- 自動「自動接続機能を利用してWi-Fiに接続する」
設定方法1.【手動】パスワード(暗号化キー)を入力してWi-Fiに接続する
パスワード(暗号化キー)を手動で入力してWi-Fiに接続する方法をご紹介します。
パスワード(暗号化キー)はWiFiルーターの側面や底面に貼ってあるシールなどに記載されているので、まず確認しておきましょう。
AndroidとiPhone(iOS)それぞれの手順は以下の通りです。
・Androidの場合
- 端末の設定アプリ[設定アプリ]を開く
- [ネットワークとインターネット] >[Wi-Fi]をタップし、[Wi-Fi]をオンにする
- 一覧表示されたネットワークのいずれかをタップ
- ネットワーク名の下に[接続済み]と表示されると、接続完了
・iPhone(iOS)の場合
- 「設定」>「Wi-Fi」の順にタップし、「Wi-Fi」がオンになっていることを確認する
- 接続先のセキュリティで保護されたWi-Fiネットワークの名前(SSID)をタップ
- セキュリティで保護された Wi-Fiネットワークのパスワードを入力し、「接続」をタップ
「接続」をタップできない場合、入力したパスワードに誤りがある可能性が高いので、もう一度パスワードを入力し直して確認しましょう。
一度接続したWi-Fiのパスワードは端末に登録されるので、端末がWi-Fiのアクセス圏内にあり、Wi-Fiに接続するための設定がオンになっていれば自動的に接続されます。
外出先などでフリーWi-Fi(Wi-Fiスポット)に接続する時は、主にこのパスワードを入力する方法なので、手順を覚えておくと良いでしょう。
WiFiの設定方法2.【自動】自動接続機能を利用してWi-Fiに接続する
自動接続機能を利用してWi-Fiに接続する方法をご紹介します。
準備するものは「機能ボタン」や「WPS」「AOSS」「らくらく無線スタート」などの文字が書かれたボタンのあるWiFiルーターと、自動接続機能に対応しているタブレットです。
自動接続機能には「WPS」「AOSS」「らくらく無線スタート」などがありますが、ここでは「WPS」を利用した接続方法をご紹介します。
- 「設定」>「Wi-Fi」の順にタップし、「かんたん接続/ネットワーク選択」
- ネットワーク名(SSID)の一覧が出てきたらタップ。案内に従ってルーターの「WPS」ボタンを2秒程度長押しして、離す。
- Wi-Fi接続が完了する。
大まかな接続方法は同じなので「WPS」を利用した方法で上手く接続できない時は他の自動接続機能を試してみてください。
ただし「AOSS」を利用する場合は、Google Playなどから専用のアプリをダウンロードする必要があるので注意しましょう。
3.タブレットをWi-Fiに繋ぐときの注意点
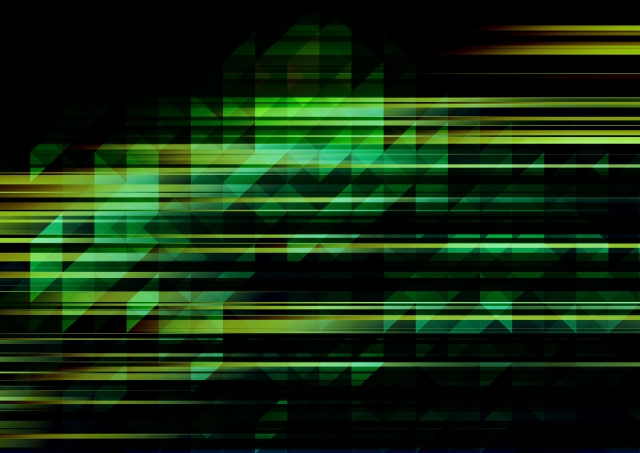
ここでは、タブレットをWiFiに繋ぐときの基本的な注意点を3つご紹介します。
- 通信制限には気を付ける
- 提供元がわからないWi-Fiは使わない
- 個人情報は家でのみ入力する
注意点1.通信制限には気を付ける
契約しているWi-Fiサービスやプランによっては、使用できるデータ通信量に制限がある場合があります。
通信制限がかかると通信速度が遅くなってしまい快適にWi-Fiを利用することができなくなるため、使用できるデータ通信量に制限があるかどうかなど、契約内容をあらかじめ確認しておくと良いでしょう。
動画を観たり大容量のデータをやり取りすることが多い方は、データ通信量が無制限のWi-Fiサービスやプランを契約する方がコスパが良くおすすめです。
注意点2.提供元がわからないWi-Fiは使わない
稀に、セキュリティフリーでパスワードを入力しなくても利用できるWiFiが飛んでいることがあります。
無料でインターネットが使い放題と考えれば大変便利ですが、ネットに疎い方を対象とした罠であるケースもあります。
個人情報の盗み見やウイルス感染などの事例が報告されているので、提供元が分からないWiFiの使用は控えましょう。
注意点3.個人情報は家でのみ入力する
提供元が分からないWiFiや、フリーWiFiスポットを使用している時は、個人情報の入力は控えた方が良いでしょう。
同時接続している他のユーザーに、情報を盗まれる危険性があります。
個人情報の入力は、自宅のWiFiや自身で契約したモバイルルーターのみで行いましょう。
4.タブレットのWi-Fi設定のQ&A
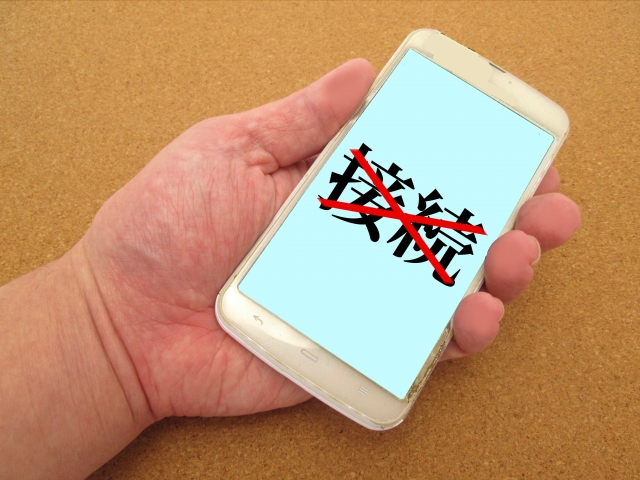
ここでは、タブレットをWiFiに繋ぐ際のよくある質問と回答をご紹介します。
Q1.Wi-Fiに繋がらないときはどうすれば良い?
A.Wi-Fiルーターやタブレットの状態を確認しましょう。
まずは、Wi-Fiルーターの電源が入っているか、LANケーブルが正しく接続されているか確認しましょう。
Wi-Fiルーター等に問題が無ければ、タブレットの設定でWi-Fi機能が有効になっていることを確認し、一度オフにしてから再度オンにしてみてください。
そうすることで、繋がるようになる可能性があります。
上記で紹介した方法を試しても繋がらない場合は、Wi-Fiの電波が届きにくい場所にいる可能性があるのでルーターの近くに移動してみましょう。
Q2.Wi-Fi接続が不安定なときはどうすれば良い?
A. WiFiルーターやタブレットを再起動してみましょう。
パソコンやスマホ、WiFiルーターといった精密機器は、長く起動していると問題が起こりやすいものです。
そんな時は、再起動をかけてあげれば内部のメモリに蓄積された不要なログがリセットされて動作が改善することがあります。
そのため、WiFiが利用できなくなったときはまずルーターや子機の再起動を試してみましょう。
ただし、再起動するためにルーターの電源ケーブルをいきなり抜いてしまうのは厳禁です。
ボタン操作で本体の電源を落としてから、再度起動するようにしましょう。
また、タブレットのOSとアプリを最新の状態に更新することで、より安定して接続することができるようになるので試してみてください。
Q3.キャリア解約後もタブレットでインターネットは使えるの?
A. 使えます。
WiFiがあれば、キャリア解約後もタブレットでインターネットを利用することができます。
また、SIMカードが入っていなくてもWiFiで通信は可能です。
ただし、電話番号が利用できなくなるため、電話番号を使った通話や各種認証を利用している場合は注意が必要です。
Q4.どのSSIDを選べばいいの?
A. WiFiルーターに記載されているSSIDならどれでも構いません。
WiFiルーターの多くは、SSIDが2つ記載されています。
その違いは、Wi-Fiで使用される電波の帯域で、帯域には2.4GHz帯と5GHz帯があります。
それぞれの帯域に長所と短所がありますが、一般的には2.4GHzの方が安定して通信を行うことができるようです。
2.4GHz帯のSSIDは、SSIDの中に「g」や「2G」が表記されているので、接続する時に確認してみてください。
まとめ

今回は、タブレットを使ったWiFiの設定方法をご紹介しました。
WiFiルーターの準備や、パスワード(暗号化キー)の入力など、不慣れな方にとってWiFiの設定は少しハードルが高いかもしれません。
しかし、WiFiは一度設定してしまえばあとは自動で接続され、自由にインターネットを利用することができるようになります。
ぜひ、今回ご紹介した設定方法を試してみてください!







