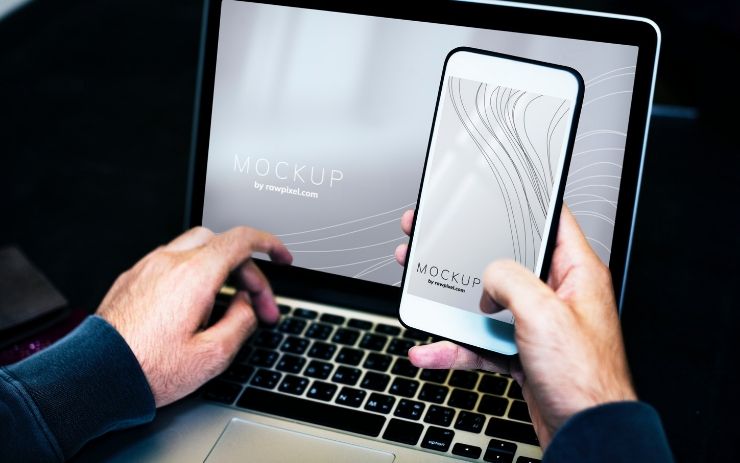「スマホのWiFiは繋がっているのにパソコンだと上手くいかない」
「パソコンの設定を変えた覚えはないのにWiFiが使えない」
このようにお困りの方は多いはずです。
パソコンをよく利用している方であれば、パソコンだけがWiFiに繋がらない状況にはイライラしてしまうことも少なくありません。
この記事では、スマホは繋がるのにパソコンにWiFiが繋がらない時の対処法を紹介していきます。
なるべく早くWiFiの接続を回復させて、快適にインターネットを利用しましょう。
目次
1.スマホはWiFiに繋がるならパソコンに問題がある
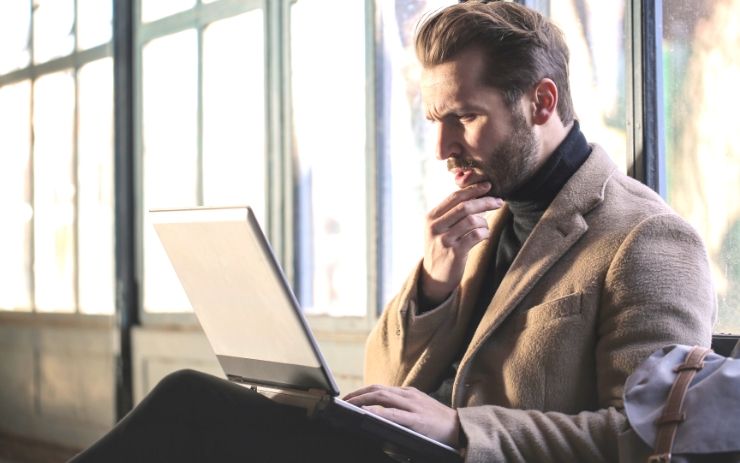
スマホは繋がるのにパソコンだけがどうしてもWiFiに繋がらないという場合、パソコンの設定に問題があることが多いです。
スマホとWiFiが無事に繋がっていれば、無線ルーターやスマホに問題は無いと考えられます。
以下ではパソコンだけがWiFiに繋がらない原因について詳しく解説していくので、お困りの方は最初にチェックしてください。
1-1.パソコンだけがWiFiに繋がらない主な原因
WiFiに繋がらない原因の多くは、インターネット設定のミスにあります。
設定上起こりやすいミスは、以下の通りです。
- WiFi自体がオフになっている
- パソコンが機内モードになっている
- 繋ぎたいWiFiと異なるネットワークを選択している
WiFiでの通信が出来ない設定になっていれば、ルーターやパソコン自体に問題がなくてもWiFiは当然使えません。
まずは「ネットワーク設定」「インターネット設定」などからパソコンの設定をチェックしましょう。
また買ったばかりのパソコンや無線ルーターを接続する場合、パスワード(セキュリティキー)を誤って入力してしまい接続ができなくなっているケースも考えられます。
再度「ネットワークとインターネット」(Mac OSの場合「ネットワーク」)から繋ぎたいネットワークをクリックし、再度パスワードの入力を行ってください。
以下では、パソコンに不具合が起こっているケースや通信環境が悪くなっているケースを含め具体的な対処法を解説していきます。
パソコンの設定を見直したけれどWiFiに繋がらない場合や、パスワードはあっているはずなのにネットワークに繋がらない場合は以下の対処法を順に試してみてください。
2.パソコンがWi-Fiに繋がらないときの対処法10選

パソコンがWi-Fiに繋がらないときは以下の方法を試してみましょう。
- ルーターやパソコンを再起動する
- パソコンをルーターに近づける
- パソコンの省電力設定を解除して充電する
- パソコンを完全にシャットダウンする
- OSやドライバーを最新版にアップデートする
- パソコンの機内モードをオフにする
- ウイルスに感染していないか確認する
- 有線LANで接続する
- パソコンを放電する
- パソコンを初期化する
それぞれ詳しく解説していきます。
対処法1.パソコンやルーターを再起動する
パソコンとルーターとの通信に不具合が起きている場合、再起動することでいったん不具合をリセットできるかもしれません。
まずはパソコンの「再起動する」をクリックし、処理が終わるのを待ってみましょう。
パソコンの再起動で無事WiFiがつながるケースは少なくありません。
再びパソコンを起動しても問題が解決していないという場合、ルーターの再起動を行ってみましょう。
スマホがWiFiと繋がることからルーターに問題がある可能性は低いですが、パソコンと通信を行う際に不具合が起きているのかもしれません。
無線ルーターの電源を一旦落とし、少し時間を置いてから再度ルーターをオンにしてください。
ルーターが無事起動したら、パソコンに「接続済み」の表示が出ているか確認してみましょう。
対処法2.パソコンをルーターに近づける
パソコンとルーターの距離が遠ければ、機器に問題がなくても通信が不安定になってしまいます。
スマホが繋がっている場合でもルーターとパソコンの距離を近づけ、通信状況を改めて確認しましょう。
また、無線ルーターとパソコンの間に障害物がある場合も改善が必要です。
障害物が多ければ通信が不安定になりインターネットへの接続が難しくなってしまうため、なるべく障害物を減らしましょう。
対処法3.パソコンの省電力設定を解除して充電する
充電切れが間近になると自動的に省電力モードに切り替わるパソコンもあります。
省電力モードで使えるパソコンの機能は充電の状況によって変わりますが、節電のためWiFi機能が使えなくなるケースも少なくありません。
パソコンが充電切れ間近となっている場合、パソコンの省電力設定を解除して充電を行いましょう。
Windowsパソコンで省電力設定を解除する方法は、以下の通りです。
- Windowsスタートメニューを開く
- 「コントロールパネル」をクリックし設定画面を開く
- 「システム」をクリック
- 「バッテリー」をクリック
- 「次回充電までのバッテリー節約機能の状態」をオフに切り替える
MacOS場合の方法は、以下の通りです。
- アップルメニューから「システム設定」をクリック
- 「省エネルギー」を選択
- 「ディスプレイがのオフのときにコンピュータを自動でスリープさせない」にチェックを入れる
パソコンによって操作方法が異なる場合もありますので、説明書を確認するようにしてください。
対処法4.パソコンを完全にシャットダウンする
パソコンにトラブルがある場合、一旦パソコンを完全にシャットダウンしてみましょう。
ここまでの解決法で上手く行かない場合「再起動する」で不具合がリセットできていない可能性があります。
スタートメニューなどから「シャットダウン」をクリックし少し時間を置いた後、再びパソコンを起動してみてください。
対処法5.OSやドライバーを最新版にアップデートする
対応のOSやドライバーが古いものだと、WiFiの接続が上手く行かないこともあります。
アップデートの通知が来ていないか確認し、OSやドライバーのバージョンを最新のものにしておきましょう。
パソコン(Windows)が最新の状態になっているかどうかは以下の方法で確認できます。
- スタートメニューから「設定」を開く
- 「更新とセキュリティ」を選択
- 「Windows Update」からバージョンが最新か確認する
MacOSの場合、以下の方法でチェックしてください。
- アップルメニューから「システム設定」をクリック
- 「ソフトウェアアップデート」を選択しバージョンが最新か確認する
アップデートをすべて終えてから、再度通信状況をチェックしてください。
対処法6.パソコンの機内モードをオフにする
機内モードがオンになっているとWi-Fiに接続することができない場合があります。
そのため、機内モードがオンになっていないか確認し、オンになっている場合はオフにしましょう。
Windowsパソコンで機内モードをオフにする方法は、以下の通りです。
- スタートメニューから「設定」を開く
- 「ネットワークとインターネット」をクリック
- 「機内モード」の右にあるスイッチをクリックしてオフにする
パソコンによって操作方法が異なる場合もありますので、説明書を確認するようにしてください。
対処法7.ウイルスに感染していないか確認する
パソコンがウイルスに感染していると、Wi-Fi接続に不具合が生じる可能性があります。
ウイルス感染が疑われる場合は、セキュリティ対策ソフトでウイルスを駆除しましょう。
対処法8.有線LANで接続する
パソコンとルーターとLANケーブルで接続できる距離であれば、Wi-Fiではなく有線LANで接続するのも一つの手です。
 |
価格:530円~ |
![]()
対処法9.パソコンを放電する
長時間パソコンを使用していると内部に溜まった電気が原因でWi-Fi接続に不具合が発生する場合があります。
内部に溜まった電気が原因で不具合が発生している場合は、放電することで正常にWi-Fi接続できるようになる可能性があります。
簡単にできる放電の方法は以下のとおりです。
- パソコンの電源をオフにして、パソコンに繋がっているケーブル類を全て外す
- 2分程度放置する
- ケーブル類を繋ぎ直してパソコンの電源をオンにする
帯電が疑われる場合は試してみましょう。
対処法10.パソコンを初期化する
パソコンのシステムに何らかの不具合が発生している場合は、パソコンを初期化することで改善される可能性があります。
Windowsパソコンで初期化する方法は、以下の通りです。
- スタートメニューから「設定」を開く
- 「更新とセキュリティ」から「回復」をクリック
- 「開始する」をクリック
- 「個人用ファイルを保持する」をクリック
以上の手順で、ユーザーアカウント情報や作成したフォルダなどの個人用ファイルを残しつつ、不要なデータだけを削除することができますが、必ずバックアップを取ってから初期化を行うようにしましょう。
3.それでも直らなければ修理に出すべき

設定の確認を行い対処法を全て試したのにパソコンだけが繋がらない場合、パソコンが故障している可能性があります。
今試している無線ルーター以外にWiFi環境があるなら、まずはそこでパソコンが正常に動くか確認してみましょう。
別のWiFiにも上手く繋がらない場合、パソコンのWiFi機能に問題が生じていると考えられます。
メーカーやパソコンの修理業者に直接問い合わせ、原因を探ってみましょう。
問い合わせをしても問題が解決しないという時は、パソコンを修理に出すなどの対処が必要です。
もし修理に出すことになったら、今後も使用するデータは外付けハードディスクやメモリカードなどを使い、修理に出す前に必ずバックアップをとっておきましょう。
まとめ

スマホは繋がるのにパソコンがWiFiに繋がらないときには、多くの場合パソコンに問題があると言えます。
しかしこの記事で紹介したステップを実践すれば問題を解決できるはずです。
スマホだけでなくパソコンもWiFiに繋ぎ、快適なインターネット環境を取り戻しましょう。