「WiFiネットワークが見つかりません」というメッセージが表示されてしまい、困っていますね。
結論からお伝えすると、その問題は原因さえ分かれば解決することができます。
「WiFiネットワークが見つかりません」はデバイスやネットワークアダプター、OSなど、実に様々な機器の不具合で起こってしまいます。
どこが原因なのかをつきとめ、現在発生してしまっている問題を解決しましょう。
そのためにもこの記事では、問題を解決する方法を7つ紹介します。
ぜひ参考にしてみて下さいね。
目次
「WiFiネットワークが見つかりません」の問題を解決する7つの方法

「ネットワークが見つかりません」と出るエラーを解決するために、効果的な方法を紹介します。
ネットワークが見つからない問題を解決するための対処法は、以下の7つです。
- 使用デバイスを再起動させる
- ネットワークアダプターを再度有効にする
- OSをバージョンアップさせる
- 無線LANルーターを再起動させる
- 中継器を導入する
- WiFiチャンネルや周波数を変える
- 解決しない場合はデバイスや無線LANルーターの故障を疑う
これら7つの対処法を押さえて、考えられる原因と照らし合わせながら検討してみましょう。
それでは、それぞれの対処法を順番に見ていきます。
方法1.使用デバイスを再起動させる

1つ目の対処法は、使用デバイスの再起動です。
もしも使用デバイスに不具合が生じている場合には、この対処法を実践することで問題が解決することが多いとされています。
また、これは最も簡単に実践できる対処法です。
したがって、使用デバイスの不具合が疑わしいときには、ひとまず再起動させて解決を図ってみるのが良いでしょう。
方法2.ネットワークアダプターを再度有効にする

2つ目の対処法は、ネットワークアダプターを再度有効にさせることです。
使用デバイスによって操作が異なりますが、ここではWindowsのパソコンでネットワークアダプターを再度有効にさせる代表的な方法を紹介します。
まず「スタート」から「コントロールパネル」を立ち上げて、「ハードウェアとサウンド」を選択してください。
次に「デバイスとプリンター」の右にある「デバイスマネージャー」をクリックします。
そして「デバイスマネージャー」の画面が表示されるので、「ネットワークアダプター」から、末尾に「Network Adapter」と表記された項目を右クリックしてください。
最後に「デバイスを無効にする」を選んでクリックし、同様の操作を行って再度「デバイスを有効にする」をクリックします。
以上のように、ネットワークアダプターを再度有効にすることで、問題が解決することが多いです。
これは1つ目の対処法である使用デバイスの再起動を実践しても効果がなかった場合に検討すると良いでしょう。
方法3.OSをバージョンアップさせる

3つ目の対処法は、OSのバージョンアップです。
ここでは、Windows10におけるOSバージョンアップ方法を紹介します。
まず「設定」から「更新とセキュリティ」を選んでください。
次に「Windows Update」にある「更新プログラムのチェック」を選べばバージョンアップが可能です。
ただし、ここでひとつ問題があるので注意しましょう。
それは、ネット接続していないとOSをバージョンアップできない問題です。
そのため、デバイスを無線LANルーターやモデムとLANケーブルでつないで有線接続する必要があります。
万一のトラブルで慌てないためにも、あらかじめLANケーブルを用意しておくと良いでしょう。
方法4.無線LANルータを再起動させる

4つ目の対処法は、無線LANルーターの再起動です。
もしも無線LANルーターに不具合が生じている場合には、この対処法を実践することで問題が解決することが多いとされています。
したがって、無線LANルーターの不具合が疑わしいときには、ひとまず再起動させて解決を図ってみるのも良いでしょう。
方法5.中継器を導入する
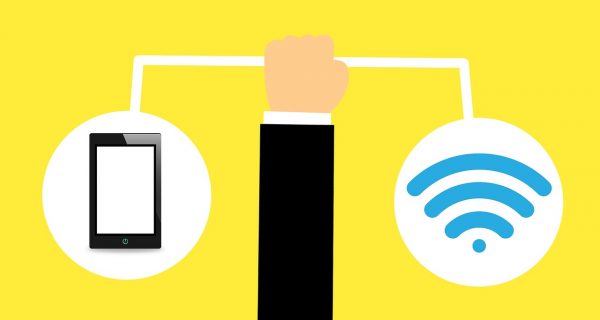
5つ目の対処法は、中継器の導入です。
もしも距離があったり電波が弱かったりしてWiFiに接続できない場合には、中継器でWiFiの電波を増幅させることで問題が解決する可能性があります。
購入の際はお使いのルーターと規格の合う中継器を選びましょう。
方法6.Wi-Fiチャンネルや周波数を変える
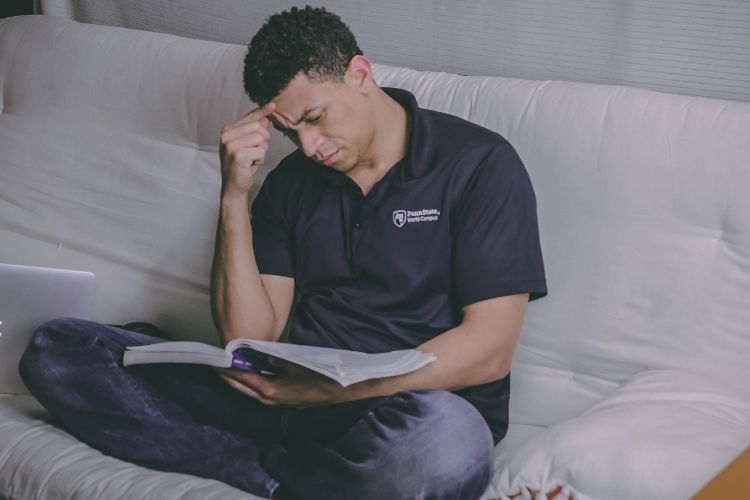
6つ目の対処法は、WiFiチャンネルや周波数の変更です。
アパートやマンションなど共同住宅で生活しているケースにおいて、機器の再起動で問題が解決しない場合にはこの対処法を検討すると良いでしょう。
WiFiチャンネルや周波数を変更する場合、お使いのルーターによって設定方法が違う場合がありますので、設置しているルーターの取扱説明書を参照しながら行ってください。
WiFiチャンネルについては下記の記事でも詳しく紹介しています。
方法7.解決しない場合はデバイスや無線LANルーターの故障を疑う

7つ目の対処法は、デバイスや無線LANルーターの修理や買い替えです。
上記で紹介した原因や対処法を講じても問題が解決しない場合、デバイスや無線LANルーターの故障が考えられます。
他のアクセスポイントならデバイスがWiFiに接続できるという場合、無線LANルーターの故障が考えられます。
一方で、他のデバイスであれば無線LANでWiFiに接続できるというケースでは、デバイスが故障している可能性があります。
このように、修理や買い替えを検討するときは、使用機器の状況を慎重に調べるようにしてください。
まとめ

上記の方法で「WiFiネットワークが見つかりません」のメッセージは出てこなくなったでしょうか。
不具合が起きている原因を正しく知り、その解決方法さえ分かればエラーは簡単に解消することができます。
もしもこの記事に書かれている内容を試した上で不具合が直らないようでしたら、素人では直せない範囲の故障である可能性が高いです。
その場合は、現在契約しているWiFiサービスのカスタマーサポート等へ問い合わせてみることをおすすめします。








