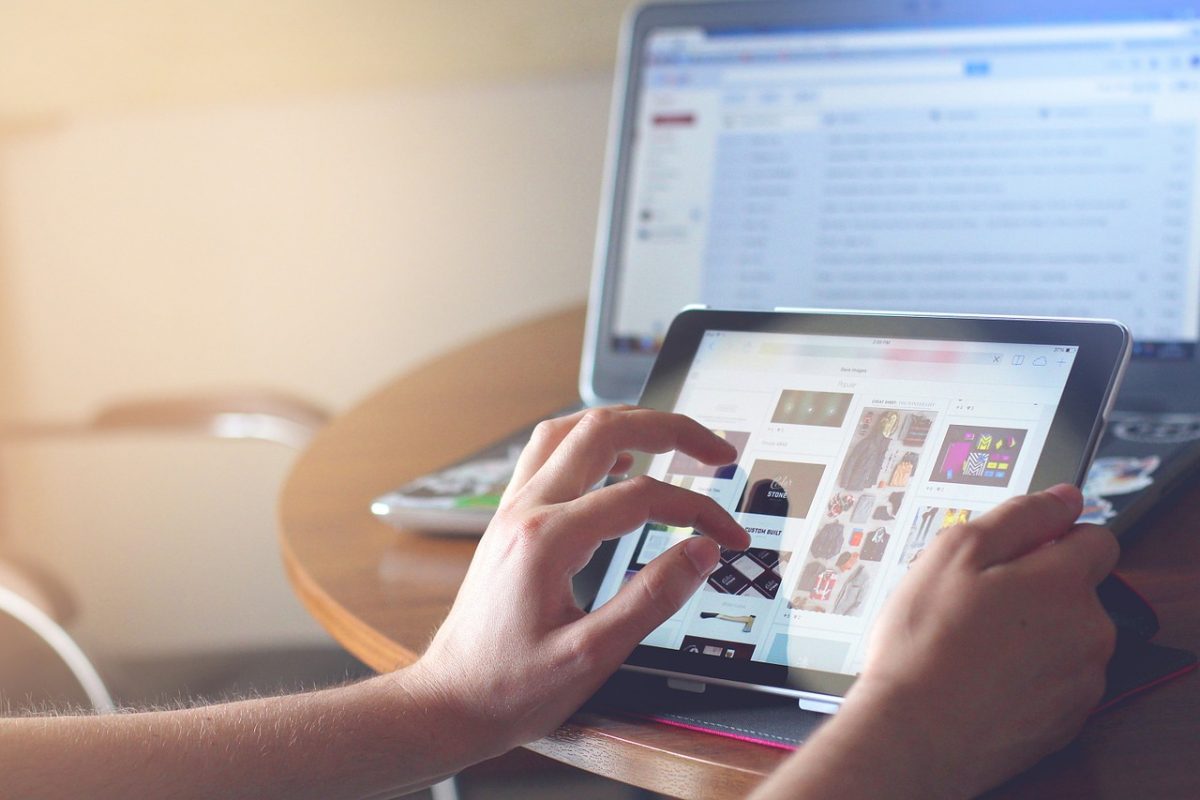WiFiが身近にないときに、どうやったらお金をかけずに通信機器を使えるか悩みますよね。
ダラダラとモバイルデータ通信をしていると、あっという間にデータ通信の上限になってしまうことも。
そこでこの記事では、WiFiがないときに通信機器を賢く使う方法をお伝えします。
WiFiなしでどこまで使えるかを覚えれば、データ通信制限中でも十分に活用できるようになるはずです。
コスパ良く通信機器を使いこなすためにもつながるので覚えておきましょう。
目次
1.Wi-Fiがないときにスマホ・パソコンを使う方法
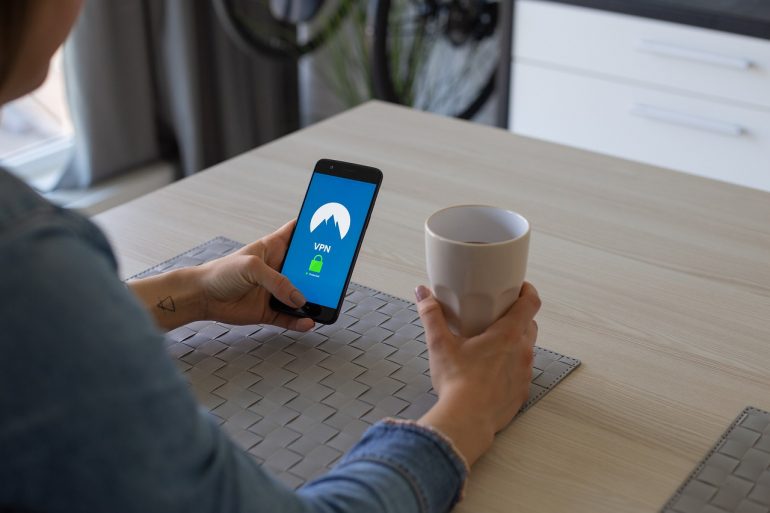
WiFiがなくても通信機器を使う方法を、スマホとパソコンに分けてご紹介します。
最後に両方の機器で有効な方法も紹介しているので見ていきましょう。
方法1.スマホの通信プランやブラウザを変更する
WiFiがないときにスマホを使う方法は2つあります。
- 通信プランの変更
- ブラウザの変更
それぞれ詳しく確認しましょう。
通信プランの変更
WiFi通信環境は整っていないけど毎月データを多く消費するのであれば、思い切ってデータ容量が大きい通信プランに変更してしまった方がいいかもしれません。
スマホをアクセスポイントにすれば、テザリングの利用でパソコンの使用も可能になります。
月の途中でちまちまギガを足すよりも、結果的に割安になる可能性があります。
ブラウザの変更
WiFiがない状況でデータを節約したい場合には、閲覧時に利用するブラウザを変更しましょう。
ブラウザの変更は、ブラウザアプリの取得で変更できます。
iPhone、Androidで利用できる、おすすめのブラウザは以下の2つです。
- GoogleChrome
- Opera ※Android用ブラウザ
GoogleChromeはデータセーバー機能をONにすると、最大半分までデータの消費を抑えることが可能です。
Operaは広告ブロッカーが標準で備わっているので、広告をブロックした分データの消費を抑えられます。
自分が使いやすい方を利用しましょう。
方法2.パソコンをスマホでテザリングする
パソコンの場合はスマホでテザリングする方法があります。
デスクトップのパソコンや「LTE対応」されていないノートパソコンの場合は、スマホをアクセスポイントにしてテザリングするのが一般的です。
しかしテザリングをするとどうしても、スマホの通信量が跳ね上がってしまうので注意しましょう。
方法3.スマホ・パソコン共通の方法
スマホとパソコン共通で通信できる方法は、フリーWiFiの利用です。
最近では、カフェ以外に図書館などの公共施設でもフリーWiFiの提供をしている場所が多くなってきました。
フリーWiFiは、動画などの重いデータを利用するときにはとてもありがたい存在です。
しかしあくまで公共のデータ通信スポットということを忘れないようにしましょう。
セキュリティの観点からも、フリーWiFi利用時の個人情報の送受信は控えてください。
2.1ギガ・5ギガだとどのくらいのことができる?

WiFiがない状態でインターネットに接続するためには、モバイルデータ通信に頼らなければなりません。
そこで気になるのは「1ギガあたりどれくらいのネットサービスを利用できるの?」ということですよね。
1ギガ・5ギガでどれくらいのネットサービスを利用できるのか確認しましょう。
今回確認するサービスは以下の3つです。
| 1ギガ | 5ギガ | |
| YouTube(中程度の画質) | 約2時間 | 約10時間 |
| LINE | 約12,000通 | 約60,000通 |
| 約1時間弱 | 約6時間弱 |
それぞれ順番に詳しく見ていきましょう。
2-1.YouTube
普段利用するサービスで動画視聴が一番データを消費します。
YouTubeの視聴は、高画質(720p)で85~90分視聴すると1ギガ消費するようです。
画質を抑えれば120~180分まで視聴することが可能となっています。
5ギガの場合、画質を中程度にして約10時間視聴が可能です。
YouTubeの画質はデフォルトだと自動設定になっていることが多いので、自分の設定がどうなっているか確認しましょう。
毎日YouTubeを視聴する人は5ギガの契約では1日30分も視聴できません。
2-2.LINE
1ギガで利用可能なLINEでのやり取りは約12,000通です。
5ギガは単純計算で約60,000通やり取りが可能になります。
ビデオ通話などをした場合はこの限りではありませんが、スマホの主な利用がLINEの場合は5ギガ以下の契約でも十分でしょう。
2-3.Instagram
Instagramを閲覧し続けた場合、約1時間弱程度で1ギガを消費してしまいます。
加工・編集した画像を読み込むので、データの容量が大きいのが原因でしょう。
ストーリーや動画は圧縮しているので、写真の閲覧よりもデータの消費は少ないようです。
単純計算でも、約6時間弱で5ギガを使い切ってしまう計算ですね。
データ通信を節約するためにも、ダラダラとInstagramを閲覧してしまう人はデータの消費量に気を付けましょう。
3.Wi-Fiがないときの注意点

私たちがよく使うサービスを利用すると、5ギガの契約でもあっという間にデータ容量を使い切ってしまうことが分かりましたね。
実は他にもWiFiがないと不便に感じてしまう知っておきたい注意点が2つあります。
- iPhoneの利用の際に不便を感じてしまう
- パソコンでデータ通信量を大量消費してしまう
順番に確認していきましょう。
注意点1.iPhoneの利用の際に不便を感じてしまう
スマホを利用するときにWiFiがないと不便を感じてしまうことが多くあります。
特にiPhoneはWiFiの環境がないと設定ができないなど不便を感じやすいでしょう。
WiFiがないことで生じる不都合の中でも確認しておきたいのが下記の4つの事項です。
- 初期設定が難しくなる
- iPhoneの自動バックアップが使えない
- OSのアップデートができなくなる
- 容量の大きいアプリ取得ができなくなる
それぞれ確認しましょう。
初期設定が難しくなる
iPhoneを初めて利用するときには初期設定が必要なので、WiFiかiTunesをダウンロードしたパソコンに接続する必要があります。
iPhoneでは初期設定に必要なプロファイルをダウンロードするためにWiFiか、iTunesをダウンロードしたパソコンに接続する必要があるからです。
iPhoneだけしかないときにはWiFi環境がなく初期設定ができないので困ってしまうんですね。
もし、インターネットに接続されたパソコンが用意できているのであれば接続するだけですし、環境を整えればWiFiの用意も簡単にできることからあまり困らないでしょう。
ちなみに、インターネットに接続できるパソコンとiTunesを活用した初期設定の方法は以下の通りです。
- iPhoneにSIMを入れて電源をオンにする
- 「言語」を設定する
- 「国または地域」を設定する
- 「キーボード」を設定する
- 「WiFiネットワーク」への接続を設定する部分で「iTunesに接続」を選択する
- iTunesを起動したパソコンに接続する
- 設定が完了したら「位置情報サービス」の画面がでてくる
- その他の設定を済ませれば完了
以上がインターネットに接続できるパソコンとiTunesを活用した初期設定の方法です。
このような手間を考えると、WiFiなしの状態でiPhoneを使い始めるのは難しいと言えるでしょう。
WiFi環境がない場合、利用できるWiFiを探すところから始まるのは非常に不便ですね。
iPhoneの自動バックアップが使えない
WiFiがないとiPhoneに搭載されている自動バックアップ機能が使えません。
WiFi環境があれば自動でバックアップをとってくれますが、WiFiがないときは手動でバックアップをとる必要があるからです。
バックアップをとらずにいるとデータの復旧ができないので注意してください。
OSのアップデートができなくなる
WiFiがない状態で一番困ることがOSの更新ができないことでしょう。
OSは、iPhoneをコントロールするソフトです。
利便性向上やセキュリティ向上のために定期的にソフトの更新をしなくてはいけません。
軽微な変更の場合の更新であれば、しばらく放置していても構いませんが、ソフトの脆弱性を補強する内容の更新の場合は早急に実行する必要があります。
容量の大きいアプリの取得ができなくなる
容量の大きいアプリが取得出来ないのは、iPhoneに限らずAndroidでも言えることです。
ゲームなどのデータ通信量が大きいアプリは、モバイルデータ通信では取得できないことがあります。
モバイルデータ通信でできたとしても、かなりのデータを消費するので注意しましょう。
注意点2.パソコンでデータ通信量を大量消費してしまう
パソコンでデータ通信量を大量消費してしまう可能性があります。
パソコンもスマホと同様に機器をコントロールするOSが搭載されており、アップデートによってデータを消費してしまうからです。
パソコンのOSも正常に使い続けるためには定期的に更新しなくてはいけません。
WindowsであればWindows10、MacであればMacOSなどが代表的ですね。
テザリングでも理論上できなくはないですが、非常にデータ容量を消費するので現実的ではないでしょう。
またパソコンソフトのダウンロードやアプリを取得するときにもデータ通信量を消費してしまいます。
特にソフトのダウンロードはデータの容量が大きいので、スマホをアクセスポイントとするテザリングでは推奨できません。
以上のことからWiFiがない状態ではiPhoneを利用するときの不便や、パソコンでのデータ通信量の増加があることがおわかりいただけたかと思います。
このような不便を感じる前にWiFiを導入しておけばどうなったでしょうか。
快適なインターネット環境が整えられる上に、料金を安くすることにも繋がります。
次の項目で詳しく見ていきましょう。
4.Wi-Fiを導入した方が安くなる場合も
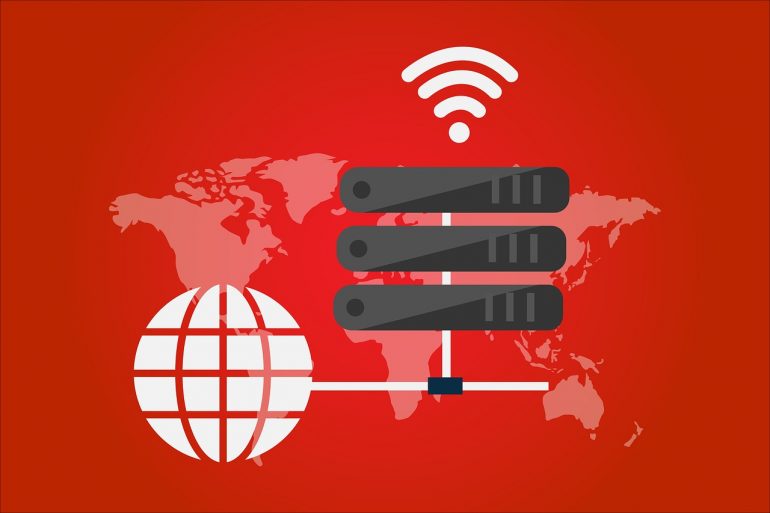
データ容量を大量に消費するほど利用する人はWiFiを導入したほうが結果的にコスパが良くなる可能性があります。
WiFiを導入する方法は2つです。
- モバイルWi-Fiルーター
- 光回線
それぞれ見ていきましょう。
4-1.モバイルWi-Fiルーター
移動が多くて、出先でデータを利用する機会が多い人はモバイルWiFiルーターのレンタルをおすすめします。
モバイルWiFiルーターを契約して、スマホのデータ契約を下げましょう。
出先でパソコンを利用する時も、いちいちスマホでテザリングする手間が省けるのでモバイルWiFiルーターの方が利便性が高いです。
4-2.光回線を導入する
重いデータのやり取りが多い人や、自宅で動画を鑑賞する機会が多い人は思い切って光回線を導入しましょう。
モバイルWiFiルーターだと使用容量の上限が定められているものが多いので、心置きなく通信するなら光回線を利用することをおすすめします。
まとめ

WiFiがなくても、スマホはデータ通信量を増やしたり、フリーWiFiの利用を利用することで乗り切ることは可能です。
パソコンもスマホからのデザリングで、インターネットに繋げられます。
しかし、自宅で常にスマホを見ている人や動画を視聴する人は、WiFiを導入した方が結果的に生活の質が高まる人も出てくるでしょう。
移動が多い人はモバイルWiFiルーターもおすすめです。
自分のインターネットの使い方を把握して、賢く通信環境を作り上げていきましょう。