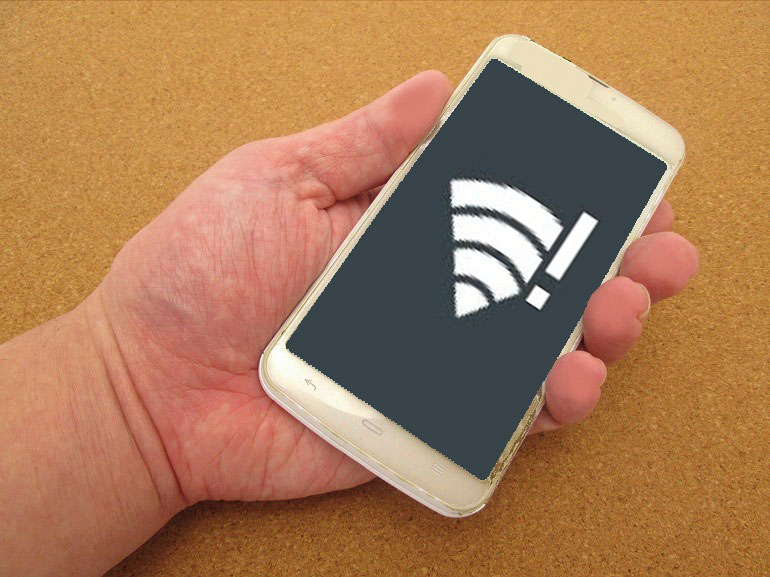スマホを使っていて、WiFiが使えなくなったら困りますよね。WiFiマークの隣にビックリマークが付いている場合には、WiFi接続に問題が起きていると言うことです。
Androidスマホのバージョン5から、WiFi接続に問題があるときにビックリマークがつくようになりました。
今回は、Androidスマホを中心に、スマホでビックリマークがついたときの対処方法をまとめています。
WiFiが使えないと無駄にスマホパケットを使うことになるので、このページをチェックして早くWiFiに繋げましょう。
目次
1.スマホのWiFiアイコンにビックリマークがつく原因は?

スマホのWiFiアイコンにビックリマークがつく原因は、WiFiルーターまたはフリーWiFiスポットとスマホがうまく接続できていないことです。
また何らかの原因で、WiFiルーターの電源が抜けてしまったり、モバイルWi-Fiの電源が切れてしまったりすることでもビックリマークの原因になります。
スマホは、初めからWiFi環境が前提で作られているので、ほとんどの原因はWiFiルーター側にあるといって差し支えありません。
スマホのWiFiアイコンにビックリマークがつく原因は以下の5つが考えられます。
- WiFiルーターから離れている
- WiFi電波が他の家電と干渉している
- WiFiルーターとの認証失敗
- WiFiルーターへの同時接続機器が多い
- IPアドレスの競合
これらの原因に対する対処法を次の章で見ていきましょう。
2.WiFiのビックリマークを消すためにできるスマホでの5つの対処法
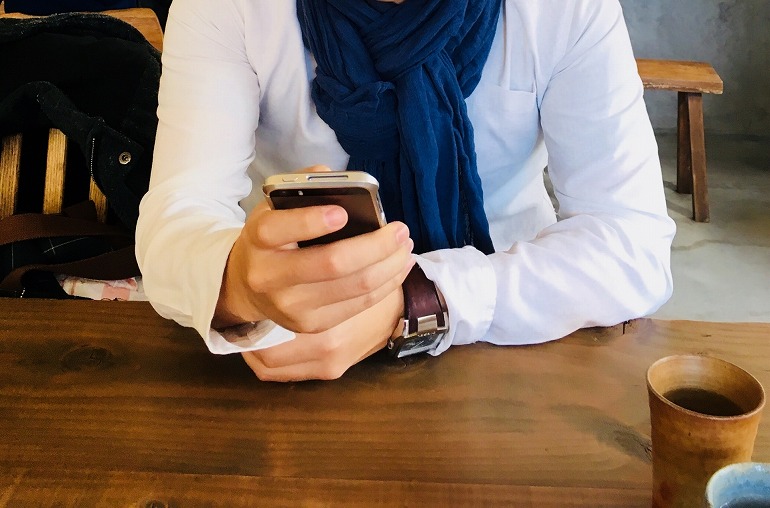
スマホでWiFiに接続していて、WiFiアイコンにビックリマークがついた時の原因は大きくまとめて5つあり、次のような対処方法があります。
- 対策1.WiFiルーターに近づいてみる
- 対策2.WiFi電波の干渉をチェックする
- 対策3.認証失敗していないかチェックする
- 対策4.WiFiに同時に接続している機器数を減らす
- 対策5.IPアドレスが被らないようにする
前章でも書きましたが、スマホは無線通信を行うための機械なので、スマホ側で問題になることはほとんどありません。
WiFiでトラブルになりがちな基本的なチェック項目から順に確認して対処していきましょう。
対策1.WiFiルーターに近づいてみる
WiFiルーターからいつもよりもちょっと離れてしまったせいで、電波の強度が落ちてビックリマークが出ることがあります。
WiFiルーターに近づくことでビックリマークがなくなれば、WiFiルーターとの距離が原因です。
また、WiFiルーターのアンテナが倒れていないかも確認しておきます。
WiFiの電波は、アンテナから垂直に飛んでいきますので、通常はまっすぐ立てておきましょう。
どうしてもその場所でWiFiに繋げたいのであれば、WiFiルーターの設置場所を見直すか、より電波強度の高いWiFiルーターへの買い替えを検討するのも良いです。
WiFiの強度はWiFiミレル(iPhone/android)というアプリで調べることが出来ます。
WiFiルーターなどを販売しているIOデータが作ったアプリですが、メーカーに限らず今届いている受信可能なWiFiの電波を確認できるアプリです。
WiFiに繋がっている状態で、WiFiルーターの直近や自室でのWiFi強度を調べることが出来るので、距離や壁などの影響を数字で確認してみましょう。
数字はあくまで目安(0~100)ですが、ビックリマークになる場所の数字を知ることで、WiFi電波の届くエリアの確認することが出来ます。
モバイルWi-Fiを使用している場合、モバイルWi-Fiが圏外になっている場合にもビックリマークになります。
モバイルWi-Fiのエリアまで移動すればたいていは直りますが、エリア内にもかかわらず圏外表示になっている場合には、再起動することで直ることが多いです。
それでも直らない場合には、モバイルWi-Fiの故障が考えれられます。
対策2.WiFi電波の干渉をチェックする
WiFiルーターの使用する電波の周波数によっては、電子レンジなどの他の家電が発生する電波によって干渉を受けビックリマークが出ることがあります。
これは、2.4Ghz帯の電波を使うWiFi規格で発生する現象です。
| 周波数帯 | 無線LAN規格 | 最大通信速度 | 特長 |
| 2.4Ghz | IEEE802.11b | 11Mbps | 障害物に強いが、干渉しやすい |
| IEEE802.11g | 54Mbps | ||
| IEEE802.11n | 300Mbps | ||
| 5Ghz | IEEE802.11a | 54Mbps | 障害物に弱いが、干渉が少ない |
| IEEE802.11n | 300Mbps | ||
| IEEE802.11ac | 6.9Gbps |
2.4Ghzの電波は、電子レンジやBluetoothでも使われている周波数帯なので、同時に使用すると電波の干渉によりアクセスが途切れがちになりビックリマークになることがあります。
IEEE802.11nという5Ghzを選べる機種をお使いの場合には切り替えることで対処できます。
2.4Ghzと5Ghzと別々のSSIDが設定されているので、5GhzのSSIDを選びましょう。
今繋がっているSSIDがどちらの周波数がわからない場合には、「WiFiミレル」で今繋がっている周波数を確認することが出来ます。
5GHzが選べないWiFiルーターの場合には、両方の周波数が選べるなるべく新しい規格のWiFiルーターに買い替えるというのも一つの対処方法です。
また、WiFiルーターの位置を変えてみる(長いLANケーブルを購入する必要があります)ことでも改善する可能性があります。
対策3.認証失敗していないかチェックする
ビックリマークは、SSIDとパスワードの不一致=認証失敗によっても出てきます。
特にWiFiルーターが乱立する場所で、起こりやすく公共のフリーWiFiスポットでも起こりうる原因です。
ご家庭でお使いの場合、SSIDやパスワードというものはWPS(「AOSS」「らくらくスタートボタン」「SET」とも言われる)機能によって自動的に設定されるので気にした人は少ないかもしれません。
外出先でのフリーWiFiスポットを使う場合には、個別のアプリを利用したり、壁に描かれたSSIDとパスワードを入力したりすることでミスが起こりがちです。
しかし、「タウンWiFi」というアプリを使うと、簡単な設定で国内の多くのフリースポットに自動的につなげてくれます。
GPSを利用して主要なフリーWiFiスポットの接続に必要な設定をして繋げてくれるアプリです。
電波の弱いWiFiスポットにはつながらないように設定できるので、フリーWiFiが密集しているエリアではビックリマークになりそうなWiFiを避けてつなげてくれます。
移動して作業することが多いフリーランサーには特にお薦めするアプリです。
対策4.WiFiに同時に接続している機器数を減らす
一つのWiFiルーターが対応できる機器には限界があって、無制限ではありません。
モバイルWi-Fiや、安価なWiFiルーターでは同時に接続できる機器は2、3台です。
一般的な家庭用のWiFiルーターでは5、6台まで同時に接続出来ます。
これは、同じ瞬間にという意味なので実際には0.何秒という単位でずれているのでもっと多くの台数が接続可能です。
しかし、YoutubeやNetflixといった動画サイトを利用している場合には長時間にわたって通信を行うので接続できる台数が減っていくことになります。
同時接続数を減らせないという場合には、より上位のWiFiルーターに切り替えると良いでしょう。
値段にもよりますが数十人まで対応というモデルもあります。
対策5.IPアドレスが被らないようにする
IPアドレスが他の端末と被って競合するとビックリマークの原因になるので、被らないよう設定し直すことが必要です。
一つのWiFiルーターに複数のスマホやPCなどの端末が繋がっている場合、WiFiルーターはそれぞれの機器を認識するためにIPアドレスという番号を利用しています。
通常は、DHCPといって自動的に別々の番号を割り振る仕組みがあるのですが、何らかの原因でこれが被ってしまい、データのやり取りが出来なくなりビックリマークになるのです。
通常は、スマホを再起動することで正常動作に戻ります。
戻らない場合には、WiFiルーターを再起動しましょう。
WiFiルーターにスイッチが見当たらない場合には、電源アダプターの抜き差しで再起動可能です。
通常は、この5つの方法でビックリマークが取れてWiFi接続が直ります。
しかし、これでも直らない場合には次章の番外編的対応をしてみましょう。
3.Wifiが接続できないときに原因がわからないけれどやってみること

スマホでWiFiが繋がらない時に、とりあえず試してほしい3つの対策をご紹介します。
- 機器の再起動
- メーカーに聞く
- 中継器を買う or ルーターの買い替え
順に確認してみてください。
4-1.機器の再起動
スマホやネットワーク機器を再起動させることで、端末がリフレッシュされて正常になることが多いです。
以下の3つの機器についてご紹介します。
- スマホの再起動
- WiFi親機の再起動
- ONU(光回線終端装置)の再起動
順番に説明していきます。
①スマホの再起動
まずは、設定画面でWiFiを一度オフにしてからオンにしてみましょう。
この作業により、WiFiルーターにつなぎ直すことでWiFiが安定することがあります。
それでも改善しない場合には、スマホ自体を再起動してしてみましょう。
再起動する理由としては以下のものが考えられます。
- スマホを長期間再起動しないまま使用していると不要なデータやエラーが蓄積される
- 素人が作ったようなアプリは、プログラムに細かい欠陥が多く残っていてシステムに影響あるエラーが残りやすい
- アプリによるゴミファイルやエラーなどが再起動によりリセットされるので、WiFiの不調などが直るケースが多い
スマホを再起動しても改善されなければ次の項目に移りましょう。
②WiFi親機の再起動
次に、無線WiFiの親機やモバイルルーターのLEDランプを見てみます。
メーカーや機種によって異なりますが、赤やオレンジのランプがついている場合にはエラーが出ている可能性大です。
WiFi親機またはモバイルWi-Fiルーターを再起動しましょう。
再起動の仕方は以下の通りです。
- スイッチがあれば一度オフにした後、20秒くらいしてからオンにする
- リセットボタンがある場合には押す(ピンのようなもので押すタイプもある)
- スイッチやボタンがない場合には、アダプターなど電源を抜いてから20秒くらいして差し直す
- LEDランプがしばらく点滅するが、エラーランプがつかなければOK
WiFi親機の再起動をしても改善されなければ次の項目に移りましょう。
③ONU(光回線終端装置)の再起動
端末とWiFi親機を再起動しても直らない場合には、次に、ONU(光回線終端装置)を再起動してみます。
ONUとは、以下のような装置です。
- 光ケーブルとWiFiルータの間にある装置
- ONUを内蔵したWiFiルーター
- ONUは、光ケーブルの光信号をWiFiなどが扱うデータに変換する装置
- フレッツ光などの回線事業者によるレンタル品
- 寿命は5年ほどで、交換は無償
ONUのエラーの場合には、再起動することでWiFiが直ることがあります。
ONUの再起動は、WiFiに限らず様々なネットワークの不具合解消に効果的なので、不調を感じたら是非試してみましょう。
4-2.メーカーに聞く
パソコンやスマホのことは、ネットで易しく解説していることも多いのですが、無線とかネットワークとなると用語も難しくて意味が分からないことが多いです。
時間があれば、お使いの携帯電話会社(ショップ)に行って相談するか、お使いのWiFiルーターメーカーに問い合わせてみましょう。
下記に、主要WiFiメーカーの問い合わせ窓口をまとめましたので参考にしてください。
|
メーカー |
公式サイト |
相談方法 |
|
BUFFALO |
電話、LINE、チャット、メール |
|
|
I-O DATA |
電話、LINE、チャット、メール |
|
|
プラネックス |
お問い合わせフォーム、FAX |
|
|
ELECOM |
電話、FAX、チャット | |
|
NEC |
電話、メール | |
|
TP-Link |
電話、メール | |
|
ネットギア |
電話、FAX、チャット |
メーカーによっては、LINEで相談できるところがあります。
新しくWiFiルーターを買うときには、サポートを受ける方法が豊富なメーカーを選ぶのも選択肢の重要な要素です。
4-3.WiFiルーターの買い替え
WiFiルーターの場所や家の構造によっては、WiFi中継器を購入してWiFi電波の通りをよくする方法や、新しいWiFi規格のWiFiルーターに買い替えてしまうのも有効です。
WiFi中継器は、WiFi親機のアンテナの位置や、家の構造によって電波の届きにくい場所へWiFiの電波を中継してくれます。
中継器は、コンセントに差すだけで使えますし、数千円で手に入るので以前からWiFiの電波が弱いと感じることがあったのであれば、試してみる価値は高いです。
ただし、場合によってはWiFi親機(無線ルーター)の買い替えも検討しましょう。
新しいものは、アンテナも強くなっていて中継器がなくても電波が届くかもしれないからです。
まとめ

スマホに表示されたビックリマークのついたWiFiの不調は、簡単な対処法で大体のものが解決できます。
再起動するだけで直る場合もあり、そこまで難しく考えなくても大丈夫です。
早くビックリマークを消して、家の中でも外でもパケット使用料を気にせずネット生活を楽しみましょう。