「WiFiがすぐに切れるけれど、どうすれば良いのだろう」とお悩みではありませんか?
せっかくWiFiをつないで快適にインターネットを楽しんでいたのに、すぐに切れてしまうとストレスがたまりますよね。
しかし、WiFiがすぐ切れるのには理由があり、簡単な方法で解決することが多いのです。
そこで今回は、WiFiがすぐ切れるときに試すべきことを接続デバイス別にご紹介していきます。
WiFiがすぐ切れるときは適切な対策をして、快適なインターネット環境を取り戻しましょう。
目次
1.Wi-Fiがすぐに切れるときにまず確認すべきことは?

WiFiがすぐに切れるのは、ルーターか端末に問題があることが多いです。
どちらに問題があるかを見極めるためには、別の機器が問題なくつながるかを確認するのが良いでしょう。
1-1.別の機器がWi-Fiにつながるのかを試そう!
別の機器がWiFiにつながるのかを試したとき、すべてがつながらないならルーターが原因の可能性が高いです。
なので、まずはルーターを再起動してみてください。
長期間ルーターをつけっぱなしだったという場合、再起動するだけで問題が解決することもあります。
また、ルーター周りの問題としてLANケーブルの不調も考えられるので、断線していないかなど確認してみると良いでしょう。
一方で、別の機器がつながるのであれば、すぐ切れるのは端末の問題です。
端末側の対策は、iPhone・Android・パソコンでそれぞれ異なるので、順番に見ていきます。
2.Wi-Fiがすぐに切れるときにiPhoneで試すべき対策8選

WiFiがすぐに切れるときにiPhoneで試すべき対策には、主に以下の8つがあります。
- 機内モードをオフにする
- Wi-Fi接続を一度オフにしてからオンにする
- iPhoneを再起動する
- Wi-Fiルーターに近づく
- ネットワーク設定を再設定する
- 利用するアプリを最新バージョンにする
- iOSを最新バージョンにする
- IPアドレスを手動で入力する
これらの対策を試すことで、WiFiがすぐに切れる現象がなくなる可能性は高いです。
それぞれの対策について、順番に確認していきましょう。
対策1.機内モードをオフにする
まずは、iPhoneの機内モードをオフにしましょう。
iPhoneの機内モードがオンになっているなら、WiFiはつながりません。
コントロールセンターの飛行機マークが光っているなら、タッチしてオフにしてください。
対策2.Wi-Fi接続を一度オフにしてからオンにする
WiFi接続を一度オフにしてから再度オンにすることでつながりやすくなることも多いです。
WiFiをオンにしなおすのも、機内モードと同様にコントロールセンターから行えます。
光っているWiFiアイコンをタッチしてオフにしてみてください。
対策3.iPhoneを再起動する
iPhoneを再起動すると問題が解決することも少なくありません。
iPhoneX、11、12、13 以降なら、いずれか片方の音量調節ボタンとサイドのボタンを長押しすることで電源を切れます。
そして、少し時間を置いてからサイドのボタンを長押しすれば、アップルのマークが表示されて再起動が完了です。
対策4.Wi-Fiルーターに近づく
WiFiルーターに近づくことで問題が解決することもあります。
WiFiは遠い距離まで通信できますが、それでもルーターから離れすぎると電波が弱くなるので注意が必要です。
したがって、一度ルーターのそばでiPhoneを操作してみてください。
それで解決するようなら、ルーターの位置を変更するのも良いでしょう。
対策5.ネットワーク設定を再設定する
iPhoneのネットワーク設定を再設定するのも有効です。
つないでいるWiFiを再設定するのは「設定」から行います。
接続しているWiFi名をタッチして「このネットワーク設定を削除」してください。
そして、画面左上のWiFiの文字をタッチし、削除したWiFi名を選択しなおしましょう。
パスワードを入力すれば、ネットワークが再設定できます。
対策6.利用するアプリを最新バージョンにする
特定のアプリを利用しているときだけWiFiがすぐに切れるなら、アプリのバージョンを確認するべきです。
アプリのバージョンが古い所為で、WiFiがすぐに切れているのかもしれません。
対策7.iOSを最新バージョンにする
iOSを最新バージョンで行うことで、WiFiの問題が解決することも多いです。
設定画面から「一般」をタッチし「ソフトウェアアップデート」を行ってください。
もしも最新バージョンなら「お使いのソフトウェアは最新です」と表示されるので、iOS以外に原因があると言えます。
対策8.IPアドレスを手動で入力する
IPアドレスを手動で入力するのも有効な対策です。
IPアドレスには静的IPというものがあり、そちらの方が通信が切れにくいとされています。
設定からWiFiをタッチし、つないでいるWiFi名の横にある「i」のマークをタッチしてください。
そうするとWiFiの情報が表示されるので、すべての情報をメモしましょう。
そして「静的」タブをタッチし、先ほどの情報を入力してください。
このとき、IPアドレスは一番最後にある数を2から254までで他のデバイスで未使用のものを入力するのが良いです。
以上が、WiFiがすぐに切れるときにiPhoneで試すべき対策でした。
順番に試してみて、問題を解決させましょう。
3.Wi-Fiがすぐに切れるときにAndroidで試すべき対策5選

WiFiがすぐに切れるときにAndroidで試すべき対策には、主に以下の6つがあります。
- 機内モードをオフにする
- Wi-Fi最適化の設定を外す
- スリープ時もWi-Fiを接続する
- Androidを再起動する
- Wi-Fiルーターに近づく
- ソフトウェアを更新する
これらの対策を試すことで、WiFiがすぐに切れる現象がなくなる可能性は高いです。
それぞれの対策について、順番に確認していきましょう。
対策1.機内モードをオフにする
まずは、Androidの機内モードをオフにしましょう。
Androidの機内モードがオンになっているなら、WiFiはつながりません。
ホーム画面を上から下に2回スワイプしてみてください。
飛行機マークが光っているなら、タッチしてオフにしてください。
対策2.Wi-Fi最適化の設定を外す
WiFi最適化の設定を外すことで問題が解決することもあります。
設定からWiFiをタッチし「WiFi最適化」のチェックを外してみましょう。
元に戻したいときはチェックをつけるだけで良いので気楽に試せるはずです。
対策3.スリープ時もWi-Fiを接続する
スリープ時にもWiFiを接続する設定にすることでつながりやすくなることもあります。
設定からWiFiをタッチし「スリープ時のWiFi接続」を選びましょう。
この項目が「使用する」なら、すでにスリープ時もWiFiがつながるので問題ありません。
バッテリーの消費が心配なら「充電時に使用する」も試してみてください。
対策4.Androidを再起動する
Androidを再起動することで問題が解決することもあります。
Androidを再起動するには、電源ボタンの長押しが必要です。
そしてメニューが出てきたら「再起動」をタッチしてください。
対策5.Wi-Fiルーターに近づく
WiFiルーターに近づくことで問題が解決することもあります。
WiFiは遠い距離まで通信できますが、それでもルーターから離れすぎると電波が弱くなるので注意が必要です。
したがって、一度ルーターのそばでAndroidを操作してみてください。
それで解決するようなら、ルーターの位置を変更するのも良いでしょう。
対策6.ソフトウェアを更新する
Androidのソフトウェアを最新バージョンにすることで、問題が解決することがあります。
設定アプリから「システム」を開き「システムアップデート」または「ソフトウェアアップデート」を行ってください。
また、ソフトウェアを更新する際は、バッテリー残量が十分であるかを確認した上で、大容量のモバイルデータ通信を避けるために可能な限りWi-Fiに接続した状態で行いましょう。
以上が、WiFiがすぐに切れるときにAndroidで試すべき対策でした。
順番に試してみて、問題を解決させましょう。
4.Wi-Fiがすぐに切れるときにパソコンで試すべきことは2つ!
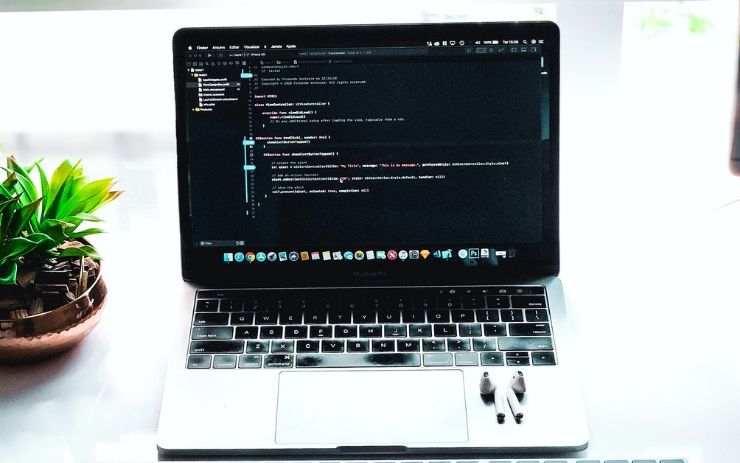
WiFiがすぐに切れるときにパソコンで試すべき対策には、主に以下の2つがあります。
- パソコンを再起動する
- トラブルシューティングを行う
ステップ1.パソコンを再起動する
パソコンを再起動することでWiFiがつながることはよくあります。
Windows10を再起動する場合は、スタートから「電源」を選び「再起動」を選んでください。
他にも「Alt」+「F4」を押して「再起動」を選ぶという方法もできます。
Macを再起動する場合は、画面左上のアップルマークから「再起動」を選んでください。
ステップ2.トラブルシューティングを行う
トラブルシューティングを行うことも良い対策です。
Windows10の場合はネットワークマークをクリックし「問題のトラブルシューティング」を選びましょう。
そうすればWiFiネットワーク診断が行われます。
何か問題があれば「問題を解決します」と出てくるので完了するまで待ってください。
Macの場合は画面左上のアップルマークから「システム環境設定」を選びます。
「アシスタント」から診断ボタンを選べば、ネットワーク接続診断の結果が出るはずです。
順番に試してみて、問題を解決させましょう。
以上、さまざまなデバイスでのWiFiがすぐに切れるときの対策をご紹介しました。
冷静に対策を実行して、快適なWiFi環境を手に入れましょう。
5.Wi-Fi環境を見直すのにおすすめのインターネット回線

Wi-Fiをもっと便利に使いたいと考えている人は、今回紹介した方法のほかに、インターネット回線の見直しを検討するのもおすすめです。
自分の利用状況に合ったインターネット回線を契約することで、Wi-Fiをより快適に使用することができるでしょう。
おすすめの光回線サービス
安定した通信環境を求める人や、オンラインゲームでタイムラグが発生しないようにしたい人は光回線サービスがおすすめです。
サービスごとの特長を以下の表にまとめたので選ぶ際の参考にしてみてください。
| 特長 | |
| 【NURO光】 |
・NTT東日本/NTT西日本が提供する高品質な光回線サービス。 ・高速通信IPv6接続に対応しているため快適にインターネットが利用できる。 |
| 【@nifty光】 |
・NTT東日本/NTT西日本が提供する高品質な光回線サービス。 ・高速通信IPv6接続に対応しているため快適にインターネットが利用できる。 |
| ・プランが豊富で自分の利用用途に合ったプランを選べる。 ・特典やキャッシュバックなどのキャンペーンを実施しているためお得に利用できる。 |
|
| 【So-net 光 (auひかり)】 |
・訪問設定サポートやセキュリティソフトが無料で利用できるなどサービスが充実。 ・ auスマホを利用している場合はスマートフォンの月額料金が割引になる「auスマートバリュー」が利用できる。 |
| 【SoftBank 光】 |
・SoftBankが提供する高速光回線サービス。 ・SoftBankやY!mobileのスマートフォンを使っている人はおうち割適用でお得に利用できる。 |
| ・月額料金が安く、回線の混雑が起こりにくいIPv6に対応している光回線サービス。 ・楽天モバイルとセットと使うことで楽天市場のお買い物で獲得ポイントUP。 |
|
| 【auひかり】 |
・知名度の高いKDDIが提供する安心の光回線サービス。 ・特典やキャンペーンが豊富でお得に光回線を利用したい人におすすめ。 |
※2024年9月現在
おすすめのモバイルWi-Fiルーターサービス
回線工事をせずに手軽にWi-Fi環境を整えたい人や、外出先でもWiFiを利用したい人はモバイルWi-Fiルーターサービスがおすすめです。
サービスごとの特長を以下の表にまとめたので選ぶ際の参考にしてみてください。
| 特長 | |
| 【FUJI WiFi】 | ・プランの種類が豊富で自分の利用状況に合ったタイプを選べる。 ・モバイルWi-Fiルーターのレンタル料金が0円のためお得に利用できる。 |
| 【THE Wi-Fi】 |
・クラウドSIMを利用した3キャリア回線対応のモバイルWi-Fiルーターのため国内も海外も簡単に通信ができる。 ・最大6ヶ月間の利用料金が実質無料になるキャンペーンを実施しているためお得に利用できる。 |
| 【それがだいじWi-Fi】 |
・30日間のお試しキャンペーンを実施しているため使用感を確認してから契約できる。 ・データ容量の追加購入ができるため使いすぎた月も安心。 |
| 【VisionWiMAX】 |
・WEBサイトからの申込みでキャッシュバックなどのお得な特典がもらえる。 ・ 端末補償オプションの種類が充実しているため自分に合ったタイプを選べる。 |
| 【テレWi-Fi】 |
・ドコモ回線の安心の高速インターネットが利用できる。 ・最低利用期間無しのプランと有りのプランから自分に合ったプランを選べる。 |
※2024年9月現在
まとめ

WiFiがすぐに切れるときは、環境や設定を見直すべきです。
今回ご紹介するポイントを押さえれば、WiFiがすぐに切れるということはなくなるでしょう。
快適なWiFi環境を手に入れて、インターネットを楽しんでください。







