「街中で見かけるauのWiFiスポットってどうなんだろう」なんて、疑問に思っていないでしょうか?
外出先ではできるだけ通信量を気にせずにインターネットを使いたいですよね。
実は、auを利用しているユーザーは、auのWiFiスポットがあるカフェやコンビニで無料でインターネットに接続できるのです。
そこで今回は、外出先でも通信量を消費しないWiFiスポットの使い方や料金を解説していきます。
auのWiFiスポットを使いこなして、楽しくインターネットをしましょう。
目次
1.auのWiFiスポットとは?
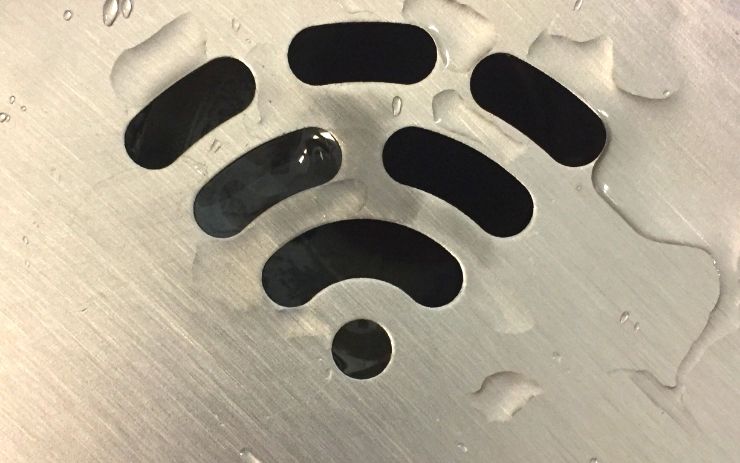
auのWiFiスポットとは、auが無料で提供しているWiFiサービスです。
auユーザーであれば誰でも使用することができます。
利用方法を知っていれば外出先で通信量に困ることが減るので、ぜひ有効活用してください。
auのWiFiスポットの特徴には、以下のようなものがあります。
- 契約端末なら無料で使える
- 高セキュリティなスポットだけにも繋げる
- 使えるエリアはウェブで検索できる
それぞれの特徴について、順番に確認していきましょう。
1-1.契約端末なら無料で使える
auのWiFiスポットは、端末を契約していれば無料で使えます。
WiFiに繋ぐことで、外出先で通信量を気にすることなくインターネットができるようになるので便利です。
いつも月末は通信量オーバーのせいで速度制限に悩んでいるという人は、ぜひWiFiスポットを活用してみてください。
1-2.高セキュリティなスポットだけにも繋げる
auのWiFiスポットは、最新の暗号化技術WPA-PSKを採用しているので安心して使いやすいです。
街中に置いてあるWiFiスポットは利用するときに、通信データを改ざんされてしまう恐れがあります。
しかしauは接続時の通信を保護してくれ、WPA-PSKのような高セキュリティなスポットだけにも繋げます。
なので、セキュリティが気になって外でWiFiを使えないとお悩みの人にも最適です。
1-3.使えるエリアはウェブで検索できる
スポットが使えるエリアはウェブで検索できます。
auの公式サイトからすぐに調べられるので、外出先に近場にスポットがないか知りたくなったときも便利です。
もちろん、端末のWiFiをonに設定して、接続可能なauのスポットがないかを確認することもできます。
以上が、auのWiFiスポットについての基本的な知識でした。
しかし、たとえばどういう場所でスポットが活用できるのかがわからないという人も多いはずです。
ここで、auのWiFiスポットを利用できる主な場所を見ていきましょう。
2.auのWiFiスポット主な使用場所

auのWiFiスポット主な使用場所は以下の通りです。
- コンビニ
- 遊園地
- カフェ
- ホテル
- 駅
- 空港
- ショッピングモール
- バス
- ファーストフード店
これらのような多くの外出先で使用可能です。
使用可能な場所にはauのWiFiステッカーが貼ってあることがよくあります。
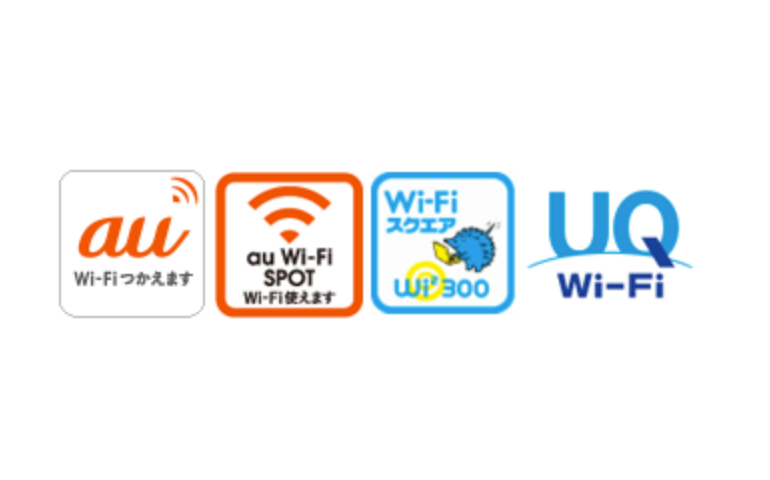
引用元:au Wi-Fi SPOT | au Wi-Fi: サービス・機能 | au
なので、お出かけの際にはステッカーに注目すれば、お店選びもしやすいはずです。
通信量を節約したければ、これらのWiFiスポットを有効活用してください。
auのWiFiスポットは契約端末なら申し込みをすることなく、気楽に利用できます。
3.契約端末なら申し込み不要!

auユーザーであれば無料で使え、申し込み不要です。
なので、auの端末を使用しているなら積極的にWiFiスポットを活用していきましょう。
ちなみに、契約端末以外も申込みして追加料金を支払えば利用することができます。
3-1.契約端末以外は場合に応じて追加料金と申込みが必要!
契約端末以外の、PCやWiFi機器で利用するときは、「Wi2 300 for au マルチデバイスサービス」に申し込む必要があります。
値段は、「300円+税」です。
契約端末以外でauのWiFiスポットを使うなら、「Wi2 300 for au マルチデバイスサービス」を申し込みましょう。
以上が契約端末ごとの料金でした。
ここで、「どうやったらauのWiFiスポットを使えるの?」と疑問に思う方もいるかもしれません。
それでは、次にauのWiFiスポットを使う方法について確認していきましょう。
4.auのWiFiスポットを使う方法

auのWiFiスポットを使う方法は次の3つの場合によって異なります。
- Androidスマートフォンの場合
- iPhone・iPadの場合
- パソコンやタブレットの場合
それぞれのケースごとに、順番に確認していきましょう。
4-1.Androidスマートフォンの場合
Androidスマートフォンでは、「au-WiFi接続ツール」が必要です。
基本的にauのAndroidスマートフォンなら「au-WiFi接続ツール」がインストールされています。
もしもインストールされていなければ、Googleplayストアで検索してインストールしましょう。
使い方の手順は、以下の4つの流れです。
- スマホ内の「au-WiFi接続ツール」を押す
- 「au-WiFiスポットの利用設定」を押して、利用設定をする
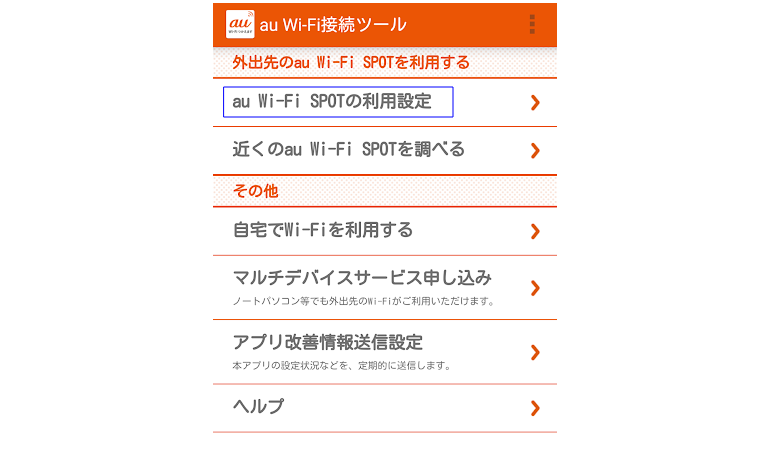
- au ID(auのメールアドレスか電話番号)とパスワードを入力してログインする
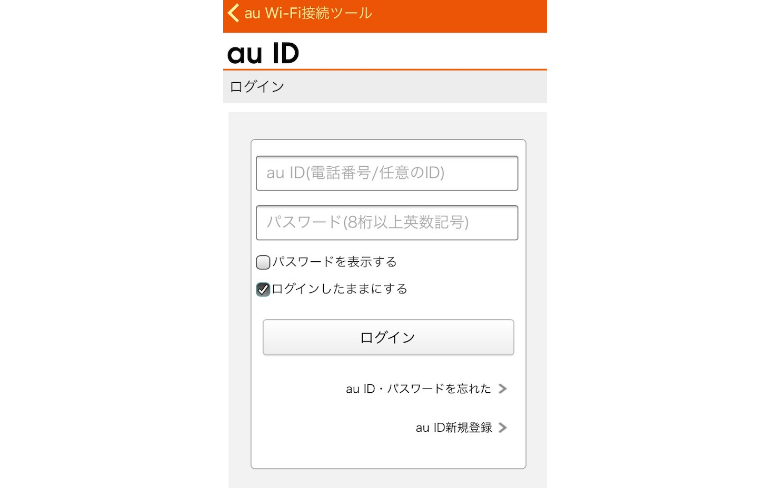
- 終了を押して接続する
以上がAndroidスマートフォンの場合でした。
「au-WiFi接続ツール」があれば簡単に接続できるので、ぜひ試してみてください。
4-2.iPhone・iPadの場合
iPhone・iPadの場合は、まずは「au-WiFi接続ツール」のインストールが必要です。
なので、以下の5つの手順で接続してください。
- App Storeで「au-WiFi接続ツール」アプリをインストールする
- au-WiFiスポットの利用設定を押して指示に従い設定する
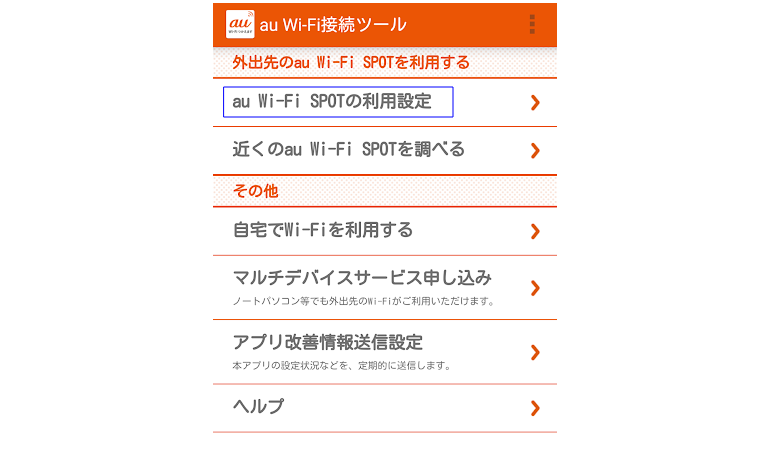
- au ID(auのメールアドレスか電話番号)とパスワードを入力してログインする
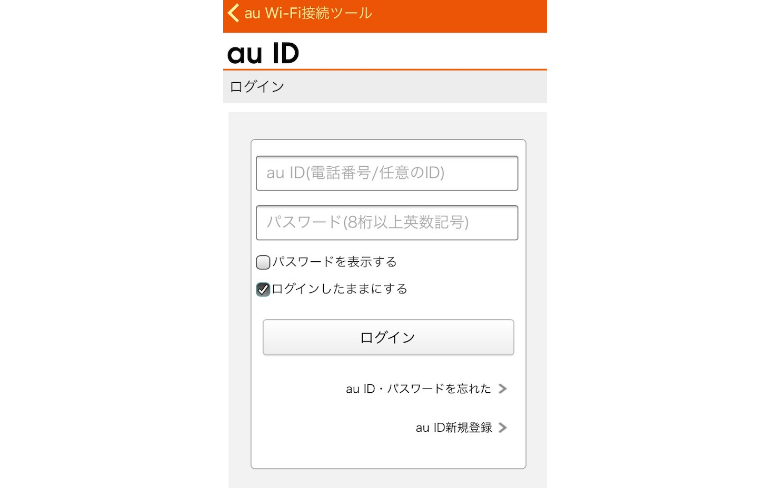
- プロファイルのインストールを許可する
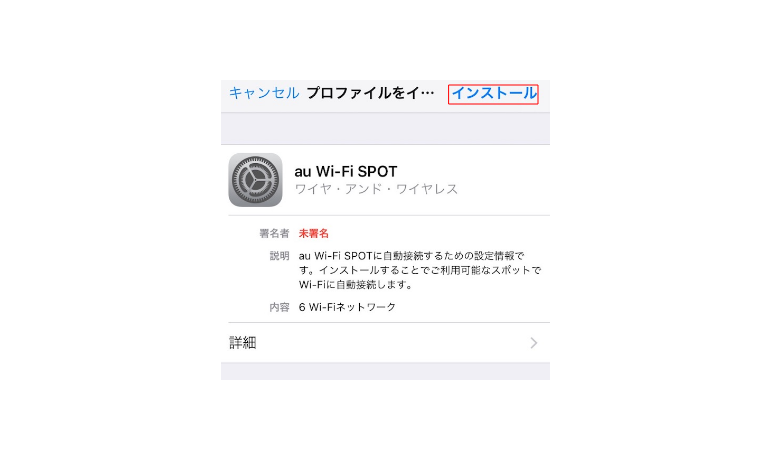
- プロファイルがインストールできたら接続する
以上がiPhone・iPadの場合でした。
順番通りに行えば難しくないので、落ち着いて設定してください。
4-3.パソコンやタブレットの場合
パソコンやタブレットでも「Wi2 300 for au」を契約すれば、auのWiFiスポットを使用できます。
利用の際には認証が必要となり、認証は「Web認証」と「MACアドレス認証」のどちらかを選ばなければなりません。
「Web認証」では、パソコンのWebブラウザを立ち上げると認証ページに移ります。
認証画面になったら、申し込みをしたときに登録したユーザーIDとパスワードを入力して「ログイン」を押してください。
ログインできたら、ネットにつなぐことが可能です。
また、MACアドレス認証では、「MACアドレス」という番号を使用して認証します。
パソコンの無線LANアダプターのMACアドレスをWi2の利用者ページで事前に登録しておくと、web認証を省略してすぐにネットに繋ぐことができるのです。
WindowsのMACアドレスの調べ方
Windowsであれば、MACアドレスは次の方法で調べることができます。
- キーボードのWindowsキーを押す
- キーボードで「cmd」と入力してEnterキーを押す
- コマンドプロンプトが起動したら「ipconfing/all」と押してEnterキーを押す
- 文字列の中から「Wireless LAN adapter WiFi」の項目を探す
- 項目の中の「物理アドレス」の文字列がMACアドレスとなる
MacのMACアドレスの調べ方
Macであれば、MACアドレスは次の方法で調べることができます。
- 画面左上にある「システム環境設定」を開く
- 「インターネットとネットワーク」項目の「ネットワーク」を押す
- 「WiFi」を選んで、画面右下にある「詳細」を押す
- 画面内の「ハードウェア」タブを押す
- MACアドレスに出ている文字列を確認する
MACアドレスは以上の通りに調べることができます。
パソコンやタブレットを外出中、auのWiFiスポットがある場所でよく使うなら利用を検討してみてください。
ちなみに、他のキャリアもWiFiスポットがあります。
docomoのWiFiスポットについて詳しく知りたい人は、以下の記事を確認してください。
ソフトバンクのWiFiスポットについて詳しく知りたい人は、以下の記事を確認してください。
まとめ

auのWiFiスポットは、キャリアが提供している無線LANです。
さまざまなお店で活用することができます。
契約端末でなくても契約と設定を行えば使用可能です。
auユーザーで外でWiFiを使うことが多ければ、使い方を知っておくのが良いでしょう。







