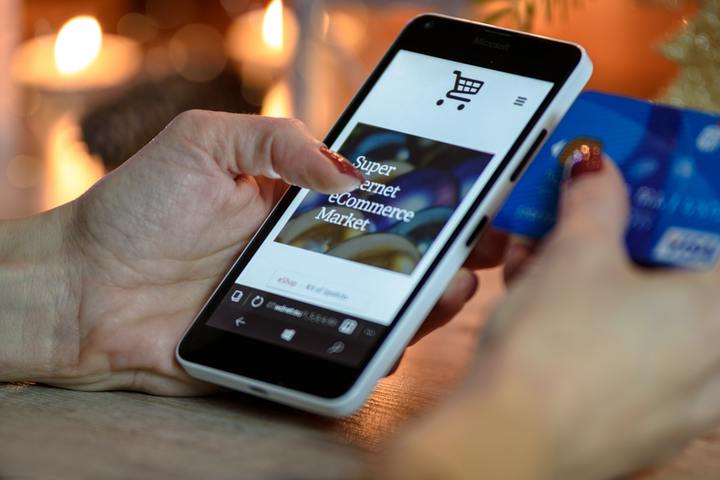「街中で見かけるdocomoのWiFiスポットって何だろう?」と疑問に思っている方はいませんか?
外出の際はなるべく通信量を節約したいですよね。
実はdocomoのWiFiスポットを使えば、docomoユーザーは通信量を節約できるのです!
そこで今回は、WiFiスポットの使い方と料金プランについて解説していきます。
WiFiスポットを活用して、インターネットを楽しく使いましょう。
目次
1.docomoのWiFiスポットとは?

docomoのWiFiスポットとは、docomoが無料で提供しているサービスです。
docomoと契約している人であれば誰でも利用できます。
利用方法を把握して使いこなせれば、通信量を節約できるので有効活用したいですね。
docomoのWiFiスポットの特徴には、以下のようなものがあります。
- 契約端末なら無料で使える
- セキュリティ性の高い暗号化方式に対応している
- 使えるエリアを確認するにはウェブで検索できる
それぞれについて、順番に確認していきましょう。
1-1.契約端末なら無料で使える
docomoに契約しているユーザーはWiFiスポットを無料で利用できます。
外出先で通信量を節約できるのが最大の特徴です。
毎月、外出先でのスマホの使用の機会が多く、通信制限がかかってしまうという人は、WiFiスポットを活用してみてください。
1-2.セキュリティ性の高い暗号化方式に対応している
docomoのWiFiスポットはセキュリティの高い暗号化方式を採用しているので、安心して使えます。
セキュリティが不安定だと、通信データを改ざんされるなどのトラブルに巻き込まれてしまいかねません。
しかしWPA2方式ならセキュリティ性が高いので安心してネット通信が行えます。
また、WPA2方式対応のエリアも拡大しているので、今後はさらに広範囲でセキュリティ性の高いWiFiスポットを楽しむことが可能です。
WiFiのセキュリティについて詳しく知りたい人は、以下の記事を確認してください。
1-3.使えるエリアを確認するにはウェブで検索できる
使えるエリアを調べるには「docomoWiFi」というウェブサイトで調べられます。
現在地周辺やフリーワードでWiFiエリアの検索が可能です。
無料で使えるので、外出先でも手軽に検索できます。
以上がdocomoのWiFiスポットについての基礎知識でした。
しかし、どこでWiFiスポットが使えるのかわからない方もいるでしょう。
ここで、WiFiスポットを使える場所を紹介します。
2.docomoのWiFiスポット主な使用場所

docomoのWiFiスポットは、飲食店や各種交通機関宿泊施設などの外出先で設置されています。
使うことの多い主なWiFiスポットを見ていきましょう。
2−1.カフェ
空いた時間に立ち寄ったり、待ち合わせに利用したりとカフェは利用する機会の多いスポットですよね。
ゆっくりとカフェでのひとときを過ごすこともあることから、電子書籍や動画・音楽のダウンロードをするケースもあるでしょう。
そんなときに便利なdocomoのWiFiスポットは以下のカフェに用意されています。
- エスプレッソアメリカーノ
- カフェソラーレ
- サンシャインシティアルパ
- シアトルズベストコーヒー
- スターバックスコーヒー
- タリーズコーヒー
- プロント 他
幅広いカフェに対応しているので利用してみてください。
2−2.ファーストフード・レストラン
使う機会の多いファーストフードやレストランなどの飲食店でも対応しているお店は多くあります。
- ケンタッキーフライドチキン
- デニーズ
- ファーストキッチン
- ラクーア
- ロッテリア 他
食事や子供連れのときにスマホを利用することが多いという人は使ってみましょう。
2−3.交通機関
公共交通機関などでもdocomoのWiFiスポットは増え続けています。
- つくばエクスプレス
- 東京シティ競馬
- 東京ミッドタウン
- 東京メトロ
- 新潟空港
- 羽田空港
- パシフィコ横浜
- パナソニックセンター 他
旅行先での調べものから、空港での暇つぶしにWiFiスポットが使えると便利ですよね。
このように、普段使う店舗や駅、空港など、多くの外出先で使用できます。
使用できる場所にはステッカーが貼ってあるので確認してみましょう。

引用元:ドコモWiFi サービスエリア
外出時に通信量を抑えたい場合や通信制限がある場合は、活用していきたいですね。
3.契約端末なら申し込み不要!

docomoユーザーであれば無料で使え、申し込みはいりません。
なのでdocomo端末を利用している方は気楽にWiFiスポットを使用できます。
ちなみに、契約端末以外でも追加料金を払えば使用可能です。
他のキャリアでもWiFiスポットの提供をしています。
他のキャリアのWiFiスポットが気になったときには、auなら以下の記事を確認してください。
ソフトバンクのWiFiスポットについては、以下の記事を確認してください。
3-1.契約端末以外は月額300円が必要!
契約端末以外の、PCやタブレットでdocomoWiFiiを使用する時は申し込みが必要になります。
docomoWiFi月額300円プランに申し込む必要があるのです。
「300円+税」でPC・タブレットでWiFiが利用可能になります。
通信量の制限がなく使い放題です。
最短1分でスマホで申し込みができます。
以上が契約端末ごとの料金でした。
ここでどうやったら「WiFiスポットを使えるの?」と疑問に思う方もいるかもしれません。
それでは次に、WiFiを使う方法について確認していきましょう。
4.docomoのWiFiスポットを使う方法

docomoのWiFiスポットを使う場合は、以下の3つによって異なります。
- Androidスマートフォンの場合
- iPhone・iPadの場合
- パソコンやタブレットの場合
それぞれのケースごとに確認していきましょう。
4-1.Androidスマートフォンの場合
SIM認証で接続することが可能です。
SIM認証に対応している端末なら、docomoと契約しているSIMカードを挿入しWiFiがonの状態にしておくと自動的にWiFiスポットに接続できます。
SIM認証に対応しているAndroidの端末は2014年以降のdocomoで販売されているスマホやタブレットが対象です。
また、SIM認証ができない時は、手動で設定しなければいけません。
手動で設定する時は、docomoWiFiのIDとパスワードが必要です。
ではここから、SIM認証ができないときのWiFi接続法について順番に確認していきましょう。
SIM認証ができないときのWiFi接続方法
- ブラウザかアプリでdメニューを開く
- My docomoお客様サポートを開く
- 設定から、docomoWiFi設定の確認・変更を開く
- そこにネットワーク暗証番号を入力する
- 暗証番号確認を押す
- docomoWiFiユーザーID、パスワード、SSID、セキュリティキーを確認
- 設定からWiFiをonにする
- 出てくるアクセスポイントから「0000docomo」か「docomo」を選ぶ
- 「0000docomo」の時は「WPA2」キーのパスワードを入力する
「docomo」の時は「WEP」キーのパスワードを入力する
これでWiFiの接続設定が完了です。
4-2.iPhone・iPadの場合
SIM認証で接続できます。
iPhoneやiPadをdocomoと契約しており、SIMカードが挿入されていることが条件です。
WiFiのアクセスポイントに0001docomoと出ていれば、操作不要になります。
本体の設定のWiFiをonにすればdocomoWiFiが使用可能です。
しかし、SIMカードが挿入されていない端末や、SIM認証が不可能な場所でdocomoWiFiを使用したい時は、docomoWiFiのIDとパスワードで接続できます。
IDとパスワードの確認は、dメニューからAndroidと同じように確認してください。
4-3.パソコンやタブレットの場合
パソコンやタブレットを接続する前に、docomoWiFiの利用設定をしなければいけません。
利用設定をする手順を見ていきましょう。
docomoWiFiを利用設定する方法
- dメニューを開いて、「My docomo」を押す
- 「メール・パスワードなどの設定」を押す
- 「各種設定メニューの一覧」を押す
- 「ネットワーク関連」を押す
- 「docomoWiFi設定」を押す
- 「docomoWiFi設定の利用」を押す
- 「利用する」に設定
以上の手順で利用設定が完了です。
パソコンでは、上の利用設定に加えて接続設定が必要になります。
ここからはパソコンやタブレットに接続設定する手順を紹介します。
パソコンやタブレットに接続する方法
- 利用したいWiFiを選択する
- ネットワークセキュリティの入力をして「次へ」をクリック
- docomoWiFiのログイン画面が出てきたら、「ログイン」をクリック
- ユーザーIDとパスワードを入力してログイン
- 接続設定完了
以上の手順で接続設定は完了です。
順番通りに行えば難しくないので、落ち着いて設定しましょう。
パソコンやタブレットでdocomoWiFiに接続する方法は以上の通りです。
知っておけば、外出中にパソコンやタブレットを使うときにWiFiを気軽に使用できます。
頻繁に外でパソコンやタブレットを使う方は検討してみてください。
まとめ

docomoのWiFiスポットは、キャリアが提供している無線LANです。
さまざまなお店で活用できます。
契約端末でなくても契約と設定すれば使用可能です。
今後もエリアが拡大するため、外出先での快適なWiFi通信が確保できるので試してみてはいかがでしょうか。