「Wi-Fi DirectはAndroidでも使えるのかな?」と、疑問に思っている方はいませんか?
Wi-Fi DirectはAndroidでも使え、無線LANルーターが無くてもWiFiを使用できるのものです。
ここでは、AndroidにおけるWi-Fi Directの活用法や対応端末の設定方法を紹介します。
Androidで有効活用して、ストレスのないワイヤレス生活を楽しんでいきましょう。
目次
1.Wi-Fi DirectをAndroidで使えばファイル転送しやすい

Wi-Fi DirectをAndroidで使えばファイルが転送しやすくなります。
片方の端末でファイルを送信すると、もう片方の端末は自動的にファイルを受信することが可能です。
ファイルの送信・受信は端末が近くにあれば使用することができます。
この通信方法は無線LANルーターが無くても問題ないので、Android端末同士なら手軽にファイルなどをやり取りできて便利です。
Android同士以外でも使える!
Android同士以外で、Androidとパソコンという組み合わせでも通信できます。
Wi-Fi Direct対応機器があれば接続でき、データの送受信から遠隔操作まで行うことが可能です。
しかし、複雑そうで使い方がわからないと思っている人もいると思います。
そこで次は、AndroidでWi-Fi Directを活用する方法について見ていきましょう。
2.Wi-Fi Directは他にも使える!活用ケース3選

Wi-Fi Directの具体的な活用ケースは、以下の3つが挙げられます。
- スマホ画面をテレビにミラーリングする
- スマホの画像をプリンターで印刷する
- カメラの画像をスマホに移す
身近な機器で使用できるため、まずは試してみてください。
それでは順番に紹介します。
ケース1.スマホ画面をテレビにミラーリングする
スマホ画面をテレビにミラーリングすることで、テレビの大画面でスマホ画面を楽しむことが可能です。
Wi-Fi DirectでAndroidをミラーリングすれば、ワンタッチでミラーリング可能なので、手間が省けます。
スマホとのミラーリングは「MIracast」を用いてワイヤレスで接続していく方法が一般的です。
またMiracastはワイヤレスHDMIとも呼ばれています。
無線で接続する部分にWi-Fi Directが使用されているのです。
スマホのOSがAndroid4.2ならMiracastに対応しているので、デジタルTVのHDMI端子にワイヤレスHDMIアダプターを接続すればスマホの画面をデジタルTVに表示できます。
ワイヤレスHDMIアダプターの製品例は次のようなものです。
- デジタルTV
- BDレコーダー
- BDプレーヤー
- スマホ
- パソコン
- プリンター
- Miracast対応機器
これらの製品がMiracastのWi-Fi Directに対応しています。
MiracastのWi-Fi Direct対応製品を選んでスマホをテレビにミラーリングできるようにしましょう。
ケース2.スマホの画像をプリンターで印刷する
スマホの画像をWi-Fi Directに対応しているプリンターで印刷できます。
スマホの画像をプリンターで印刷するためにも、まずはプリンタとスマホの両方でWi-Fi Directを使用できるように設定しましょう。
まずはプリンターがWi-Fi Directに設定されているかを確認しましょう。
プリンター内の「グループオーナー」がONになっていることを確認します。
そして、スマホもWi-Fi Direct接続に繋がるように設定しましょう。
設定方法は、
- 「設定」をタップ
- 無線とネットワーク「WiFi」をタップ
- 画面右上のメニューボタンを押して「詳細設定」を表示
- 「Wi-Fi Direct」をタップ
- 「ピアデバイス」にプリンタのSSIDが接続済みか確認する
そしてスマホとプリンターのお互いがWi-Fi Directに接続されている状態で画像を印刷できます。
以上のように、プリンタとスマホどちらもWi-Fi Directに接続するように設定しましょう。
ケース3.カメラの画像をスマホに移す
カメラの画像をスマホにWiFi転送することが可能です。
ここでは、カメラの画像をスマホに移す手順について順番に確認していきましょう。
紹介するのはCanonのカメラとWiFi接続する方法です。
- Camera Connectをインストールする
- 転送したい画像を選択する
- カメラとスマホを接続する
- 接続完了すると、画像が転送される

「Camera Connect(iPhone/Android)」はCanonが提供するスマートフォン用アプリです。
このアプリを介することで、画像の転送からリモートシャッターなど操作がワイヤレスで行えます。
SSIDとパスワードの入力で簡単に接続でき、以降もアプリの起動とWiFiをONにすることですぐに接続することが可能です。
Camera Connectと接続したら、次は画像の保存先を選びましょう。
転送したい画像を選択する方法を順番に確認していきましょう。
- 転送したい画像をカメラから選ぶ。
- カメラの再生ボタンを押して、転送したい画像をカメラに表示。
- カメラの「MENU」→「ワイヤレス」→「スマートフォン選択」を選ぶ。
- 「カメラから選ぶ」を選択。
- 画像を選択。
これで転送したい画像を選択でき、画像を転送することが可能です。
この他にも、NikonやSONYでも同様のアプリが提供されています。
インストールするだけで簡単にWi-Fi Directが使えるようになるので、カメラを使うなら必ず取得してください。
以上がWi-Fi Directの用途別の活用方法と手順でした。
では、次にWi-Fi DirectのAndroidでの設定手順について解説していきます。
3.Wi-Fi DirectのAndroidでの設定手順

OSのバージョンがAndroid 4.0以降であれば「WiFi Direct」を使用できます。
Android側でWiFi Directの設定をすれば無線での接続が可能ですので、詳しい設定手順を順番に見ていきましょう。
- 「設定」から「ネットワークとインターネット」をタッチ
- 「ネットワークとインターネット」から「WiFi」をタッチ
- 「WiFi」から「WiFi設定」をタッチ
- 「WiFi設定」の「詳細設定」より「WiFi Direct」をタッチ
- 片方のデバイスで、Wi-Fi Directの「ピアデバイス」から「相手のデバイス名」をタッチ
- もう片方のデバイスで、ダイアログを確認。問題無しなら「同意する」をタッチ
- Wi-Fi Directの「ピアデバイス」から「接続済み」を確認
以上がWi-Fi DirectのAndroidでの設定手順でした。
この手順通りにやれば設定完了です。
次は、設定をするのが面倒な人や簡単にファイルの受け渡しをしたいという人におすすめのアプリもチェックしておきましょう。
OSのバージョンがAndroid 4.0以降にアップデートできない人も参考にしてみてください。
4.Wi-Fi Directをより活用できるAndroidアプリ
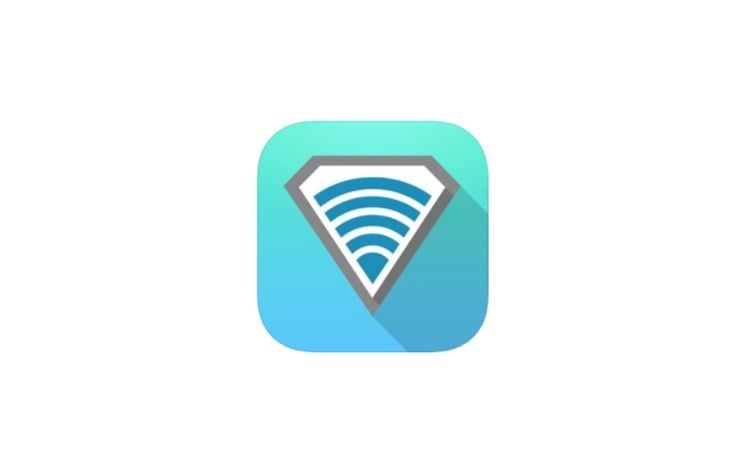
Wi-Fi Directをより活用し、簡単にAndroidで使うためにSuperBeamというアプリを入れることをオススメします。
OSのバージョンがAndroid 4.0以降にアップデートできなくても、アプリをインストールすればWi-Fi Directを使ったファイル移動が可能です。
このSuperBeamは、ワイヤレスで手軽にスマホ・タブレット間のファイルの転送ができる有料アプリ(180円)として提供されています。
具体的な使い方は以下の通りです。
- データ送信側と受信側それぞれの端末にアプリをインストールする
- 送信側のギャラリーやファイル管理アプリで転送するファイルを選ぶ
- シェア(共有)するを選ぶ
- 受信側で受信する
以上がSuperBeamでファイルの転送をする方法です。
このように簡単にファイル共有ができるアプリなので、ファイルの転送をメインで使うという人やOSのアップデートができなくても使いたい人はインストールしておくと良いでしょう。
まとめ
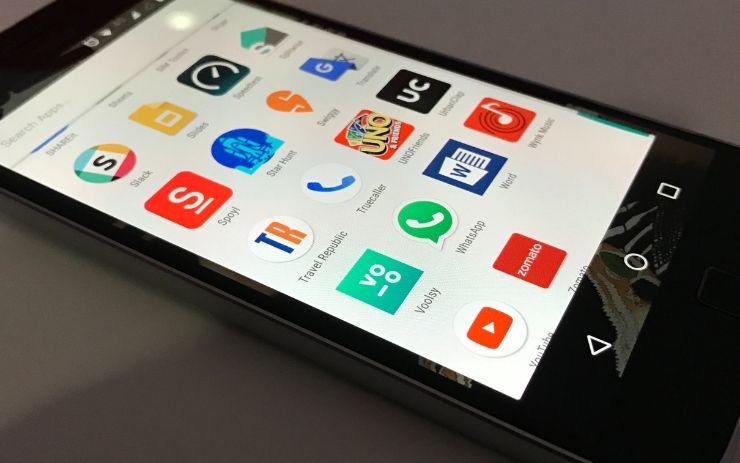
Wi-Fi Directを使えば、Android同士やAndroidとタブレットなどさまざまな機器で手軽にファイル転送が行えます。
また各端末の遠隔操作もandroid端末を使えばできるため、活用する人が非常に多いです。
Wi-Fi Directの設定のやり方を知って、今まで以上に便利に暮らしていきましょう。







