「WiFiとテレビを繋げると何ができるの?」とお考えではないでしょうか。
または、繋げる方法を探しているという人もいるかもしれません。
そこで今回は、WiFiとテレビを繋いでできる5つのことと、接続方法についてご紹介します。
この記事を読み終わるころには、WiFiとテレビを繋いで、より便利に使えるようになるはずです。
目次
1.Wi-Fiとテレビを繋いでできること

WiFiとテレビを繋ぐと、6つの便利な機能が使えます。
- 詳しい情報の取得
- 双方向番組への参加
- Webサイトの閲覧
- 動画配信サービスの利用
- 無線でデータのやり取りができる
- データ放送の活用
とても役立つものばかりなので、さっそくチェックしていきましょう。
1-1.詳しい情報の取得
WiFiとテレビを繋ぐと、テレビ番組などの詳しい情報を取得できます。
一つ具体例を出すと、リモコンの「dボタン」を押せば、番組情報や天気予報、ニュースなどの詳しい情報が表示されるのです。
簡単なテレビのリモコン操作で、知りたい情報をすぐに得られるようになりますね。
もっと知りたいと思っていたテレビ番組があれば、チェックしてみても良いでしょう。
1-2.双方向番組への参加
WiFiをテレビに繋ぐと、双方向番組への参加が可能になります。
双方向番組とは、インターネット回線を通じて視聴者が番組のアンケートやクイズなどに参加することが出来る番組のことです。
例えば、番組で出題されている問題に対して視聴者が回答者として参加可能になったり、歌番組のリクエストなどができます。
自分の出した答えやリクエストした歌が番組に反映されると、テレビがもっと身近に感じられ、より楽しい時間を過ごせますね。
1-3.Webサイトの閲覧
WiFiをテレビに繋ぐと、パソコンやスマホで見るようなWebサイトをテレビで閲覧できます。
企業サイトやショッピングサイトなどの、普段パソコンやスマホで検索するような情報を、専用リモコンを使って検索できるのです。
テレビでWeb検索ができるとパソコンより大画面で見られるので快適に調べたものを見られますね。
ただし、快適に使うには専用のリモコンを用意したり、文字入力の際のキーボード接続が必要です。
このことから、パソコンよりも大画面で企業サイトやショッピングサイトを見たいという人には便利な機能と言えるでしょう。
テレビの大画面でWebの検索結果を表示できれば、友人や家族で共有するなど楽しめる時間が増えそうですね。
1-4.動画配信サービスの利用
WiFiに接続できれば、Webサイトから動画配信サービスを利用できます。
テレビが備えている機能を使って番組の録画をしたりDVDを見るのも便利な方法ですが、動画配信サービスは番組開始時間を気にしなくても楽しめるのが大きなメリットです。
動画配信サービスであれば、テレビで気軽に見たい動画をすぐに楽しめます。
この動画配信サービスは、とても画期的な機能で、始まった時は驚きと感動がありました。
見逃してしまったドラマや見たい映画を配信してくれるサービスを、パソコンやタブレットなどではなく、テレビの大画面でも利用できるのは便利ではないでしょうか。
1-5.無線でデータのやり取りができる
WiFiとテレビを繋ぐと、無線でデータのやり取りができるようになります。
例えば、自分の部屋のテレビと、居間にあるテレビがWiFiに繋がっていると、その2ヶ所でデータのやり取りができるのです。
好きなテレビ番組を自分の部屋のテレビで録画したあと、WiFiで録画データを移動すれば居間のテレビでも好きなテレビ番組を楽しめます。
家庭内で同じWiFiに繋がっているテレビ同士なら、どこの部屋でも録画番組を見られるという仕組みですね。
WiFiに繋がっているタブレットやパソコンでも、同じように録画した番組が見られるのも大きなポイントです。
1-6.データ放送の活用
Wi-Fiとテレビを繋ぐことで、データ放送をより活用することができるようになります。
データ放送とは、番組情報や天気予報などの詳しい情報を文字や画像で取得することができるサービスのことで、リモコンの「dボタン」を押せば、番組を楽しみながら関連情報を確認することができます。
テレビとWiFiを繋ぐと、今まで以上に活用できることが多いことがわかりましたね。
では「テレビとWiFiを繋いでできることは分かったけど、どうやって接続するの?」と疑問に思う人も多いと思います。
次は、テレビをWiFiに繋ぐ方法を確認していきましょう。
2.テレビをWi-Fiに繋ぐ方法
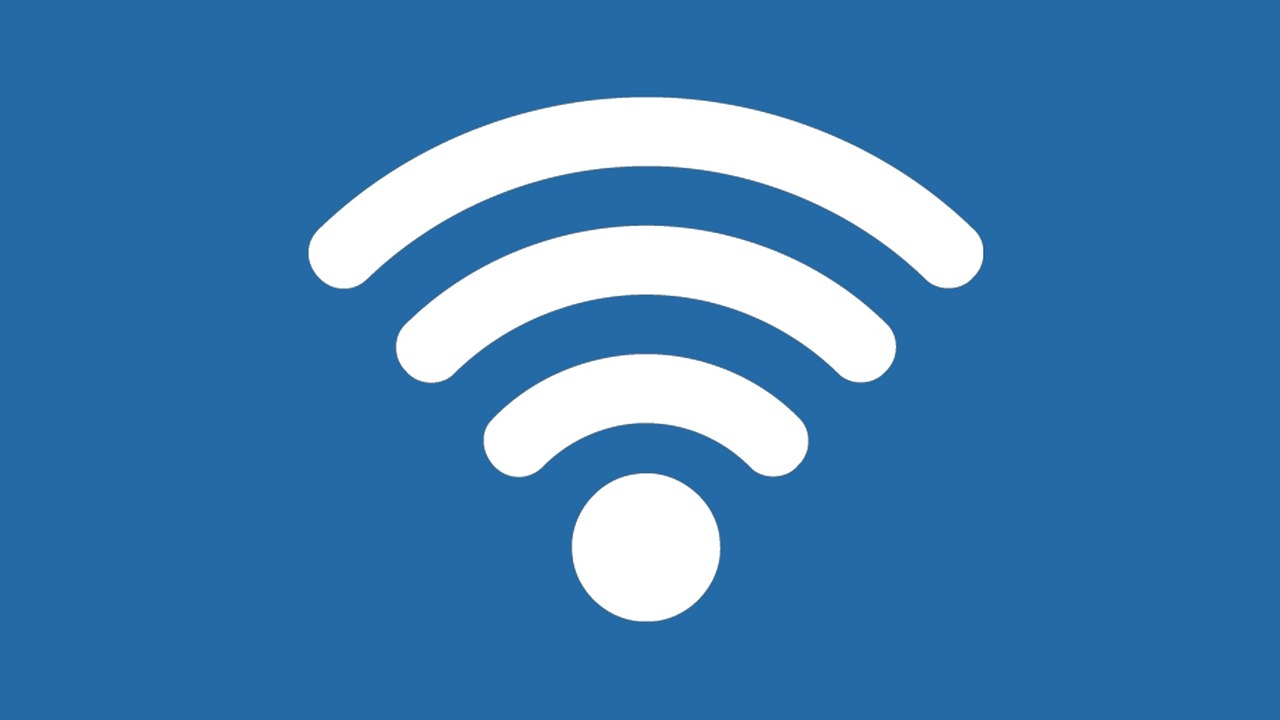
テレビとWiFiを繋ぐ方法は、テレビがWiFiに対応しているかどうかで変わります。
- Wi-Fi内臓テレビか確認する
- テレビをWi-Fiに繋ぐ方法
- テレビがWi-Fi非対応の場合は
上記3つをそれぞれチェックしていきましょう。
2−1.Wi-Fi内臓テレビか確認する
テレビをWiFiに繋ぐ時は、テレビがWiFiに対応しているかどうかをまずは確認してみてください。
確認方法は、テレビの取扱説明書を見て確認するか、製造元に確認するという方法が一般的です。
取扱説明書が見当たらない場合や、製造元の電話番号を確認するのに手間がかかることもあるかもしれません。
そんな時は、購入したお店に電話で問い合わせてみるといいでしょう。
テレビの製品番号や名称をWebで検索すると、取扱説明書が公開されていることもあるので活用してみてください。
2−2.テレビをWi-Fiに繋ぐ方法
テレビがWiFiに対応しているときは、有線か無線のどちらかを使えば接続できます。
テレビがWiFi内蔵のタイプではないときは有線(LANケーブル)での設定を、テレビがWiFi内蔵のタイプであれば無線での接続設定をして繋ぎましょう。
有線で接続する場合
テレビとWiFiルーターを有線接続する場合、差込口にLANケーブルを差し込みます。
差込口はテレビによって違いますが、テレビの裏側か側面にあるので探してみましょう。
テレビ画面を見ながら、リモコンを使って設定を終えれば接続完了となります。
有線接続は、高速で安定したスピードで通信できるのが最大のメリットです。
また、無線のようにアクセスポイントを利用しないため不正アクセスの心配が少なく、セキュリティー面でも安心して使えます。
パソコンを移動することがほとんどない人や、接続設定が苦手な人は有線接続がおすすめです。
無線で接続する場合
WiFi内臓型のテレビを無線で接続する方法は、以下の通りです。
- テレビのリモコンを使いWi-Fi設定画面を開く
- 接続方法を選択しSSIDのところでパスワードを入力
詳しい接続方法は、テレビの取扱説明書にも書いてあるので、説明書の通りに接続することがおすすめです。
無線接続にすると、自宅内のどこの部屋でもテレビやパソコンを繋げられます。
場所を問わずインターネットを使えるので、タブレットやスマホなどを多数使っているなら、無線接続がおすすめです。
自宅ですでにWiFiルーターを使用しているなら、SSIDとパスワードを入力するだけで簡単に接続できるので試してみてください。
2−3.テレビがWi-Fi非対応の場合は
WiFiが内蔵されていないテレビとWiFiを繋ぎたい場合は、別売りされている機器を用意すれば無線接続することが可能です。
用意する機器は、WiFiアダプタか中継器のどちらかになります。
どちらの機器が必要になるのかは、テレビにUSBポート(USBケーブルの差込口)とLANポート(LANケーブルの差込口)のどちらが搭載されているかを取扱説明書などで調べてみてください。
USBポート搭載のテレビであればWi-Fiアダプタを使い、LANポート搭載のテレビであれば中継機を使います。
少し古い型のテレビになると、WiFi非対応の場合が多いため、これらのような機器の用意が必要です。
場合によっては、どちらも搭載されていないことがあり、そのケースではWiFi接続ができないため買い替えの必要があるでしょう。
しかし、元々自宅にあるWiFi非対応のテレビでも、専用の機器を利用するだけで、いろいろな機能を気軽に利用できるのは嬉しいですね。
接続方法について詳しく知りたい人は、以下の記事を確認してください。
3.おすすめのWi-Fi内臓テレビ

WiFi内蔵のテレビはたくさんあり、中でも人気が高いテレビは「シャープのアクオスシリーズ」と「パナソニックのビエラシリーズ」です。
それぞれに優れた特徴があり、主に見るテレビが映画鑑賞なのかスポーツ観戦なのかで選ぶべきテレビも変わってくるようです。
搭載されている機能は様々なので、自分に合っている、魅力を感じられる商品を【ヤマダウェブコム】などで探してみてくださいね。
そのうえで、WiFiを内蔵しているかも確かめておきましょう。
内蔵型テレビについて詳しく知りたい人は、以下の記事を確認してください。
4.テレビにスマホの画面を映して楽しみたいときは?

もっと大きな画面で、スマホで撮影した写真や動画、映像等を見たいと思うこともあるでしょう。
では、スマホの画面をテレビに映して楽しみたいときにはどうしたらよいのでしょうか。
- スマホをテレビに繋いでできること
- 【OS別】スマホをテレビに繋ぐ方法
それぞれ確認していきましょう。
4-1.スマホをテレビに繋いでできること
WiFiを使ってスマホをテレビに繋ぐと、スマホで撮った写真や動画、YouTubeをテレビの大画面で楽しめます。
スマホ自体とても便利に使えるものですが、画面が小さいので、スマホで見るよりももっと迫力が欲しいときってありますよね。
WiFiで接続したテレビの大画面で、しかもキレイな画質で見ることにより、臨場感のある映像が目の前に広がるでしょう。
また、スマホでは小さすぎて見にくい画像や動画もあると思います。
スマホの画面が大きなテレビに変われば、ゲームや写真、動画もより細かく楽しめるのです。
4−2.【OS別】スマホをテレビに繋ぐ方法
WiFiを使ってスマホをテレビに繋ぎたい時は、有線か無線のどちらかで接続します。
iPhoneとAndroidによって接続方法に違いがあるので間違えないように注意しましょう。
iPhoneをテレビに繋ぐ方法
まずはiPhoneをテレビに接続する方法を有線と無線それぞれ紹介します。
有線の場合
有線の場合はHDMIケーブルを使って接続してきましょう。
- 専用アダプタをHDMIケーブルに接続
- HDMIケーブルの反対側をテレビのHDMI端子に接続する
- iPhoneを専用アダプタに繋ぐ
- 画面の下部を上にスワイプし「コントロールセンター」と出たら「AirPlay」をタップ
- 「ミラーリング」をオンにする
- テレビ画面でiPhoneと同じ画面を表示できる
以上がiPhoneをテレビに有線接続する方法です。
無線の場合
無線接続の場合は「Apple TV」という無線アダプタを用意し下記の通りに繋ぎます。
- HDMIケーブルを使いApple TVとテレビを繋ぐ
- Apple TVとiPhoneは同じWi-Fiに繋ぐ
- 画面下を上にスワイプしコントロールセンターを開く
- 「AirPlay」をタップし「ミラーリング」をオンにする
以上がiPhoneをテレビに無線接続する方法です。
専用アダプタ、もしくはApple TVが必要となるので用意してからスタートしてみてください。
Androidをテレビに繋ぐ方法
Androidの場合もiPhoneと同様に有線と無線で接続方法が変わります。
有線の場合
Androidを有線で繋ぐ場合は、iPhoneと同じように専用のアダプタを使って接続していきましょう。
- スマホの本体側のHDMIポートに直接繋ぐ(HDMIポートがない場合は専用のアダプタを用意し、Micro USBポートとテレビのHDMIポートを繋ぐ)
- テレビ画面でスマホ情報を見る
以上がAndroidをテレビに有線接続する方法です。
Androidの機能が映像出力に対応できるか、アダプターやケーブルが使用するAndroidに対応しているかを事前に確認してから行ってくださいね。
無線の場合
無線で繋ぐ場合は、スマホとテレビの両方が「Miracast(ミラキャスト)」に対応しているかを確認します。
無線接続の方法には、画面を表示する「ミラーリング」と、動画などをストリーミング再生する「キャスト」が必要で、どちらも揃って初めてスマホ情報をテレビに転送できるのです。
また、テレビが「Miracast」に対応していない場合は「Miracasアダプタ」を用意すれば対応できますが、Androidは「Miracast」に対応している機種であることが前提なので注意してください。
- MiracasアダプタとテレビをHDMIケーブルで接続
- Wi-Fiでアダプタとスマホを接続
- テレビ画面でスマホの情報を見る
以上がAndroidをテレビに無線接続する方法です。
無線接続の方法は「Miracast」の他に「choromecast」などもあり、事前にスマホやテレビの対応機種や対応機能などについてしっかりとリサーチしておくと、より良い接続方法を見つけられるでしょう。
5.テレビで快適にインターネットを楽しみたいなら光回線がおすすめ

テレビで映画などの動画配信サービスを見たり、オンラインゲームを楽しみたいという人は、通信速度が速い「光回線」の利用がおすすめです。
自分の利用状況に合ったインターネット回線を契約することで、Wi-Fiをより快適に使用することができるので、ぜひ検討してみてください。
おすすめの光回線サービス
| 特長 | |
| 【NURO光】 |
・NTT東日本/NTT西日本が提供する高品質な光回線サービス。 ・高速通信IPv6接続に対応しているため快適にインターネットが利用できる。 |
| 【@nifty光】 |
・NTT東日本/NTT西日本が提供する高品質な光回線サービス。 ・高速通信IPv6接続に対応しているため快適にインターネットが利用できる。 |
| ・プランが豊富で自分の利用用途に合ったプランを選べる。 ・特典やキャッシュバックなどのキャンペーンを実施しているためお得に利用できる。 |
|
| 【So-net 光 (auひかり)】 |
・訪問設定サポートやセキュリティソフトが無料で利用できるなどサービスが充実。 ・ auスマホを利用している場合はスマートフォンの月額料金が割引になる「auスマートバリュー」が利用できる。 |
| 【SoftBank 光】 |
・SoftBankが提供する高速光回線サービス。 ・SoftBankやY!mobileのスマートフォンを使っている人はおうち割適用でお得に利用できる。 |
| ・月額料金が安く、回線の混雑が起こりにくいIPv6に対応している光回線サービス。 ・楽天モバイルとセットと使うことで楽天市場のお買い物で獲得ポイントUP。 |
|
| 【auひかり】 |
・知名度の高いKDDIが提供する安心の光回線サービス。 ・特典やキャンペーンが豊富でお得に光回線を利用したい人におすすめ。 |
※2024年9月現在
まとめ

WiFiとテレビを繋げられると、テレビが今までよりもっと楽しく見られるようになりますね。
テレビは大画面なので、スマホよりも迫力のある映像を求める人にもぴったりです。
こちらの記事を参考に、WIFIとテレビを繋ぐ方法についてある程度理解したうえで、必要な機器があれば揃えてから試してみてください。
いつもパソコンなどで見ていた動画配信などのいろいろな機能が、テレビでも見られるようになり、家族みんなで楽しめるようになるはずですよ。








