「Wi-FiDirect」という機能の活用方法を知っていますか?
Wi-FiDirectは、無線LANルーターを使わず機器同士をダイレクトに接続できる通信機能のことです。
使い方をマスターすれば、今まで以上にWi-FiDirectやWindows10を便利に使えるようになりますよ!
そこで、今回はWi-FiDirectをWindows10で使う方法を紹介します。
便利な機能を使いこなして、快適なWiFi環境を手に入れましょう!
目次
1.Wi-FiDirectをWindows10で活用しよう!
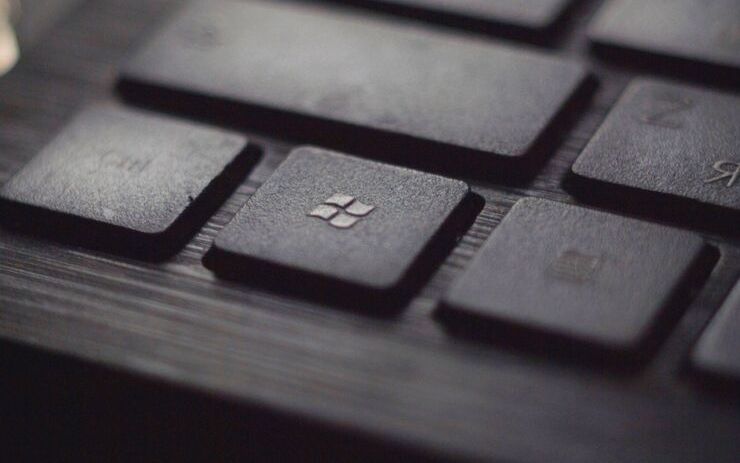
Wi-FiDirectは、Windows10で活用できる非常に便利なワイヤレス通信方法です。
この通信方法は、無線LANルーターを使わずにパソコンやスマホ、家電などを接続できる機能のことを言います。
WiFiを使うには無線LANルーターというアクセスポイントが必要ですが、Wi-FiDirectにはアクセスポイントが不要です。
対応機器そのものがアクセスポイントの機能を果たすため、無線LANルーターが無くても通信が使えます。
また、Bluetoothでもパソコンやスマートフォンの接続ができますが、Wi-FiDirectを使用した方が速く安定した通信が可能です。
他にも、この通信方法は暗号化技術が使われているので不正アクセスなどの心配もいりません。
セキュリティ面でもしっかり対策されていますので、安心して利用できます。
このように、とても便利なWi-FiDirectですが一点だけ注意が必要です。
「WiFi」と付くためインターネットへの接続ができると誤認されることがあります。
Wi-FiDirectは機器同士でデータの送受信などを行なうもので、インターネットへの接続はできません。
ネット通信を行なうWiFiとは少し違いますので注意してください。
ここまで、Wi-FiDirectをWindows10で活用するための基本的な情報をご紹介しました。
「Wi-FiDirectについてはわかったけど、実際にどんな使い方ができるの?」と疑問をお持ちの方も多いはずです。
そこで、ここからはこの通信方法で活用できる具体的なケースについて紹介します。
2.Windows10での活用方法3例

Wi-FiDirectをWindows10で活用する方法は、主に以下の3つがあります。
- パソコン内の画像などのデータをプリンターで印刷する
- パソコン内の動画をテレビで映す
- カメラで撮影した画像をパソコンに移す
今までは、USBケーブルやHDMIケーブルなどの有線接続が多かったのですが、WiFiを利用することでワイヤレスでの操作が可能です。
それぞれのケースについて詳しく見ていきましょう。
2−1.パソコン内の画像などのデータをプリンターで印刷する
Wi-FiDirectを使えば、簡単にパソコンの画像などのデータをプリンターで印刷できます。
プリンターを使ってパソコン内の画像を印刷しようとするとケーブルを繋ぐ必要があり、少し面倒だと感じることが多いはずです。
また、スペースの問題でパソコンとプリンターを別々の場所に置いている方も少なくありません。
そういった際に、Wi-FiDirectを使えば簡単にパソコンとプリンターの接続ができます。
ケーブルを繋ぐ必要なく、パソコンとプリンターが離れていてもデータの送受信が可能です。
接続が面倒でパソコンの中に画像データを溜め込んでいた方も簡単にプリンターで印刷ができます。
ぜひ、大切な画像を好きなタイミングで印刷してみてください。
2−2.パソコン内の動画をテレビで映す
パソコンとテレビをWi-FiDirectを使って無線で繋げば、ワイヤレスでパソコンの動画をテレビで流すことが可能です。
例えば、YouTubeの動画や動画配信サービスでダウンロードした映画・ドラマも大画面のテレビで試聴できます。
その他にも、パソコンに保存している画像をテレビに映すこともできるので、利用している方も少なくありません。
今までパソコンでしか見れなかった動画をテレビで流せれば、大人数での試聴もでき、とても便利です。
こちらもプリンターと同じくケーブルで繋ぐ必要も、パソコンとテレビを近くに置く必要もありません。
2−3.カメラで撮影した画像をパソコンに移す
カメラで撮影した画像をケーブルなどを使わずにパソコンに送信できます。
カメラで撮影した画像をパソコンに移すにはケーブルでの有線接続やSDカードを使った接続、Bluetoothでのワイヤレス接続が一般的です。
Wi-FiDirectならケーブルやSDカードを使う必要がありません。
またBluetoothを使うよりも、通信速度が速く安定しており、大容量のデータを送信できます。
以上、具体的な活用方法をご紹介しました。
「テレビやプリンターでWi-FiDirectが使えることはわかったけれど、接続方法がわからない」という方も多いですよね。
そこで、次にWindows10での設定方法について見ていきましょう。
3.Wi-FiDirectをWindows10で設定する方法
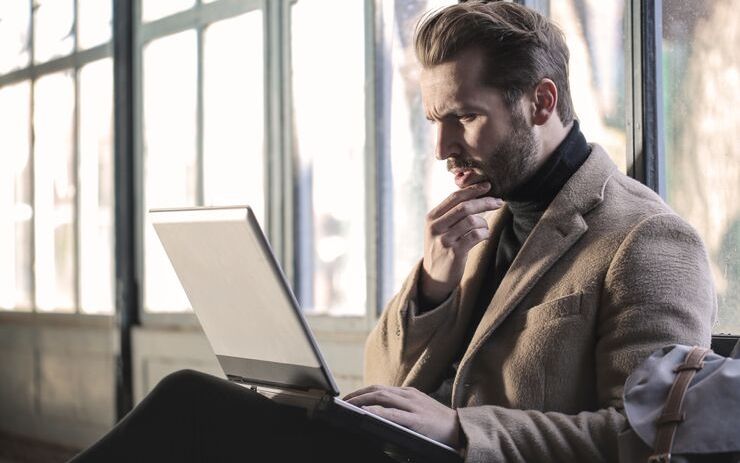
ここからは、Wi-FiDirectをWindows10で設定する方法について順番に紹介していきます。
設定方法は、以下の手順で進めると簡単に行うことが可能です。
- 対応機器を【Wi-FiDirectモード】にする
- Wi-FiDirectモードで表示された【ID】と【パスワード】をメモする
※IDはSSID・ネットワーク名、パスワードはセキュリティキー・WPAキーと表示されることがあります - パソコンのWiFiマーク(扇マーク)をクリックしWi-Fi設定画面を開く
- Wi-FiDirectモードで表示された【ID】を選択する
- メモしておいたパスワードを入力する
- 【次へ】をクリックし接続する
設定を一度行えば、基本的に次回からパスワードの入力は不要です。
WiFiマークからWi-FiDirect対応機器のIDを選択するだけで利用できますので、とても簡単に接続できます。
注意点としては、Wi-FiDirectを使用している間はネット通信のWiFiは使えません。
また終了して普段通りのネット通信のWiFiに戻す場合は、無線LANルーターに再度繋ぎ直す必要があります。
ただし、こちらの切り替えも一度繋いだことのある無線LANルーターであれば簡単にできますので安心してください。
この他にも接続したい端末の電源が入っていなければ接続できません。
よくあるのが、プリンターの電源が切れているためワイヤレス通信での印刷ができないという場面です。
そのため、使用する場合は必ず接続したいプリンターを起動させる必要があります。
電源を入れるのもパソコンなどで行いたい場合は、端末ごとのWiFi設定やアプリによって起動させることも可能です。
通常時に比べて待機電力の消費量が増加しますが、最近の端末は省エネ仕様になっているため消費電力も少なく済みます。
3−1.Wi-FiDirectを設定は機器ごとに必要
Wi-FiDirectを利用するにはそれぞれに機器設定が必要です。
どの機器でもテレビやプリンターなどの対応機器でSSIDとパスワードを確認し、WiFi設定から確認したSSIDに他機器から接続する流れがあります。
iPhoneの具体的な設定方法について知りたい人は、以下の記事を確認してください。
Macの具体的な設定方法について知りたい人は、以下の記事を確認してください。
Androidの具体的な設定方法について知りたい人は、以下の記事を確認してください。
まとめ
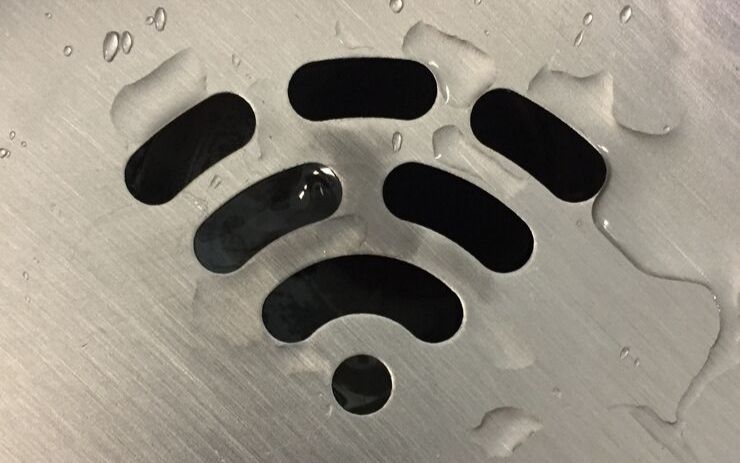
Wi-FiDirectをWindows10で使う方法をご紹介しました。
上手く使えば、Windows10とさまざまな家電などの対応機器で手軽に通信が行えます。
設定のやり方を知って今まで以上に便利に暮らしていきましょう。







