「WiFi Direct」はBluetoothのように無線アクセスポイントを使用せずに、お互いに簡単に接続できるできる便利なサービスです。
この「WiFi Direct」をMacで活用すれば、快適にMacを利用できるようになるはずです。
この記事では、Macでの活用方法・手順についてそれぞれ詳しく解説していきます。
使いやすさがある反面、注意点もあるので一緒に確認してみてください。
目次
1.Wi-Fi DirectをMacで活用すれば今までより快適に!

「WiFi Direct」をMacで使用すれば無線LANルーターがなくても、Wi-Fiを利用することが可能です。
そのため急な出先やネット環境のない場所などでビジネスシーンだけでなくプライベートシーンでも活用できます。
この「WiFi Direct」と比較される機能が「Bluetooth」なのですが、こちらの方が一般的には耳馴染みはあるかと思います。
ですが、「WiFi Direct」の方が通信スピードも速いですし、対応距離もデータ容量も大きいものが扱えるので利点が多いでしょう。
セキュリティ面でも安心して使用でき、画像データなどの転送も安心して使えます。
ではその具体的な「WiFi Direct」の活用方法について詳しくご紹介していきます。
2.WiFi DirectのMacでの活用方法

「WiFi Direct」をMacで活用する方法は4つあります。
- Macの画像をプリンターで印刷する
- Macの映像をテレビで映す
- Macの画像をパソコンに移す
- MacとAndroidでファイルを共有する
この4つの活用方法をマスターすればそれだけで今より快適なMacライフを送れます。
それではそれぞれ詳しく見ていきましょう。
2−1.Macの画像をプリンターで印刷する
「WiFi Direct」を使えば有線、無線でのアクセスポイントがなくてもMacから直接プリンターで印刷できます。
お使いのMacとプリンターをWiFi Directモードに設定するだけでOKです。
職場や家でも普段使いできますが、漫画喫茶や出張先などで、急にプリントアウトが必要になったときに非常に便利でしょう。
プリンターを設定するだけで出先のプリンターで印刷できます。
なにかあったときのために役に立つのでぜひ活用方法を理解しておきましょう。
2−2.Macの映像をテレビで映す
WiFi Direct対応のテレビであればMacの映像をテレビに映せます。
もちろんアクセスポイントは不要です。
Macに入ってる写真や動画をテレビ画面に表示して大きい画面で見られます。
VIERAやBRAVIAなどのモデルでは対応しているものが多いのも特徴です。
2−3.Macの画像をパソコンに移す
「WiFi Direct」の機能を使えばお使いのMacから別のパソコンに画像を移行できます。
気軽に写真を送信したいときには、面倒な接続も1度設定してしまえば必要ないので便利でしょう。
画像の共有にも活用できるので覚えてみてください。
2−4.MacとAndroidでファイルを共有する
スマートフォンのOSがAndroid 4.0以降であれば「WiFi Direct」を使用できるので、MacとAndroidでファイルを共有できます。
画像やデータなどのファイルの共有はもちろんバックアップも容易に取れるでしょう。
このように4つの活用方法を使えばより快適なMacライフを楽しめることがわかってきたはずです。
では続いては、この「WiFi Direct」をMacで使う手順について解説していきます。
3.WiFi DirectをMacで使う手順を解説!
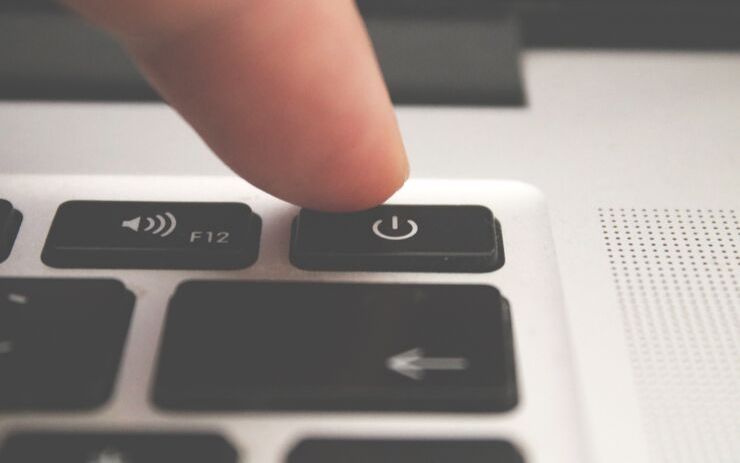
「WiFi Direct」をMacで使う手順はとても簡単です。
- WiFi Direct対応機器とMacの繋ぎ方
- AndroidとiPhoneの繋ぎ方
この2つの手順についてそれぞれ詳しく解説していきます。
3−1.WiFi Direct対応機器との繋ぎ方
まずは、Wi-Fi Direct対応機器とMacの繋ぎ方について解説していきます。
プリンターやテレビ、デジカメ等のWiFi Direct対応機器でIDとパスワードを表示さてください。
表示方法はそれぞれの機器によって違うので取扱説明書を参考にするとよいでしょう。
また、機種によってはIDをSSIDやネットワーク名、パスワードをセキュリティーキーやWPAキーと表示されることもあるのでご注意ください。
Mac側での設定手順は以下の通りです。
- Macのリンゴマークを開く
- 「システム環境設定」を開く
- 「ネットワーク」を開く
- 「ネットワーク名」の中から先ほど確認したIDとパスワードを入力すれば設定完了
以上がMac側でWiFi Direct対応機器と接続するための方法です。
どちらの設定も終わったら、無事に繋がっているかを確認してみてください。
3−2.AndroidとiPhoneへの繋ぎ方
続いてはAndroidとiPhoneへの繋ぎ方について解説していきます。
MacへAndroidとiPhoneを繋ぐためには、それぞれの端末でWiFi Directの設定が必要です。
Androidの場合
- 「設定」をタップ
- 無線とネットワーク「WiFi」をタップ
- 画面右上のメニューボタンを押して「詳細設定」を表示
- 「Wi-Fi Direct」をタップ
- 「ピアデバイス」にMacのSSIDが接続済みか確認する
以上がAndroidでWi-Fi Directを設定してMacに接続する手順です。
iPhoneの場合
- Wi-Fi Directの対応機器をWi-Fi Directモードに設定する
- Wi-Fi Directモードで出たWiFi接続用のIDとパスワードをメモする
- iPhoneホーム画面の「設定」をタップする
- WiFiをタップして一覧内の「メモしたID」をタップする
- メモしたパスワードを入力する
以上がiPhoneでWi-Fi Directを設定してMacに接続する手順です。
それぞれの機器で接続設定をすれば、Wi-Fi Directが使用可能なので、データ移動などに役立ててみてください。
3−3.Wi-Fi Directを設定は機器ごとに必要
Wi-Fi Directを利用するにはそれぞれ機器設定が必要不可欠となってきます。
どの機器でもテレビやプリンターなど対応機器でSSIDとパスワードを確認し、WiFi設定から確認したSSIDに他機器から接続する流れとなるのが通常です。
iPhoneの具体的な設定方法について知りたい人は、以下の記事を確認してください。
Androidの具体的な設定方法について知りたい人は、以下の記事を確認してください。
Windows10の具体的な設定方法について知りたい人は、以下の記事を確認してください。
まとめ

WiFi Directはより手軽に安定して使用できるワイヤレス通信です。
この通信方法なら、Macと家電やスマートフォンなどのさまざまな対応機器でインターネットを介せずに手軽に通信ができますね。
WiF iDirectの設定のやり方を知って、今まで以上に便利に暮らしていきましょう。







