「Wi-Fi DirectはiPhoneでも使えるの?」と、疑問に思ってはいませんか?
実はWi-Fi DirectはiPhoneでも使え、無線LANルーターが無くてもWiFi通信を使用できるのです!
この記事では、iPhoneで活用する方法と設定手順を詳しく解説していきます。
上手に活用できれば、様々なデバイスとの接続を手軽にし、普段の生活がより便利で快適になることは間違いありません。
WiFi接続が使える身近な家電についても触れているので導入の参考にしてみてください。
目次
1.そもそもWi-Fi Directとは?
「Wi-Fi Direct」とは、iPhoneやパソコンなどと「Wi-Fi Direct」を搭載した機器を接続するための機能です。
「Wi-Fi Direct」搭載機器と通信したい端末がWiFiに対応していれば、画像データやファイルの転送が簡単にできるようになります。
ただし、Wi-Fi、とついていますが「Wi-Fi Direct」を使ってインターネットに接続できるわけではありません。
Bluetoothと似たような機能だと考えてもらえたら分かりやすいかもしれません。
1−1.Wi-Fi DirectをiPhoneで使えば機器と通信しやすい!

Wi-Fi DirectをiPhoneで使えば、対応機器と通信しやすい環境を整えられます。
対応しているテレビやプリンターなどの機器で、ケーブルを必要とせず通信が行えるからです。
WiFiの通信周波数は2,4GHzや6GHz、60GHzなど幅広く用意されています。
このため電波干渉を受けにくく安定した通信が可能です。
また20mほどの通信距離が確保されていることから、機器と通信しやすいのも嬉しいポイントです。
似たような通信方法でBluetoothが挙げられますが、こちらは2.4GHz帯のみ使用するため他の機器と電波干渉を起こしやすくなっています。
また通信距離については10mほどまでと短く、送信速度もWiFiの1/10程度のスピードです。
この為、大容量のデータを転送する際や接続したい機器と離れている場合にはWiFiを活用したWi-Fi Directは非常に有効な手段となっています。
ただし、Wi-Fi Directは2つの通信機器間で相互データをやりとりするための機能です。
対応機器を経由してインターネット接続が利用できない点にはご注意ください。
1−2.Wi-Fi Directの対応機器は身近な家電も多い
Wi-Fi Directの対応している身近な家電は意外にも多くあります。
たとえば代表的な対応機器は、下記のようなものです。
- テレビ
- パソコン
- プリンター
- スマホ・タブレット
- デジカメ・一眼レフ
- エアコン
- シーリングライト
このように身近な家電や端末も対応していることから、使い勝手の良いことがおわかりいただけたかと思います。
一般的によく使われるのは、iPhone画面をテレビでも表示させる時や、iPhone内の画像などをプリンターで印刷する時が多いです。
また、エアコンやシーリングライトなども接続する事ができるようになっています。
この場合は、iPhoneをリモコンとして使用することができるようになるため、設定する方も少なくありません。
ここまでWi-Fi Directを便利に使う方法と対応機器の説明をしてきました。
「でも、複雑そうでどうやって使えば良いかわからない」と思っている人も多いですよね。
次は、iPhoneで活用する方法について知っておきましょう。
2.Wi-Fi DirectのiPhoneで活用する方法3選

ここではWi-Fi DirectのiPhoneで活用する下記3つの方法について解説していきます。
- iPhoneの画像をプリンターで印刷する
- デジタルカメラの画像をiPhoneに移す
- Nintendo Switchのアルバムの写真・動画をスマートフォンに送る
それぞれについて、順番に確認していきましょう。
2−1.iPhoneの画像をプリンターで印刷する
iPhoneとプリンターをWiFiで接続することで、ワイヤレスで印刷することもできます。
Wi-Fi Direct対応のプリンターは低価格帯モデルにも広がっているため手軽です。
プリンターと接続後は、各メーカーが提供しているアプリを通して印刷を行います。
ではここからは、iPhoneの画像をプリンターで印刷する手順についての解説です。
- 各メーカー提供のアプリをiPhoneにインストールする
- プリンターの設定画面からWi-Fi Directを有効にする
- プリンター画面にSSIDとパスワードが表示されるため控える
- iPhoneのネットワークからプリンターのSSIDを選択する
- 控えておいたパスワードを入力し「接続」をタップする
- アプリを起動する
- 画像やテキストなどを選択し印刷する
以上がiPhoneの画像をプリンターで印刷する手順でした。
この他にもコンビニにあるコピー機もWi-Fi Directで接続することができます。
ファミリーマートとローソンのコピー機を使用する場合は「PrintSmash(iPhone / Android)」というアプリが必要です。
![]()
セブンイレブンの場合には、「セブン-イレブン マルチコピー(iPhone / Android)」をインストールしてください。
![]()
これらのアプリを通してWiFi接続し、ワイヤレスでの印刷が可能となります。
2−2.デジタルカメラの画像をiPhoneに移す
デジカメや一眼レフ等で撮影した写真をその場でiPhoneに移すことが可能です。
最近では若者のカメラ人気が高まり、Wi-Fi Direct対応のデジタルカメラが増えています。
撮影後すぐに、iPhoneなどに移すことができるためSNSなどにもすぐに投稿することが可能です。
こちらも各社が提供しているアプリを事前にインストールしておくことでスムーズにWiFi接続が行えます。
それでは接続方法を確認しておきましょう。
- 各社提供のアプリをiPhoneにインストールする
- カメラの「設定」からWi-Fi Directを有効にする
- カメラの「接続設定」からSSIDを表示する
- iPhoneのネットワークからカメラのSSIDを選択し接続する
- インストールしたアプリを起動し画像を転送する
WiFi未対応のカメラでも、WiFi付きSDカードを挿入しておくことでWi-Fi Directが使用できます。
東芝の「FlashAir」やテックの「ezShare」が簡単に扱えるため手軽です。アフィリエイトリンクいれる
こちらも各メーカーが専用アプリを提供しているため、インストールした上でWiFi接続を行ってください。
2−3.Nintendo Switchのアルバムの写真・動画をスマートフォンに送る
2024年6月11日にSwitchのX(旧:Twitter)連携機能が終了してから、ゲーム画面やプレイ動画の投稿が気軽にできなくなってしまいました。
現在、Switch内の写真や動画をXへ投稿する際は一度スマートフォンなどに保存する必要がありますが、SwitchとiPhoneを無線接続すればアプリ無しで簡単に送ることができます。
- HOMEメニューの「アルバム」から転送したい写真や動画を選択
- 「共有や編集」(Aボタン)を押して、「スマートフォンへ送る」を選択
- Switchの画面に表示されたQRコードをiPhoneのカメラで読み取る
- Switchの画面に2つ目のQRコードが表示されるので、もう一度iPhoneのカメラで読み取る
- iPhoneの画面に選択した写真や動画が表示されるのを確認
- 写真を長押し、もしくはダウンロードをタップして保存
一度に送れるデータ数は【写真:10枚】【動画:1つ】です。
注意点としては、iPhoneと無線接続することでSwitchのインターネット接続が切れてしまうことです。
普段Wi-Fiを利用してオンラインで遊んでいる場合は、転送が完了したら再度Wi-Fiに接続し直す必要があります。
それではここからは、iPhoneでの詳しい設定手順を見ておきましょう。
3.Wi-Fi DirectのiPhoneでの設定手順は?

Wi-Fi DirectのiPhoneでの設定は手順通りにやれば簡単に接続できます。
順番に確認していきましょう。
- 対応機器をWi-Fi Directモードに設定する
- Wi-Fi Directモードで出たWiFi接続用のSSIDとパスワードを控える
- iPhoneホーム画面の「設定」をタップする
- WiFiをタップして一覧内にある同一のSSIDをタップし、控えたパスワードを入力する
以上がiPhoneでの設定手順になります。
この手順通りに行えば設定は完了です。
設定後、実際に通信を行うには各メーカー提供のアプリが必要となります。
では次に、Wi-Fi Directでの接続に必要となるアプリについて確認していきましょう。
4.Wi-Fi DirectをiPhoneで使うならアプリが必要
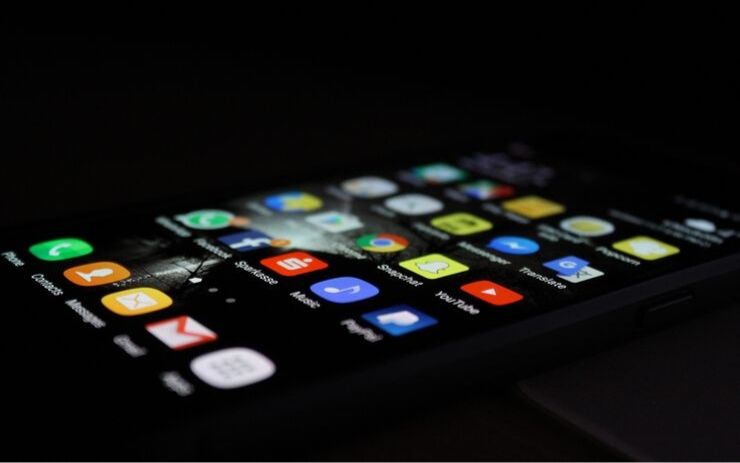
すでにいくつかご紹介した通り、Wi-Fi DirectをiPhoneで使うならメーカーなどが提供するアプリが必要です。
Wi-Fi Directで接続したとしても、iPhoneからの指示は各種デバイスに対応したものではありません。
そのため、アプリを通して「iPhone~各デバイス」の指示を統一し、データのやり取りや遠隔操作を簡単に行えるようにしています。
例えば、Canonのカメラと接続して写真をiPhoneに移す場合には「Canon Camera Connect(iPhone/Android)」というアプリが必要です。
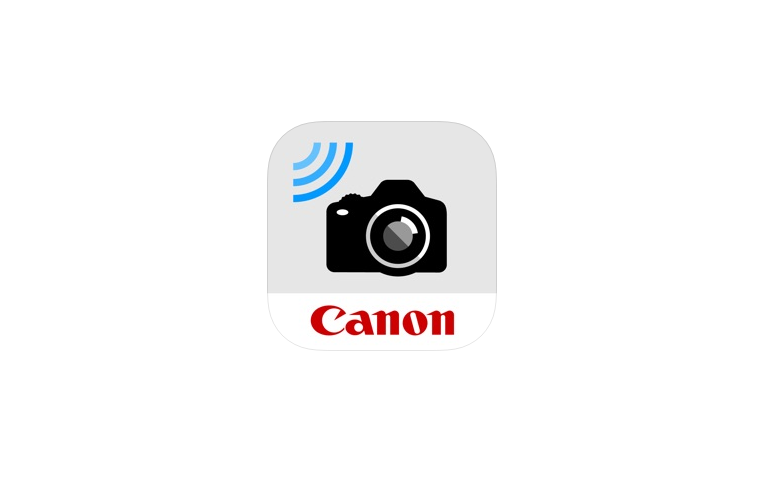
このアプリをインストールしておくことで、2回目以降は各種設定を行うことなく、WiFiとアプリの起動で簡単に接続できます。
また、一眼レフカメラ越しの画像をリアルタイムでiPhoneに表示し、遠隔での撮影も可能です。
他にもbrotherが販売するプリンターでは「brother iPrint&Scan(iPhone/Android)」というアプリをインストールしておく必要があります。

こちらも2回目以降の各種設定が不要となっており、WiFiとアプリの起動で印刷が可能です。
さらにプリンターでスキャンした書類などもPDFとしてiPhoneへ送信することもできます。
必要なアプリについては、各デバイスの取扱説明書やメーカーサイトで案内しているので必ず確認してください。
4−1.Wi-Fi Directの設定は機器ごとに必要
Wi-Fi Directを利用するには機器の設定が必要不可欠です。
テレビやプリンターなど対応機器ごとにSSIDとパスワードを確認し、WiFi設定から確認したSSIDに他機器から接続する流れとなります。
AndroidのWi-Fi Directについて詳しく知りたい人は、以下の記事を確認してください。
MacのWi-Fi Directについて詳しく知りたい人は、以下の記事を確認してください。
Windows10のWi-Fi Directについて詳しく知りたい人は、以下の記事を確認してください。
まとめ

Wi-Fi Directを使えば、iPhoneとさまざまな対応機器で手軽に通信が行えます。
特にiPhoneはmicroSDカードを持たないため、Apple製品以外とのデータ転送が難しい場合が多いです。
しかし、Wi-Fi Directを使用することで特殊な設定やケーブルを必要とせず、各種機器と接続しデータの転送やデバイス操作が行えます。
Wi-Fi Directを積極的に活用して、ワイヤレスで便利な暮らしを実現してください。







