WiMAXは手軽に無線通信ができるWiFiサービスとして人気です。
WiFiを使って高速通信ができる「WiMAX」ですが、無線接続ではなくパソコンと「USB接続」をしてインターネットを利用することはできるのでしょうか。
本記事では、WiMAXのモバイルルーターをパソコンとUSB接続する手順やメリットなどを詳しく解説していきます。
目次
1.WiMAXはUSBで接続できる!

結論から言うと、WiMAXはUSBで接続してインターネットに繋げる事ができます。
複数のアイテムを用意する必要はなく、
- WiMAXモバイルルーター
- パソコン
- USBケーブル
の3種類があればUSB接続を行う事が可能です。
「WiMAXモバイルルーター」と「パソコン」はすでに用意されているはずなので、あとはUSB接続に欠かせない「USBケーブル」を入手しておきましょう。
USBケーブルの種類
WIMAXをUSB接続する時に「USBケーブル」は欠かせないので、事前に購入しておきましょう。
ただし、USBケーブルであればどれでもいいわけではありません。
USBケーブルのタイプには
- バッテリー供給用
- バッテリー供給+通信用
の2種類のタイプがあります。
USB接続をしてインターネットを利用したい場合は、「バッテリー供給用」のみのケーブルではなく、USB接続でインターネット通信も可能な「バッテリー供給+通信用」を選ぶようにしましょう。
またUSBケーブルには「形状」にも様々な種類があります。
- mini USB
- micro USB
- USB Type-C
などのタイプがあり、ケーブルの形状によって接続できる機器が変わります。
WiMAXのモバイルルーターと接続したいパソコンが、どのケーブルに対応しているかを事前に確認することが大切です。
ざっくり一覧でご紹介すると、WiMAXは以下のUSB端子です。
| WiMAX端末名 | ケーブルのUSB端子 |
| Speed Wi-Fi NEXT W04~06 | Type-C USB端子 |
| Speed Wi-Fi NEXT WX04~05 | Type-C USB端子 |
| Speed Wi-Fi 5G X12 | Type-C USB端子 |
USBケーブルは通販サイトや家電量販店で気軽に購入することができます。
USBケーブルを用意した後は、実際の接続手順をチェックしておきましょう。
2.WiMAXをUSBでパソコンに接続する方法

それでは実際にWiMAXのUSB接続方法を解説していきます。
接続したことがないと「難しそう」と感じるかもしれませんが、WiMAXのUSB接続は難しくありません。
1つずつ手順を踏んでいけばすぐにパソコンと接続することができます。
ここではUSBでの接続方法を3つのステップに分けて解説していきます。
接続手順1:Wi-Fiルーターの電源を入れる
まずは利用するWiMAXのWiFiルーターの電源を入れましょう。
WiFiルーターの電源は本体の電源ボタンを押すことでオンにすることができます。
初めてUSB接続する時は接続まで時間がかかる事もあるので、あらかじめ十分な充電がある状態にしておくと安心です。
接続手順2:USBケーブルでWi-Fiルーターとパソコンを接続
次にUSBケーブルでWiFiルーターとパソコンを接続します。
WiFiルーターの接続部分は端末によって位置が違いますが、基本的にはルーターの下の部分に接続箇所があります。
パソコンとWiFiルーターが対応していないUSBケーブルであれば、上手く接続できないので注意しましょう。
事前に適切なタイプのUSBケーブルを用意しておく事が大切です。
接続手順3:パソコンにドライバーがインストールされる
USBケーブルでWiFiルーターとパソコンを接続すると、パソコンにドライバーが自動でインストールされます。
このドライバーを実行することで、USB接続でのインターネット通信が可能になります。
ドライバーの実行にはパスワードなどのログイン情報が必要になる場合があるので、あらかじめログイン情報を確認しておくとスムーズに接続を完了できます。
自動でインストールされない場合の対処法
USB接続をした時に、ドライバーが自動でインストールされない場合があります。
この場合は、USB接続が認識されていないことがほとんどの原因なので、USB接続を認識させるために対処しなくてはなりません。
USBが認識されない多くの原因がセキュリティソフトによる妨害です。
パソコンに入っているセキュリティソフトがドライバーの自動インストールを妨害している可能性があります。
この場合は、セキュリティソフトを削除するか一時停止することで、USB接続が認識されて、ドライバーがインストールされるようになります。
他にもWiFiモバイルルーターの設定が「充電モード」になっていることでUSB接続が認識されない事があります。
この場合は、ルーターの設定から「通信+充電モード」に切り替えるようにしましょう。
設定を切り替えた後は、USBを抜いて再接続を試すことでUSB認識されるようになるでしょう。
3.WiMAXをUSBでパソコンに接続するメリット

簡単にパソコンとUSB接続できるWiMAXですが、無線接続を選ばずにわざわざUSB接続することによって得られるメリットはあるのでしょうか。
ここでは、WiMAXをUSB接続にするメリットを2つ紹介します。
3-1.簡単にWi-Fiを接続できる
無線でWiFiを接続する場合は、SSIDの確認やパスワードの入力が必須です。
また無線の状況によっては上手くWiFiが繋がらない時もあります。
しかし、USB接続であればコードをパソコンに繋げるだけなので、簡単にWiFiを接続することができます。
無線対応していないパソコンでインターネットが利用できるのも、大きなメリットといえるでしょう。
3-2.Wi-Fiの回線が安定する
無線でインターネットを繋げると、WiFiが不安定になることがあります。
しかし、USB接続であればWiFiの回線が安定し、より快適にインターネットを利用することが可能です。
回線が安定すると、オンラインゲームのプレイや動画の視聴など、高速通信が必要なコンテンツを楽しんでいるときもストレスを感じることが少なくなるでしょう。
USB接続ができる状況であれば、無線接続ではなくUSB接続を積極的に利用しましょう。
4.WiMAXをUSB以外でパソコンに接続する方法

ここまで、USB接続の手順やメリットなどについて解説してきましたが、WiMAXはUSB以外でもパソコンに接続することが可能です。
- 無線LANで接続する方法
- 有線LANで接続する方法
の2つの接続方法も今のうちに知っておきましょう。
4-1.無線LAN(Wi-Fi)で接続する方法
まずは、無線LAN(WiFi)で接続する方法について説明します。
WiMAXの魅力は、モバイルルーターのみで無線LAN接続ができる点です。
手順を一つずつ解説していきます。
SSIDとパスワードを確認
まずは、WiMAXモバイルルーターの電源をオンにしてSSIDとパスワードを確認しましょう。
SSIDとパスワードはルーターの画面から確認することができます。
パソコンのWi-Fiをオンにする
次にパソコンのWiFiをオンにします。
WiFiの設定は、利用するOSによって変わるので注意しましょう。
Windowsの場合は「コントロールパネル」からWiFiを設定することが可能です。
MacOSの場合は、メニューの「システム環境設定」からWiFiの設定画面に移ることができます。
WiFiの設定画面からWiFiの機能をオンにしましょう。
SSIDを選択してパスワードを入力
パソコンのWiFiをオンにしたあとは、選択できるWiFiの一覧から、目的のSSIDを探して選択しましょう。
目的のSSIDを選択すると、パスワードの入力画面が出てくるので、モバイルルーターで確認したパスワードを入力することでWiMAXのWiFiに接続することができます。
この手順を踏めばWiMAXに無線で接続することが可能です。
4-2.有線LAN(クレードル)で接続する方法
USB接続以外で有線接続をする方法に「有線LAN(クレードル)接続」というものがあります。
有線LAN接続は、USB接続と同じようにWiFiの回線が安定するので、ぜひ知っておきたい接続方法です。
有線LAN接続には、モバイルルーターの充電もできる「クレードル」というアイテムと「LANケーブル」の2つを用意する必要があります。
この2つを用意すれば、ルーターをクレードルに装着し、クレードルとパソコンを有線LANで繋げるだけでインターネットを利用することが可能です。
まとめ
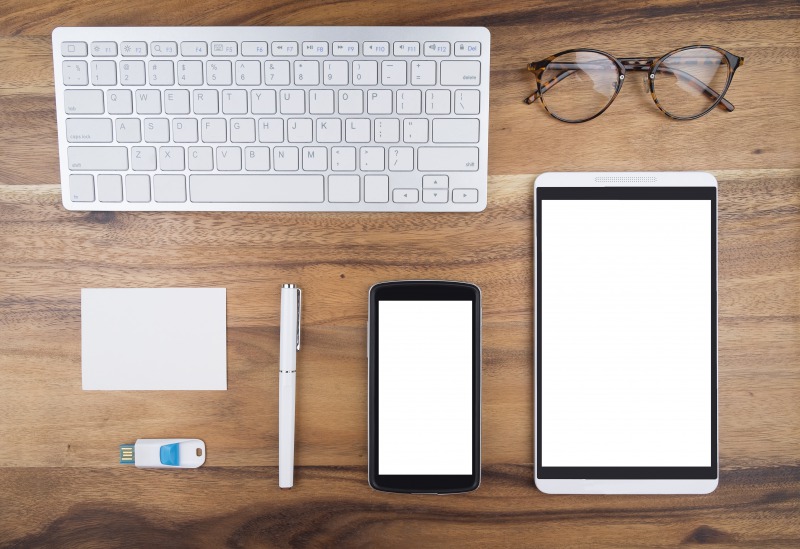
WiMAXのUSB接続について手順やメリット等を紹介してきました。
USB接続であれば、WiFiに簡単に接続することができ、安定した通信環境でインターネットの利用が可能になります。
用意するアイテムもUSBケーブルだけなので、気になる方はぜひトライしてみてはいかがでしょうか。
USB接続することによって、インターネットがさらに快適に利用できるようになり、様々なコンテンツをより一層楽しむ事ができるでしょう。







