今、WiMAXのSSIDとパスワードを変更する方法を調べていませんか?
また、SSIDとパスワードがわからなくなった時や、忘れてしまった時の対処法も知っておきたいですよね。
初期設定のままのSSIDは、他のSSIDに埋もれて判別が難しくなるためおすすめできません。
そこで今回は、WiMAXのSSIDとパスワードの変更方法や忘れた時の対処法をご紹介します。
当記事を読めば、WiMAXのSSIDとパスワードを変更するための具体的な方法がわかるので、ぜひ参考にしてください。
目次
1.WiMAXのSSIDとパスワードを忘れた時の対処法

WiMAXのSSIDとパスワードを忘れた時の対処法は、以下のとおりです。
- SSIDとパスワードを確認する
- SSIDとパスワードを変更する
ちなみに、SSIDとはネットワーク名のことで、スマホ画面のWiFi設定画面に出てくる「アクセスポイントの名前」といえば理解しやすいかもしれません。
WiMAXに正しいパスワードを入力しても認証されない場合は、以下の方法を試してみましょう。
- ルーターや接続機器を再起動させる
- 自動ではなく手動でWiFi接続を行う
WiMAXのSSIDとパスワードの確認や変更については、詳しく後述していきます。
2.WiMAXのSSIDとパスワードを確認する方法

WiMAXのSSIDとパスワードの確認方法は機種によって異なるので、以下の機種に絞ってご紹介していきます。
- WiMAX W05
- WiMAX W06
- WiMAX W07
- Speed Wi-Fi 5G X12
下記から、確認するための方法を機種別にお伝えしていきます。
2-1.WiMAX W05の場合
WiMAX W05の場合は、まずは電源が入っている状態でホーム画面の「情報」を選択します。
※「情報」が表示されない時は、画面を上へスライドさせることで表示される
ホーム画面から「情報」の画面へ切り替わったら、同画面にある「SSID情報」を選んでください。
「SSID情報」の画面にある「SSID」と「パスワード」が、W05のSSIDとパスワードです。W04と違って、W05は背面に貼られたシールからパスワードを確認することはできません。
2-2.WiMAX W06の場合
WiMAX W06でSSIDとパスワードを確認するには、電源が入っていることを確認したあとに「ホーム画面」の「情報」というボタンをタップします。
※電源は、電源ボタンを長押しすると入る
「情報」をタップしたあとの「情報画面」にて、「Wi-Fi設定」をタップしてください。
「SSID情報画面」にある「名前」と「パスワード」が、W06のSSIDとパスワードです。
なお、W06の背面に貼っているシールにも、パスワードやSSIDは書かれていません。
2-3.WiMAX W07の場合
WiMAX W05の場合は、同梱されている無線LAN初期設定シールで確認できます。
もしシールがない場合は、ホーム画面の「端末情報」をタップするとSSIDとパスワードを確認できます。
2-4.Speed Wi-Fi 5G X12の場合
Speed Wi-Fi 5G X12の場合は、ホーム画面でメインメニューを表示し、「Wi-Fi/LAN」→「Wi-Fi情報」を選択・決定します。
Wi-Fi情報画面にSSIDとパスワードが表示されるので、こちらで確認できます。
3.SSIDとパスワードを変更する手順

WiMAXのSSIDとパスワードを変更する手順は、以下のとおりです。
3-1.W05、W06の場合
- Huawei HiLinkに接続する
- My Wi-Fiを開いて一括変更する
Huawai HiLinkとは、WiMAX機種専用の「無料アプリ」のことです。
ちなみに、SSIDとパスワードは本体から変更することはできないので、スマホやタブレット、パソコン等のデバイスを用意しておきましょう。
下記から、手順について詳しく解説していきます。
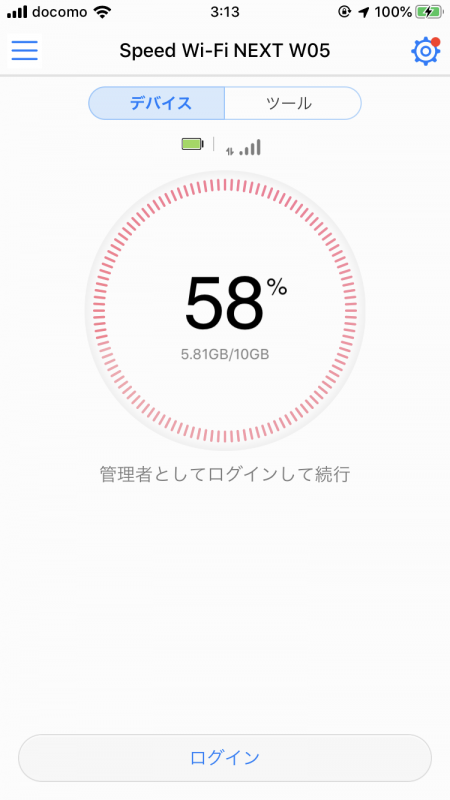
まずは、「Huawei HiLink」に接続します。
「Huawei HiLink」は、以下のページから無料でダウンロードすることができます。
接続する時は、WiMAXにWi-Fi接続したデバイスで「Huawei HiLink」を開いてください。
右上に歯車のような「設定」ボタンが表示されるので、こちらをタップします。
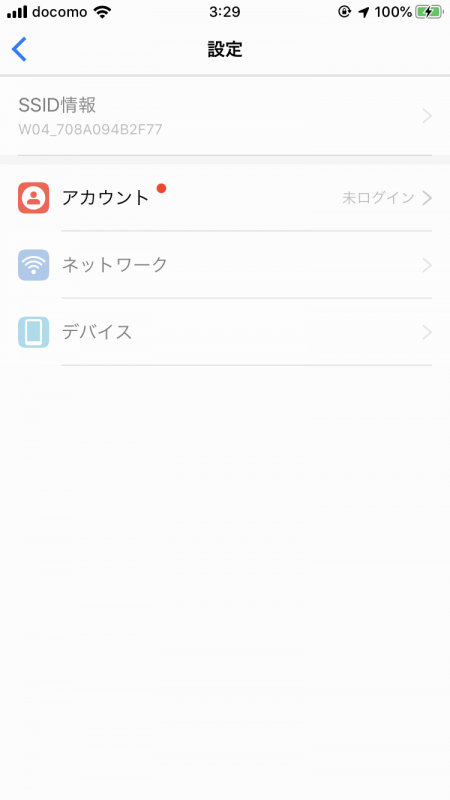
「設定」ボタンをタップすると、「My Wi-Fi」が開きます。
「SSID情報」をタップして、SSID名とパスワードの変更欄に希望するパスワードを入力してください。
この時、「SSIDを隠す」をONにすると外部からSSIDが見えなくなります。
最後に、画面右上にあるチェックをタップすればSSIDとパスワードの変更が完了です。
なお、SSIDとパスワード変更した後はWiMAXルーターを再起動させる必要があります。
3-2.W07、Speed Wi-Fi 5G X12の場合
まず最初に「web UI」にログインします。
ログインの手順は下記のとおりです。
- WiMAX端末をホーム画面に戻す、または電源ボタンを押して画面を消灯する
- WiMAX端末とWi-Fi接続できている端末でWebブラウザを起動する
- アドレス欄に「192.168.179.1」を入力して検索する
- ログインする
※初回ログイン時のみ管理者パスワード入力後、新しいパスワードを設定
「web UI」にログインできたら、「Wi-Fi設定」より「Wi-Fi」を選択します。
新しいSSID・パスワードを入力したら、設定を押し、再接続できたら完了です。
4.SSIDのみを変更する手順

WiMAXのSSIDのみを変更する場合も「web UI」より設定できます。
- WiMAX端末をパソコンに接続する
- WiMAXクイック設定Webに接続する
- ネットワーク名(SSID)を変更する
上記3つの手順について、下記から詳細を確認していきましょう。
手順1:WiMAX端末をパソコンやスマートフォン等に接続する
まずは、WiMAX端末をパソコンに接続してください。
WiMAX端末とパソコンは、USBケーブルで接続します。
WiMAX端末側の画面が消えていることを確認したあと、パソコンのブラウザを起動させましょう。
パソコン側ブラウザのアドレス欄に「192.168.179.1」と入力して検索してください。
すると、パソコン画面に「web UI」が表示されます。
手順2:web UIに接続する
「192.168.179.1」を入力すると、「web UI」に接続されます。
「web UI」を使うことで、パソコンなどのWebブラウザよりSpeed WiFi NEXTの設定ツールを使用して、WiMAX端末の設定が行うことが可能です。
ちなみに、WiMAX端末と接続していないデバイスに同じ入力しても、「web UI」にアクセスすることはできません。
手順3:ネットワーク名(SSID)を変更する
次に、変更前のネットワーク名(SSID)を消去します。
変更前のSSIDは、「web UI」の画面中央部分にある「ネットワーク名(SSID)」の右側にある表示です。
消去したあとは、希望するSSIDを入力して画面右下にある「設定」を押せば、SSIDの変更が完了します。
なお、「web UI」が表示されない場合は、
「WiMAX端末がスリープモードになっているか」
「ブラウザの設定でJavaScriptが有効になっているか」
を確認してください。
5.変更後にWiMAXのパスワードを忘れた場合の対処法

パスワード変更前に、WiMAXのパスワードを忘れた場合の対処法です。
- WiFiを手動で設定する
- 接続機器とWiFiを再起動する
- ネットワークを初期化する
パスワードを控えるのを忘れていたり、何度もパスワードの変更をしていたりすると、いま設定しているパスワードが分からなくなることがあります。
特に自分でも予想できないパスワードにしてしまっている時は、何度やっても認証されません。
下記から、WiMAXのパスワードを忘れた時の対処法3つを詳しく見ていきましょう。
5-1.Wi-Fiを手動で設定する
スマホやパソコンといったデバイスのWiFi設定を「自動」接続ではなく、手動でWiFiに接続します。
iPhoneの場合、「ホーム画面」から「設定」「Wi-Fi」へと進みます。
SSIDの横に「i」というボタンがあるので、これをタップしてください。
設定画面が表示されますが、上部に自動接続のON/OFFの切り替えができるボタンがあるので、これをOFFにすると手動接続へと切り替えられます。
なお、設定画面にはパスワードが保存されていることもあるため、パスワードを入力しなくてもWiFi接続が可能です。
5-2.接続機器とWi-Fiを再起動する
2つめの対処法は、接続機器とWiFiを再起動させる方法です。
パソコンやスマホなどを再起動することで、パスワードがなくてもWiFiが利用できる場合があります。
iPhone(X以降)の場合は、以下のとおりです。
- スリープボタンと音量ボタンを同時にスライダが表示されるまで長押し
- スライダをドラッグして電源を切る
- Appleのロゴが出るまでスリープボタンを押し続ける
WiMAXルーターは、以下のとおりです。
- 電源ボタンを長押しする
- 画面が表示されるので「再起動」をタップする
簡単な方法なので、難しい操作をする前に試してみてください。
5-3.端末を初期化する
3つめの対処法は、端末の初期化です。
方法は、以下のとおりです。
W05、W06、W07の場合
- 端末の電源を入れる
- 端末の側面にあるRESETボタンを先の細いもので約5秒押す
- 自動で再起動できれば完了
Speed Wi-Fi 5G X12の場合
- ホーム画面からメニュー画面に移動し、「システム」を選択
- 「リセット」→「初期化」と進み、「はい」を選択
- 自動で再起動できれば完了
この操作は工場出荷時の状態になりますので、上記2つの対処法を試してみても改善されなかった時に試してみてください。
まとめ

今回は、WiMAXのSSIDとパスワードの変更方法や忘れた時の対処法をご紹介しました。
以下に、お伝えした内容をまとめます。
- SSIDとパスワードを忘れたらルーターの画面で確認する
- SSIDとパスワードはWEB上で変更できる
- 「web UI」でSSIDだけの変更が可能
WiMAXのSSIDとパスワードを変更するには専用のアプリ、もしくは専用のアドレスにアクセスする必要があります。
変更した場合は、パスワードを忘れないように控えておくようにしましょう。







