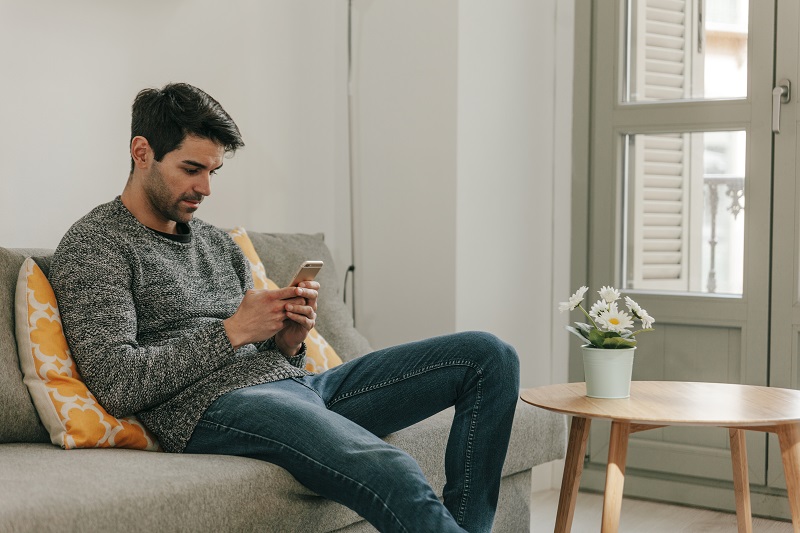「スマホがWiFiに繋がらない!」とお困りですね。
今回はそんなWiFiの接続に関するトラブルに遭遇した時、スマホで試してほしい対処法3選を紹介させて頂きます。
専門用語や設定などよく分からない、スマホの使い方に慣れていないという方でもわかりやすいように簡単にお伝えします。
順を追って簡単な操作をすれば、その多くは解決することができますので是非参考にしてみてください。
目次
1.まずは試して!スマホがWi-Fiに繋がらない3つの原因と対処法

まずスマホがWiFiに繋がらない時は、主に3つの原因が考えられます。
- 端末に一時的な不具合が生じている
- 端末のWi-Fi設定がOFFになっている
- SSIDかパスワードが間違っている
それぞれの原因と対処法について詳しく解説していきます。
原因1.端末に一時的な不具合が生じている
- スマホを長時間起動させた状態のまま
- アプリやサイトを多く立ち上げて使用している
- スマホが高熱になっている
などが要因で、スマホ内のメモリにバグが発生することがあります。
バグが発生することで端末が一時的な不具合を起こすことがあるため、その場合はスマホ内のメモリをリセットする必要があります。
対処法1.一度電源を切って再起動してみる
一度電源を切って再起動することで、端末の一時的な不具合を解消できることがあります。
iPhoneの場合
iPhone(iPhone X以降)で再起動する方法は以下の通りです。
- サイドボタンといずれか片方の音量調節ボタンを長押し。
- 画面内に「スライドで電源オフ」の表示が出るので、右にスライドしてシャットダウン。
- 電源が完全に落ちたのを確認し、サイドボタンを長押しして電源をオン。
- Appleのロゴマークが表示され、無事起動すれば再起動完了。
以上がiPhoneで再起動する方法です。
Androidの場合
Androidで再起動する方法は以下の通りです。
- 電源ボタンを長押しし、電源操作(電源ボタン)メニューを画面上に表示。
- 電源を切る、再起動、スリープなどの選択肢から再起動をタップ。
- 自動でシャットダウンし、再び画面が立ち上がれば再起動完了。
以上がAndroidで再起動する方法です。
原因2.端末のWi-Fi設定がOFFになっている
起動時や、機内モード、マナーモードから通常モードに戻した際、端末のWiFiの設定がOFFになっていることがあります。
この状態ではWiFiをスマホ上で認識することができません。
その他初回設定時や、OSをアップデートした際などにもWiFi設定がOFFに切り替わっていることがあるので、一度設定を見直してみましょう。
WiFi接続が途切れるといった時にも、自動で端末のWiFi設定がOFFに切り替わっていることがあるので注意が必要です。
対処法2.端末のWi-Fi設定をONにする
端末のWiFi設定がOFFになっていた場合は、設定をONにすることでWiFiを認識することができます。
iPhoneの場合
iPhoneでWiFi設定をONにする方法は以下の2通りです。
- ホーム画面の設定をタップ。
- WiFiの項目を選択。
- OFFになっている場合は、OFFからONに切り替える。
- ホーム画面を上から下にスライドした時に表示されるサイドメニューを開く。
- WiFiのマークがグレーになっていると簡易的にWiFiがOFF設定になっているので、タップしてブルーに切り替える。
- 画面上部右のアンテナマークの横にWiFiマークが表示されれば接続完了。
以上がiPhoneでWiFi設定をONにする方法です。
Androidの場合
AndroidでWiFi設定をONにする方法は以下の2通りです。
- ホーム画面の設定をタップ。
- 「ネットワークとインターネット」→「インターネット」をタップ。
- 「インターネット」の項目からWiFiを選択。
- WiFiがOFFになっている場合は、ONに切り替える。
- 画面上部のアンテナマークの横にWiFiマークが表示されれば接続完了。
- ホーム画面を上から下にスライドした時してクイック設定パネルを開く。
- 「インターネット」を開き、Wi-FiがOFFになっている場合はONに切り替える。
- 画面上部右のアンテナマークの横にWiFiマークが表示されれば接続完了。
以上がAndroidでWiFi設定をONにする方法です。
原因3.SSIDかパスワードが間違っている
WiFiルーターのSSID、パスワードを端末に打ち込む際に、スペルや数字が間違っていることが原因でWiFiに繋がらなくなっている可能性があります。
スマホ上でWiFiルーターを認識した後、SSIDとパスワードを入力することは必須です。
こちらの入力の際に大文字小文字などの識別ミス、ミスタイプなどがあった場合は接続ができません。
正しく入力したつもりであっても、SSID、パスワードではない項目を入力している可能性もあるのでこちらについても確認が必要です。
対処法3.正しく入力されているか確認する
スマホ上で、SSIDとパスワードが正しく入力されているかを確認してみましょう。
iPhoneの場合
iPhoneでSSIDとパスワードが正しく入力されているか確認する方法は以下の通りです。
- ホーム画面から「設定」→「WiFi」をタップ。
- 利用したいルーターのSSIDが正しく表示されているかを確認します。
- 利用したいルーターのSSIDを選択し、パスワードを入力します。
- 画面上部右のアンテナマークの横にWiFiマークが表示されれば接続完了。
以上がiPhoneでSSIDとパスワードが正しく入力されているか確認する方法です。
Androidの場合
AndroidでSSIDとパスワードが正しく入力されているか確認する方法は以下の通りです。
- ホーム画面から「設定」→「ネットワークとインターネット」→「インターネット」をタップ。
- 利用したいルーターのSSIDが正しく表示されているかを確認します。
- 利用したいルーターのSSIDを選択し、パスワードを入力します。
- 画面上部のアンテナマークの横にWiFiマークが表示されれば接続完了。
以上がAndroidでSSIDとパスワードが正しく入力されているか確認する方法です。
2.それでも繋がらなければルーターが原因!?原因と対処法4選

端末側での設定やパスワードなどを見直して、それでもWiFiに繋がらない時はルーター側に以下4つの原因があることが考えられます。
- ルーターに一時的な不具合が生じている
- ルーターの設定が出来ていない
- 電波が届いていない
- ルーターのアップデートがされていない
その際の対処法もご紹介しますので、もし接続できない場合には試してみてください。
原因1.ルーターに一時的な不具合が生じている
ルーター側でアクセスログなどが蓄積し、一時的に不具合が発生していることがあります。
こちらも長時間起動した状態が続くと起こりやすい現象で、ネットワークの送受信が正しく行われなくなることが原因です。
メモリと呼ばれる内部の端子がエラーを起こしている状態となりますが、正しくリセット操作することによって元に戻ります。
不具合が起こる原因としてよく挙げられるので、もしランプなどが正常に点灯しているのに接続障害を起こす場合はこちらが原因の可能性があります。
対処法1.一度電源を切って再起動してみる
ルーターの電源を一度切ってから再起動することで、内部のアクセスログなどがリセットされるため、接続状況が改善することがあります。
以下、ルーターを再起動させる時の基本的な方法です。
- ルーターの本体に電源スイッチがある場合は電源OFF。
- ルーターの本体から電源ケーブル (ACアダプタ)を抜いて、数十秒待機。
- 再びルーターの本体に電源ケーブル (ACアダプタ)を差し込む。
- 電源スイッチがある場合はONにして、2〜3分待機。
- スマホの端末で無事に接続出来ていれば再起動によるリセットが完了です。
多くの場合こちらの方法で改善されるので、端末側に問題がなさそうであれば、ルーターの再起動をまずお試しください。
原因2.ルーターの設定が出来ていない
最新のルーターは、セキュリティー面を強化する目的で特に多機能になっていますが、その際の設定が原因でWiFiが繋がらなくなっている可能性があります。
主な機能としては、不特定多数からの接続や不正なアクセスを防止するための目的で、SSIDを隠してしまうというものです。
この機能によって、自身が利用する際にも利用したいルーターのSSIDが表示されていないことがあります。
特に新機種のルーターなどを導入されている時は、ルーターのセキュリティー設定にも注意が必要となるので確認してみましょう。
対処法2.ステルス機能やANY接続の設定をチェック
ステルス機能とANY接続の設定をチェックしましょう。
ステルス機能とは、ルーターのSSIDを隠す(見えなくする)ことができ、SSIDを知らない第三者からの不正アクセスを防ぐことが出来る機能です。
これによって不特定のWiFiアクセスを遮断できる反面、自身が利用する際にも非表示になっていたり、接続が安定しないことがあります。
ANY接続とは、電波が届く範囲にあるWiFiネットワークから自動検出して選択する機能です。
これらの設定についてのチェック方法を解説します。
- ルーターの機種を確認し、PC等のブラウザからメーカーのサポートページを開く。
- サポートページからルーターの機種の設定ページを開いて、ステルス設定とANY接続がON、OFFどちらになっているか確認する。
- ONとOFFを切り替えて、端末上でルーターのSSIDが表示され、正しく接続できれば完了です。
原因3.電波が届いていない
WiFiの電波が物体などの干渉を受けて端末に届いていない場合や、電波の強度が弱くなっている時もWiFiに繋がらない原因として多いです。
WiFiルーターには2.4GHzと5GHzの2種類の電波があり、こちらは端末上で5GHzが『A』、2.4GHzが『G』などのアルファベットで表示されています。
2.4GHzの場合は電子レンジなどの電波に弱い代わりに障害物に強い特性があります。
5GHzの場合は干渉する電波が少ない代わりに障害物に弱い特性があります。
以上を踏まえてルーターを置く位置について考えてみましょう。
対処法3.ルーターの置く場所を変えてみる
ルーターを設置する際に、おすすめの場所について解説します。
- 電子レンジなどの電化製品から離して置く (WiFiの周波数と干渉しやすいため)
- 水槽などの近くに置かない (WiFiの電波は水を通り抜けにくいため)
- 床置きは避けて、床から2mほど高い場所に置く (床に電波が反射するため)
- 鏡や金属製の物などの近くを避けて置く (電波が反射しやすいため)
- 部屋の4つ角以外に置く (ルーターを中心に電波が広がるので、理想は真ん中)
- 物で囲まれた場所を避けて置く (熱がこもったり、遮蔽物に電波が遮られるため)
モバイルルーターの場合は、上記に加えて窓際に近い位置に置くと外部からのWiFi電波が入りやすくなります。
また、スマホから近い位置に置くことでルーターからの電波を入りやすくすることが出来ます。
原因4.ルーターのアップデートがされていない
ルーターには、ファームウェアと呼ばれる制御プログラムが入っています。
ファームウェアは、セキュリティ強化などの目的で適宜メーカーが新しいバージョンを提供しています。
このファームウェアがアップデートされていないことが原因でWiFiに繋がらないことがあります。
またファームウェアをアップデートすることによって処理速度の向上も望めますので、定期的に行うと良いでしょう。
アップデートされているかについては、気づきにくい部分もあるので能動的な確認作業が必要です。
対処法4.ルーターのアップデートを行う
ルーターのアップデート方法はお使いのルーターのメーカーや機種によって様々なので、取扱説明書やメーカーのホームページなどで確認してみましょう。
参考までにモバイルWi-Fiルーターの大まかなアップデート方法をご紹介します。
- 端末のホーム画面から「メニュー」を開く。
- 「システム」を開く。
- 「ソフトウェア更新」を選択し、新しいバージョンをダウンロードする。
- 自動で再起動し、ホーム画面が表示されたらアップデート完了。
【番外編】それでも繋がらない時は?
上記の方法を全て試したけど、それでも繋がらないという時は、メーカーサポートが必要になることがあります。
その他の原因と対処法についても解説していきます。
ルーターか端末が故障している可能性も
ルーターや端末を落下させたり強い衝撃を与えた際は、内部の基盤やアンテナが破損していることがあります。
また水没、他の電子機器の影響での故障、ケーブルの断線などの可能性もありますが、こういった場合は修理が必要です。
ルーターか端末のメーカーサポートへ問い合わせよう
故障が疑われる時は、ルーターか端末のメーカーのサポートセンターへ問い合わせましょう。
また問い合わせの際に保証書やレシートを用意しておけば、費用を安く抑えられる可能性があるので、大事に保管しておくのがおすすめです。
3.そもそもWi-Fiの初期設定で繋がらない場合

WiFiの初期設定が誤っていたり、入力ミスや設定が未完了になっていてWiFiに繋がらないということも考えられます。
ルーター購入後やサービスに契約した際は基本的に初期設定が必要となるため、設定を行った覚えがなければ一度確認してみましょう。
もし不安な場合はルーターの初期化を行ってから、改めて設定し直すことをおすすめします。
ルーターの機種によっても設定方法が変わってくるため、メーカーのサポートページや取扱説明書を参照し、正しく初期設定をしてみましょう。
まとめ

今回はWiFiがスマホに繋がらない場合の主な原因と対処法についてお伝えしました。
一つ一つ対処していけば簡単に解決できるものばかりです。
是非実践してみてくださいね。