WiFiと4Gは、名前は聞いたことがあってもどう違うのか分からないという人は多いのではないでしょうか。
また、両方が画面に表示されていると、今の通信状態がどのようになっているのかもよく分かりませんよね。
今回は、WiFiと4Gの特徴や違い、接続方法について解説します。
この記事を読むだけで、WiFiと4Gについて理解でき、更に現在の通信状況も分かるようになれるはずです。
Wi-Fiと4Gをうまく使い分けることで、今後は通信料を気にせず、安心してスマホなどを使えるようになれるでしょう。
目次
1.Wi-Fiと4Gが両方表示されていても同時接続されない

スマホなどで、画面にWiFiの扇マークと4Gがどちらも表示されている場合があります。
ただし、WiFiの扇マークと4Gが両方表示されていてもどちらか一方にしか接続はされません。
基本的に、通信状況が安定している方に優先して接続されます。
そのため、気付かないうちに4Gに接続されていてデータ通信量を消費してしまうこともあるでしょう。
通信量の消費を防ぐために、できるだけWiFiに接続できる環境でスマホなどを使うようにしたいですね。
1−1.そもそもWi-Fiと4Gって何?

WiFiと4G(LTE)は、通信方法の違う無線通信のことです。
まずはわかりやすいよう表にまとめてみたので見てきましょう。
| Wi-Fi | 4G(LTE) | |
| 通信方式 | 無線 | 無線 |
| 通信速度 | Wi-Fi通信規格による | 50Mbps以上 |
| 通信距離 | 狭い | 広い |
| セキュリティ | 必要 | 必要なし |
WiFiとは、自宅や職場などにWiFiルーターを設置して、無線でスマホなどをインターネットに接続する方法です。
自宅などにルーターを置いて設定するだけで、狭い距離ではありますがインターネットに無線接続することが出来ます。
一方、4Gとは「第4世代移動通信システム」のことで、全国的に利用されている無線通信システムを指します。
WiFiに比べると通信距離の範囲が広いので繋がりやすいなどのメリットがありますが、使った分の通信量が減ってしまうというデメリットもあります。
下記の記事でWiFiと4Gの違いを詳しく解説していますので、自分のインターネット環境に合った通信方法を選ぶ時の参考にしてみてくださいね。
2.Wi-Fiと4Gへ同時に接続されているように見える理由

スマホ画面に、WiFiの扇マークと4Gが両方表示されていると「もしかして両方に接続されている?」と勘違いしてしまうかもしれません。
なぜWiFiの扇マークと4Gが両方表示されるのか、理由を以下2つに分けてお伝えします。
- 設定によって自動で接続先を切り替えられているから
- 使っているWi-Fiの電波が弱いから
それぞれ詳しく解説します。
理由1.設定によって自動で接続先を切り替えられているから

iPhoneやAndroidは、WiFiから4Gに、4GからWiFiにと接続先を自動的に切り替えるための機能があります。
この機能設定をONにしていると、画面上にWiFiの扇マークと4Gが同時に表示されてしまい、WiFiに接続していてもWiFiが接続できない環境に移動した時に自動的に接続先が4Gに切り替わるのです。
理由2.使っているWi-Fiの電波が弱いから

WiFi圏内であっても、電波が弱い場合は自動的に4Gに繋がります。
WiFi圏外にいる場合4Gに繋がりますが、WiFi圏内にいるつもりで気付いたら圏外にいたということもあるでしょう。
その場合、いつの間にか4Gに接続されて通信量を消費してしまいます。
使っているWiFiの電波が弱いと自動で4Gに繋がるため、インターネット環境を確認しながら使うようにしなければなりません。
ここまで、WiFiと4Gの違いや同時に接続されているように見える理由を解説してきました。
では、どうすればWiFiの扇マークと4Gを同時に表示しないようにできるのでしょうか。
次の項目で確認していきましょう。
3.Wi-Fiの扇マークと4Gを同時に表示しないための対処法

WiFiの扇マークと4Gが同時に表示されていると、接続先が4Gに切り替わっていることに気付かない場合もあります。
そのため、WiFiの扇マークと4Gが同時に表示されないように対処してみると良いでしょう。
対処法を以下3つに分けてお伝えしますので、自分に合った方法を試してみてください。
- 設定を変更する
- Wi-Fi機器と接続端末を再起動する
- Wi-Fi環境を見直す
対処法1.設定を変更する

スマホなどの設定を確認し、変更することでWiFiの扇マークと4Gは同時に表示されなくなります。
iPhoneとAndroidとでは設定方法が違うため、それぞれ解説します。
どちらも方法は簡単なので、直ぐに対応できますよ。
iPhoneでの設定方法
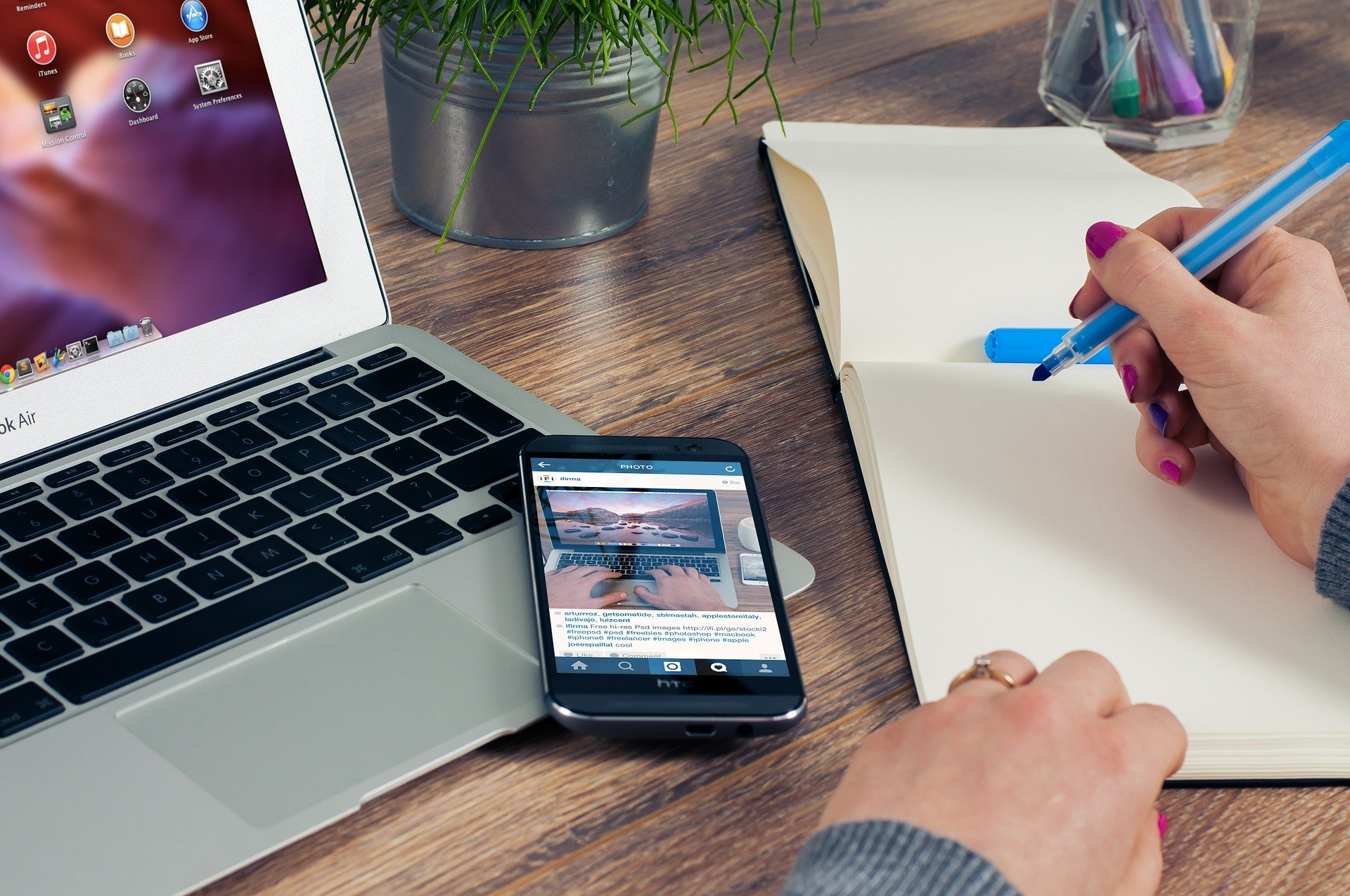
iPhoneの場合は、「WiFiアシスト機能」がONになっていると、画面にWiFiと4Gが同時に表示されて、WiFiの電波が弱い時や接続状況が良くない時に自動で接続を切り替えてしまいます。
この場合、WiFiアシスト機能をOFFに設定を変えるだけで、WiFiか4Gのどちらか一方に接続を固定できるので試してみてください。
- 設定から「モバイル通信」をタップ
- 「WiFiアシスト」を確認
- 「ON」になっていたら「OFF」にする
WiFiアシスト機能をOFFにすることで、画面上に4Gが表示されなくなり、自動的に接続先が4Gへ切り替わることはありません。
Androidでの設定方法

Androidの場合は、機種ごとにやり方が異なりますが、大まかな設定方法は以下の通りです。
- 設定アプリから「システム」をタップ
- 「端末情報」をタップ
- 「ビルド番号」を数回タップし「開発者向けオプション」を表示
- 「モバイルデータを常にONにする」をOFFにする
この設定を行えば、Wi-Fiへ接続が確認されると4Gへの接続が自動的に切断されます。
対処法2.Wi-Fi機器と接続端末を再起動する
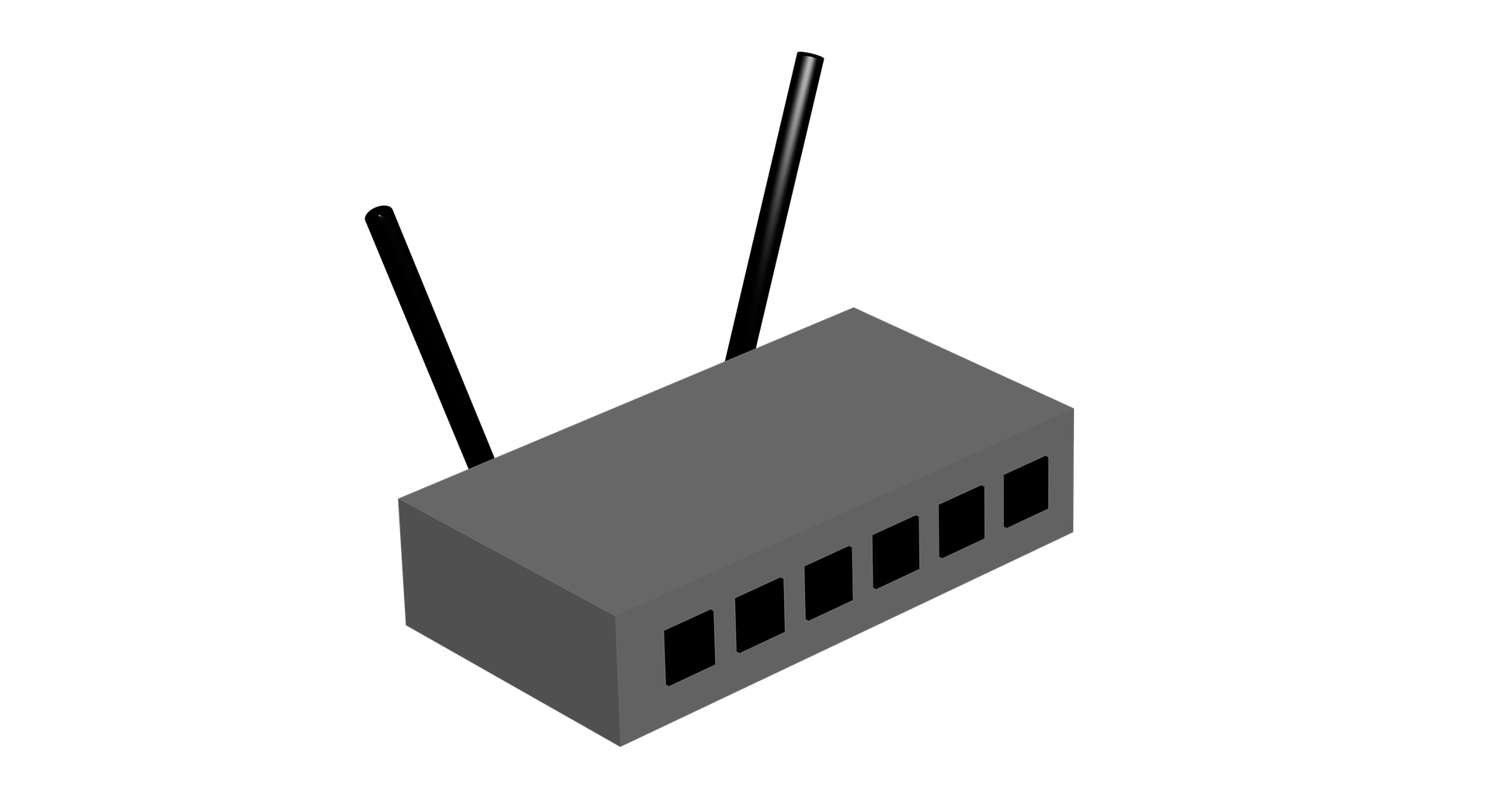
もう一つは、WiFi機器と接続端末を再起動する方法です。
WiFiに接続したのに4Gが消えない場合、ルーターか接続端末の不具合も考えられます。
簡単な方法ですが、それだけで正常に繋がり悩みが解消されることもあるのです。
WiFiの再起動について詳しく知りたい人は以下の記事を参考にしてください。
対処法3.Wi-Fi環境を見直す

自宅でWiFiを使っていても、WiFiの電波が弱い場合は、電波を強くする必要があります。
WiFiルーターを設置している場所からスマホを使いたい場所まで電波が届いていないと、4Gと表示されることもあります。
その場合、中継器を使って電波の届く範囲を広げるか、高性能のWiFiルーターを使うと良いでしょう。
例えば、弊社が運営している「FUJI WiFi」では、自分の通信環境に適しているプランを選んで使用することができます。
持ち運びに便利なモバイルWi-Fiルーターは、1カ月単位で利用することができるためおすすめです。
改めてWiFi環境を見直し、快適な通信生活を送れるようにしましょう。
おすすめのモバイルWi-Fiルーターサービス
| 特長 | |
| 【FUJI WiFi】 | ・プランの種類が豊富で自分の利用状況に合ったタイプを選べる。 ・モバイルWi-Fiルーターのレンタル料金が0円のためお得に利用できる。 |
| 【THE Wi-Fi】 |
・クラウドSIMを利用した3キャリア回線対応のモバイルWi-Fiルーターのため国内も海外も簡単に通信ができる。 ・最大6ヶ月間の利用料金が実質無料になるキャンペーンを実施しているためお得に利用できる。 |
| 【それがだいじWi-Fi】 |
・30日間のお試しキャンペーンを実施しているため使用感を確認してから契約できる。 ・データ容量の追加購入ができるため使いすぎた月も安心。 |
| 【テレWi-Fi】 |
・ドコモ回線の安心の高速インターネットが利用できる。 ・最低利用期間無しのプランと有りのプランから自分に合ったプランを選べる。 |
| 【リチャージWiFi】 | ・難しい契約が要らない買い切り型サービスで端末の返却も不要。 ・一度の購入で最大365日間利用できる。 |
| 【ギガWi-Fi】 |
・従量課金制のプランが選べる。 ・クラウドSIMを利用した3キャリア回線対応のモバイルWi-Fiルーターのため国内も海外も簡単に通信ができる。 |
| 【VisionWiMAX】 |
・WEBサイトからの申込みでキャッシュバックなどのお得な特典がもらえる。 ・ 端末補償オプションの種類が充実しているため自分に合ったタイプを選べる。 |
※2024年10月現在
4.Wi-Fiに接続できているか確認する方法

Wi-Fiに正常に接続できているかを確認する方法は以下のとおりです。
- モバイルデータ通信をOFFにしてインターネットに接続できるか試す
- 機内モードのONとOFFを切替えてWi-Fiに再接続する
それぞれ詳しく解説していきます。
方法1.モバイルデータ通信をOFFにしてインターネットに接続できるか試す
まずは、モバイルデータ通信をOFFにしてインターネット接続を試しましょう。
モバイルデータ通信の設定方法は以下のとおりです。
iPhoneの場合
- 設定アプリから「モバイル通信」をタップ
- 「モバイルデータ通信」をタップし、OFFにする
Androidの場合
- 設定アプリから「ネットワークとインターネット」をタップ
- 「モバイルネットワーク」をタップ
- 「モバイルデータ」の横のボタンをタップし、OFFにする
以上の方法でモバイルデータ通信をOFFにすることができます。
方法2.機内モードのON/OFFを切替えてWi-Fiに再接続する
次に、機内モードのON/OFFを切替えて再度Wi-Fiに接続し直してみましょう。
機内モードの設定方法は以下のとおりです。
iPhoneの場合
- 設定アプリから「機内モード」をタップし、ONにする
- 再度「機内モード」をタップし、OFFにする
Androidの場合
- 設定アプリから「ネットワークとインターネット」をタップ
- 「機内モード」をタップし、ONにする
- 再度「機内モード」をタップし、OFFにする
以上の方法で機内モードのON/OFFを切替えることができます。
機内モードをONにしたままにするとメールや電話ができなくなるため、忘れずにOFFにしましょう。
まとめ

WiFiと4Gの両方に接続できるスマホなどは、通信状態が安定している方に優先して接続されます。
画面にWiFiの扇マークと4G両方が表示されると「2重に接続されているのでは?」と勘違いしてしまうこともあるでしょう。
そんな時は、お使いのスマホなどの通信接続状況を分かりやすくするために、この記事を参考に4Gの表示を無くすための設定を試してみてはいかがでしょうか。
また、インターネットを使う頻度や環境から、自分に合っている通信方法を選ぶと安心です。
WiFiと4Gをうまく使い分けることで、スムーズに通信を行うことが出来、スマホのモバイル通信の使いすぎを防ぐことが出来るでしょう。







