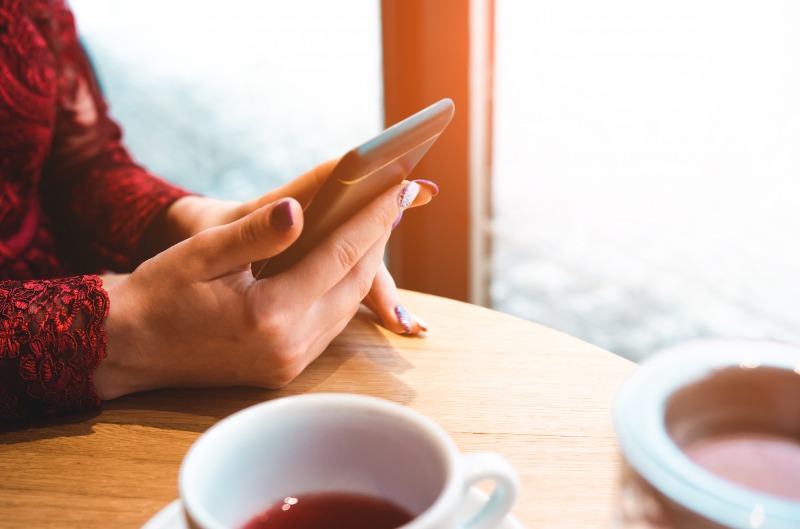iPhoneでインターネットを使おうにもWiFiのアイコンがグレーになっていた経験はありませんか?
WiFiのアイコンがグレーになっている時のことを「グレーアウト」と呼びます。
グレーアウトしてしまうと、WiFiに接続できなくなってしまうんですね。
そこでこの記事ではWiFiのグレーアウトとは何かについて解説するほか、原因と対処法についても紹介します。
グレーアウトの改善はそこまで難しくないので、正しく対処すれば繋がるようになるはずです。
まずは、グレーアウトを知ることから始めてみましょう。
目次
1.WiFiのグレーアウトとは

WiFiのグレーアウトとは、iPhoneを使用中にWiFiに接続しようとしても、WiFi接続のアイコンがグレーになっており、タップしても接続できない状態のことを表します。
グレーアウトしたアイコンをタップしても反応しない、もしくは「Wi-Fi:利用できません」という表示が出てきてしまうんです。
通常「グレーアウト」という単語は、パソコンなどで、チェックボックス等のボタンがグレーで表記されており、選択できないことを示しています。
本記事でのWiFiのグレーアウトは「iPhoneでのWiFi接続ができない」ものとして解説していきます。
1−2.WiFiがグレーアウトすると操作できなくなる
WiFiがグレーアウトすると正常に動作していないことからWiFiに関する操作ができなくなります。
大抵の場合、iPhone本体もしくはWiFiルーター側に問題が起きていることを表しているんですね。
特に、iPhone本体に問題があった場合、正常に動作できずに他の操作もできなくなるリスクがあるので注意してください。
グレーアウトが起きたらすぐに対処する必要があるということを覚えておきましょう。
1−3.グレーアウトに気付いたらまずは再起動を試す
グレーアウトが起こった場合のすぐにできる対処法として「本体の再起動」を試してみると良いでしょう。
なぜなら、iPhoneに溜まってしまったキャッシュなどによって一時的な不具合を引き起こしている可能性があるからです。
iPhoneを使用するなかで、Safariなどのブラウザアプリでインターネットに接続しているとキャッシュ(一時ファイル)が蓄積されていきます。
キャッシュが増えたことで、iPhoneの動作が重くなるなどの悪影響を及ぼし、グレーアウトなどの不具合を起こしてしまうんですね。
まずは再起動を試みることでキャッシュを削除し、グレーアウトが改善されるかどうか見てみましょう。
その他の方法として最新のOSにアップデートすることでも改善する可能性も考えられます。
OSのアップデートによってキャッシュなどもなくなるので、正常な動作を取り戻す可能性があるからです。
しかし、以上のことを試してもグレーアウトが直らない場合は、最終手段としてiPhoneを初期化する方法もあります。
ただし初期化は工場出荷時の状態に戻るので、初期化する場合は、あらかじめバックアップを取るようにしましょう。
強制再起動について
正常に再起動できない場合は強制再起動を試みてください。
iPhone、Androidどちらも機種により再起動の方法は異なります。
下記におおまかな機種ごとに再起動の方法をまとめました。
iPhoneの強制再起動の方法
- iPhone5~6sの場合・・・電源(スリープ)ボタンとホームボタンを同時に10秒長押し。
- iPhone7、7Plusの場合・・・電源(スリープ)ボタンと音量を下げるボタンを10秒ほど長押し。
- iPhone8~11の場合・・・音量を上げるボタンを押して離す→音量を下げるボタンを押して下げる→サイドボタンを10秒ほど長押し。
いずれの機種も、画面が消えたあともボタンは押したままにし、アップルのロゴが表示されてからボタンを離すようにしてください。
Androidの強制再起動の方法
- AQUOS・・・電源ボタンを10秒ほど長押し。
- GALAXY、Xperia、DINGO・・・電源ボタンと音量を上げるボタンを10秒ほど長押し。
- Arrows・・・電源ボタンと音量を上げるボタンを10秒ほど長押しで強制終了する→電源ボタン長押しで電源を入れる。
電池パックを取り外せる機種は、電池パックを外して電源を強制終了させ、再度電池パックを取り付けても再起動できます。
強制再起動はあくまでも、画面上での操作ができない時のみにおこなうようにしてください。
強制再起動することで、作業中のデータが破損してしまう恐れがあるので注意が必要です。
2.WiFiがグレーアウトする原因と対処法

再起動しても効果がない場合は、他の原因を考えてみましょう。
WiFiがグレーアウトする原因については以下3つのことが考えられます。
- ネットワーク設定の不備
- WiFi回線が不安定
- iPhone・Androidの故障
それでは各々の原因と対処法について詳しくみてみましょう。
原因1.ネットワーク設定の不備
ネットワーク設定の不備によりグレーアウトしている可能性も考えられます。
WiFiルーター側の設定を変更した、もしくはiPhone側で設定している内容が変わっているのかもしれません。
ネットワーク設定の不備がないかを確認する必要があるでしょう。
対処法1.ネットワークを再設定する
ネットワークを再設定することでグレーアウトが改善できるかもしれません。
iPhone・Androidのネットワーク再設定(リセット)方法は以下の通りです。
iPhoneのネットワーク再設定方法
- 「設定」アイコンをタップ
- 「一般」をタップ
- 「リセット」をタップ
- 「ネットワーク設定をリセット」をタップ
- パスコードを設定している場合はコードを入力
- 「ネットワーク設定をリセット」をタップ
Androidのネットワーク再設定方法
- 「設定」アイコンをタップ
- 「システム」をタップ
- 「リセット」をタップ
- 「ネットワーク設定をリセット」をタップ
- 「設定をリセット」をタップ
タップする名称については機種によって異なる可能性がありますが、基本的には上記のような流れでリセットが可能です。
原因2.WiFi回線が不安定
iPhone側の問題ではなく、WiFi回線そのものが不安定の可能性もあります。
回線の電波が弱いことが原因で接続できていないのかもしれません。
WiFI回線が不安定な時には、接続そのものを見直す必要があります。
対処法2.WiFi本体を再起動でリセットする
モバイルWi-Fiを含むWiFiルーターを再起動させることで、溜まったアクセスログが削除されて、通信速度が改善されるかもしれません。
WiFiの再起動には下記の3点に注意してください。
- アップデート中に再起動しない
- 電源を落とす順序には気を付ける
- 電源を落としたらしばらく待つ
これらを守らずに再起動すると、不具合が起こる、もしくはWiFiルーターの改善ができない恐れがあります。
再起動するには各機器の取扱説明書をよく読み、行うようにしてください。
より詳しい再起動の方法について知りたい方は、以下の記事をチェックしましょう。
原因3.iPhone・Androidの故障
これまで紹介した対処法を試しても改善されない場合は、スマホ本体の故障が考えられます。
大抵の場合は、再起動や再設定で対応できるようになるはずです。
それでも動かない時には最悪の事態を想定して動く必要があるでしょう。
対処法3.対応店舗で修理に出す
各機種の取り扱い店舗に問い合わせ、修理してもらいましょう。
iPhoneの場合は、購入してから1年以内なら、保証の対象期間となります。
また、AppleCare+に加入している場合も同様に保証の対象となるでしょう。
これらはiPhoneの公式サイトから保証状況とサービス期間を確認できます。
修理可能の店舗はAppleStoreだけでなく、Apple正規サービスプロバイダと呼ばれるiPhoneを扱う家電量販店やiPhoneを契約したキャリアでも対応しています。
修理費用の相場は保証の対象内であれば、10,000円ほどで対応してもらえるでしょう。
まとめ

今回はiPhoneのWiFiがグレーアウトする原因と対処法について解説しました。
グレーアウトの原因は、iPhoneを使用し続けることで発生するバグやネットワーク設定の不備、 WiFiルーター側のトラブル、本体の故障のいずれかが原因かもしれません。
グレーアウトを改善するには、iPhoneまたはWiFiルーターの再起動、ネットワーク設定のリセットを試してみましょう。
それでも改善できなければiPhoneの故障が考えられますので、取り扱いのある店舗に問い合わせて修理をお願いする必要があります。
本記事がグレーアウトの改善に繋がれば幸いです。