モバイルWi-Fiを購入したものの、「接続の仕方が分からない」「接続が安定しない」などお困りではないですか?
せっかくモバイルWi-Fiを買ったのに接続できないと全く利用できずイライラしますよね。
そこで今回は、モバイルWi-Fiをスマートフォンやパソコン機器などのデバイスに接続する方法について紹介していきます。
工事不要で使用できる反面、自分で設定しなければならないという不安要素もありますよね。
ただ順を追って設定すれば、パソコンやスマホが苦手な方でも簡単に接続できるようになりますので、安心してください。
目次
1.モバイルWi-Fiを接続するための簡単3STEP

モバイルWi-Fiでインターネット接続するためには、以下の3STEPの行程が必要になります。
- Simカードをルーターに差し込む
- 電源を入れる
- SSIDとパスワードを各端末で設定する
順番に見ていきましょう。
STEP1.Simカードをルーターに差し込む
モバイルWi-Fiを購入したばかりのときは、Simカードが本体に取り付けられていないことが多いです。
モバイルWi-Fiを使用する際には、このSimカードを差し込むことで通信が可能になります。
まずは本体にしっかり取り付けましょう。
STEP2.電源を入れる
本体には取り外しが可能なバッテリーが付属していることが多いです。
もし外れていた場合はしっかり装着し、充電を行いましょう。
充電がある程度できれば、モバイルWi-Fiの電源をONにします。
電源ランプが点灯し、立ち上がれば次のSTEP3へと移ります。
STEP3.SSIDとパスワードを各端末で設定する
モバイルWi-Fiの機器本体、もしくは同封の紙に、英数字の文字列でSSIDとパスワードが記載されてるはずです。
このSSIDとパスワードをWiFiに接続したい端末に設定すると、WiFiを使うことができます。
端末によって若干設定の方法が変わりますので、端末ごと見ていきましょう。
パソコンに接続する
パソコンに接続する際には、まずパソコンのWiFi接続をオンに設定します。
次にパソコン上で認識できるWiFi一覧を開き、自身のモバイルWi-FiのSSIDが表示されているか確認してください。
表示されている場合はSSIDを選択し、パスワードを打ち込めば接続完了となります。
スマホに接続する
スマホで接続する際は、ホーム画面から設定を開いてWiFiを選択し、オフになっている場合はオンに切り替えます。
次にWiFi選択画面で、自身のモバイルWi-FiのSSIDが表示されているかを確認してください。
表示されていればSSIDを選択し、パスワードを打ち込めば接続完了となります。
テレビに接続する
WiFi接続可能なテレビであれば、モバイルWi-Fiを接続することができます。
USB端子が搭載されていれば、WiFi接続不可のテレビでも無線ユニットを取り付けて接続することが可能です。
こちらもテレビの設定からWiFi画面を開き、SSIDを確認した後にパスワードを入力することで接続することができます。
2.モバイルWi-Fiは何台まで接続できる?
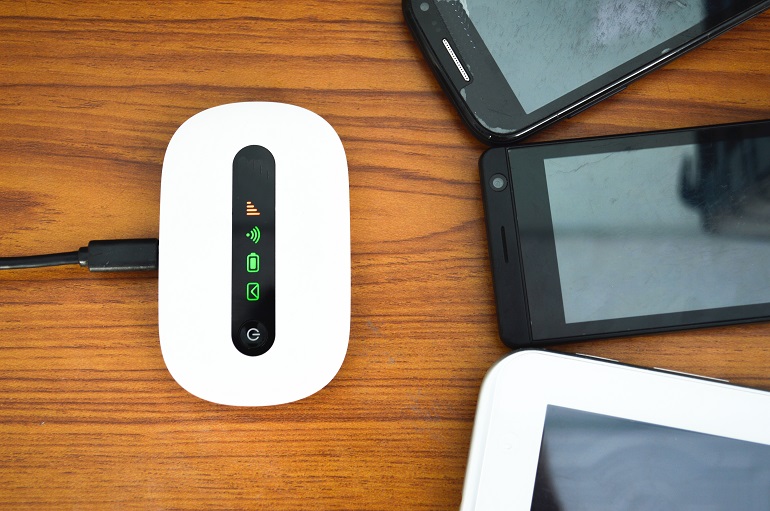
モバイルWi-Fiでは、端末ごとに最大で何台まで接続できるかが決まっています。
現行の機種では平均すると最大で10台前後まで同時に接続することが可能です。
通信容量が限定的な料金プランの場合は、通信容量が多くなると速度制限というものがあります。
複数接続の際にはデータ容量にも注意するようにしましょう。
通信制限にかかることが多い場合は、通信容量無制限のプランへの変更をおすすめします。
同時に接続すると通信速度は変わる?
結論から言えば、同時に接続する台数が多すぎると遅くなります。
しかし現在の機器では高速通信も多いため、2〜3台であれば体感的には問題なく使用することが可能でしょう。
それ以上の台数になると通信速度は遅くなりやすくなっています。
特に大容量のファイルをダウンロードする際には、他の端末での通信速度がかなり低下するので注意してください。
3.モバイルWi-Fiの接続が切れる時の対処法

モバイルWi-Fiに無事接続することができても、頻繁に接続が切れるなどのトラブルも起こり得ます。
その多くはルーターに原因があるか、WiFiに接続したい端末に原因があるかの2パターンです。
そこで接続が頻繁に切れる時の主な対処法を3つ紹介していきます。
- 置く場所を変える
- モバイルWi-Fiルーターか端末を再起動する
- 省エネモードを解除する
順番に見ていきましょう。
3-1.置く場所を変える
電波を使用した通信技術の特性上、壁や障害物など障害物の影響を受けやすいです。
また電波同士が干渉しあうことによって混戦することもあるので、そのような場合はルーターの設置場所の工夫が必要になります。
設置場所は主に以下の2点を意識するようにしましょう。
- モバイルWi-Fiと端末の距離を近くする
- モバイルWi-Fiを窓際に置く
それでも接続が切断される場合はクレードルと呼ばれる拡張機器や、アンテナの使用で改善することができます。
3-2.モバイルWi-Fiか端末を再起動する
接続が切断される原因として、モバイルWi-Fi、接続されている端末のどちらかで一時的に不具合が起こっている可能性も考えられます。
内部に溜まったログをリセットするために、モバイルWi-Fiの電源を再起動してみましょう。
端末がiPhoneなどの場合は、一度機内モードにしてからWiFiに接続すると復旧することもあります。
その他端末でも、一度再起動すれば改善することもあるので調子が悪い時には試してみてください。
3-3.省エネモードを解除する
モバイルWi-Fiや端末の省エネモードがオンになっていると通信が安定しないことがあります。
自動切断の時間が設定されていたり、通信を抑えるために電波が微弱になることがあるためです。
その場合は省エネモードを解除して接続状況を確認します。
また端末がスマホの場合、WiFiアシスト機能がオンになっている場合も。
電波状況が悪い時はアシスト機能のせいで安定しないこともあるため、こちらをオフにすることで改善されるかもしれません。
4.モバイルWi-Fiの接続をさらに安定させる方法

モバイルWi-Fiは、置く位置、端末の設定、再起動などで多くの場合接続を安定させることができます。
それでも切断が気になる方に向けて、さらに通信環境を安定させたい場合に有効な2つの方法についてお伝えします。
- 周波数を変える
- 端末をアップデートする
それぞれ見ていきましょう。
4-1.周波数を変える
モバイルWi-Fiには大きく分けて2.4ghzと5ghの周波数があります。
それぞれの長所と短所を見ていきましょう。
2.4ghzの長所と短所
| 長所 | 短所 |
|
・障害物に強い |
・回線が混雑しやすい |
5ghzの長所と短所
| 長所 | 短所 |
|
・通信が高速 |
・障害物に弱い |
一般的に2.4ghzの周波数では混雑が多い事もあり、5ghzに設定することで通信環境が改善することがあります。
2.4ghz、5ghzの周波数について詳しく知りたい人は、以下の記事を確認してください。
4-2.端末をアップデートする
モバイルWi-Fi、もしくは接続している端末をアップデートすることで通信が安定する場合があります。
モバイルWi-Fiの場合、機種によって操作は異なりますが、ファームウェア(制御用のプログラム)の最新版をダウンロードすると接続が安定することも。
またスマホやパソコンでも、OSを最新版にアップデートすることで改善される場合があります。
アップデートの方法は使用機器によってそれぞれ異なりますので、説明書やメーカーのサポートサイト等で確認しましょう。
まとめ

今回はモバイルWi-Fiを各デバイスに接続する方法について紹介していきました。
モバイルWi-Fi最大の利点はコンパクトで持ち運びが可能なことで、インターネットがより身近になります。
モバイルWi-Fiを様々な機種に繋いで、どこでもWiFiを快適に使えるようにしましょう。







