端末上でWiFiの接続先が検出されないことでお困りではないでしょうか。
もしかしたら、対処が簡単な原因で接続ができなくなっているかもしれません。
今回は、無線接続を行う際にWiFiルーターの接続先(SSID)が端末で読み込まれない原因と対処法をわかりやすくお伝えします。
簡単な方法ですぐに復旧できる可能性もあるので、まずはすぐに試せる方法からチェックしていきましょう。
目次
1.まず試したいWi-Fiの接続先が全く検出されないときの対処法

まず初めに、端末上で接続を行いたいWiFiルーターの接続先名称が全く検出されない時の対処方法について、簡単にできるものから順番に解説していきます。
- Wi-Fiが使える場所に移動する
- Wi-Fiの接続を確認する
- 再起動を試す
さっそく見ていきましょう。
対処法1.Wi-Fiが使える場所に移動する
もし検出そのものがされない場合は、端末がルーターからの電波を上手く拾えていない可能性があります。
なぜなら、周囲に利用できるWiFiがそもそも無いときは端末上に表示されなくなっているからです。
ルーターからの電波強度は、気象条件や環境によって左右されることもあるため、これまで利用できていた距離であっても突如検出できなくなることもあるので注意が必要です。
まずは、ルーターの近くに行くなどWiFiを受信できるエリア内へ移動してみてください。
それでも検出されない時は次の対策を試しましょう。
対処法2.Wi-Fiの接続を確認する
移動しても検出されない場合は、WiFiの接続を確認してみる必要があります。
WiFiの接続がそもそもオンになっていないと、電波は検出されないからです。
こちらは端末の設定において、オンとオフが切り替わっていないかを確認してみましょう。
手順は以下の通りです。
iPhoneの場合
- 画面右上から下へスワイプ
- コントロールセンターのWi-Fiマークを確認
- Wi-Fiマークが灰色であればオフになっているので、タップしてオンにする
以上がiPhoneでWiFiのオンとオフを確認して切り替える方法です。
Androidの場合
- ホーム画面から設定を開く
- 「ネットワークとインターネット」から「インターネット」を開く
- Wi-Fiが灰色であればオフになっているので、タップしてオンに変更する
以上がAndroidでWiFiのオンとオフを確認して切り替える方法です。
特にiPhoneの場合には設定でWiFiがオンになっていても、コントロールパネルでオフになっている場合は検出することができないため注意しておきましょう。
各端末によってルーターを認識させるための接続方式が変わってくるため、それぞれ正しく行われているかを再度チェックすることが重要です。
もし端末の設定が上手くできている場合には、接続できるSSIDの一覧にルーター名が表示されるため何度かオンオフを切り替えてチェックしてみてください。
機内モードも確認を!
もし端末が機内モードとなっている場合は、すべての通信をシャットアウトしているため無線の通信も検出することができなくなっています。
飛行機を降りた後や、電波を遮断していた直後は機内モードから通常のモードへと切り替えることを忘れないように気をつけましょう。
手順は以下の通りです。
iPhoneの場合
- 画面右上から下へスワイプ
- 機内モードのマークを確認
- オンになっていればオフにして完了
以上がiPhoneの機内モードを確認してオフにする方法です。
Androidの場合
- ホーム画面から設定を開く
- 「ネットワークとインターネット」を開く
- 機内モードの設定を確認
- オンになっていればオフにして完了
以上がAndroidで機内モードを確認してオフにする方法です。
機内モードがオンになっていると、ブラウザを視聴するといった携帯回線を用いたインターネット利用もできないため、そちらを試してみるのも良いでしょう。
対処法3.再起動を試す
端末やルーターに一時的な不具合が発生していると電波を検出できないので、再起動を試しましょう。
こういった症状の場合は、端末やルーターを再起動させることで内部のメモリをリフレッシュさせることができるため、有効な対処方法です。
特に機器を長い時間起動させ続けていると発生しやすいトラブルで、内部のメモリに不要なログが蓄積されていることが要因であることが多いです。
動作が重くなっている場合や、各種不具合にも効果的な手段となっているため、定期的に再起動を行っておくことでトラブルを未然に回避することができますよ。
再起動の方法は各端末によって若干異なりますが、主に一度電源を落として再度起動させることでできるため試してみてください。
WiFiの再起動方法について詳しく知りたい方は、以下の記事をチェックしてみましょう。
2.Wi-Fiが検出されないその他5つの原因と対処法
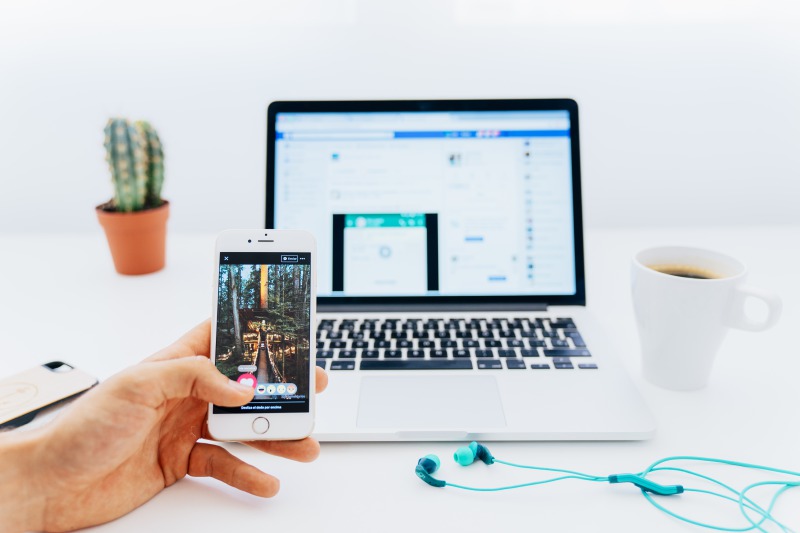
ここまで簡単にできる対処法を解説してきました。
全て試しても検出されない時には以下7つの原因が考えられます。
- Wi-Fiルーターの接続不備
- Wi-Fiルーターが故障している
- 接続端末側の不具合
- 他のWi-Fiと干渉している
- ステルスモードになっている
- Wi-Fiドライバーがうまく機能していない
- Wi-Fiルーターと接続端末間に障害物がある
それぞれ見ていきましょう。
原因1.Wi-Fiルーターの接続不備
ルーター側で配線や設定に不備があると、端末は電波を正常に検出できません。
端末側で問題が見られない場合には、ルーターの接続に不備がないか疑ってみましょう。
特に災害があった場合や、長時間ルーター本体に関してチェックしていない場合にはケーブルの脱落やソフトウェアが古くなっていることも考えられます。
対処法1.Wi-Fiルーター機器の接続を確認する
まずルーター機器の電源が正しく入っているかを確認してみましょう。
電源が入っていれば、次に配線がすべて上手く挿さっているかについてもチェックしましょう。
モデムからルーターのケーブルが挿さっているかモデム自体の電源が入っているかなど、周辺機器の確認もしてみてください。
またルーターのソフトウェアを長くアップデートしていない場合には、改訂版が発表されている可能性もあるためホームページから調べることも重要です。
こちらは稀にセキュリティの更新などの目的で発表されることがあり、ルーターの接続が上手くできなくなる原因となることがあるため更新するようにしましょう。
その他の設定が最後までできているかどうかをチェックすることも有効な対処法です。
原因2.Wi-Fiルーターが故障している
ルーター自体が故障していると電波は検出されません。
ルーター本体は繊細な機器となっているため、些細なことでも故障することがあります。
数年に渡って利用している、落としてしまったり濡らしてしまったという場合には、ルーター内の基盤が損傷したり寿命を迎えていることもあるのです。
電源が付かなかったりランプに異常が見られる場合にはこちらの可能性も疑うようにしましょう。
対処法2.Wi-Fiルーターを修理する
ルーターが故障している場合は修理が必要です。
保証書があれば保証期間内であるかどうかを確認するようにしましょう。
もし機器そのものが古くなっている場合は、修理をするよりも買い替えた方が結果的に安く済むことがあります。
最新の機種に変えれば、通信速度が向上するなど多くのメリットがありますよ。
しかし、買い替える場合にどういったルーターが良いのか試してみたいと考える人も少なくありません。
そこで便利なのがレンタルサービスです。
レンタルであれば実際にWiFiルーターを使えるので、自分に合うかの判断ができます。
例えを1つ挙げると、弊社が運営している「FUJI WiFi」はモバイルWi-Fiのレンタルサービスです。
Webからの簡単なお申込みで届いたその日からすぐ使えて、利用用途に合ったプランを選べるため、実際に試してみたい方でも安心して利用できます。
また機器に不具合がある場合には交換なども受け付けておりますので、いつでも安定した通信が可能です。
原因3.接続端末側の不具合
端末側で不具合が起こっていることが原因で、ルーターから発信されている電波を検出することができなくなっている可能性があります。
接続する端末を別のものに変えた時に正常に動作するのであれば、端末側で不具合を起こしている可能性がより高くなるでしょう。
もしルーター側が正常に動作していて、他の端末では接続することができるといった場合には検出できない端末側の不具合が考えられます。
対処法3.接続端末側に不備がないか確認する
端末に不具合が発生しているかどうかを確認する方法として、スマホの場合はスマホ診断アプリ、パソコンの場合は診断ツールを用いて確認することができます。
またルーターが他にある場合には、そちらで接続できるかどうかについて調べてみることでどこに不具合が発生しているかを特定していくことも可能です。
OSが最新バージョンとなっていない場合にルーターとの接続ができなくなるといったことがあるため、こちらについてもチェックしてみてください。
端末が古いモデルの場合は、ルーターとの相性が合わなくなっている可能性も少なくありません。
そういった際には新しい端末へ変える必要があるため注意が必要です。
また、端末の不具合は多くの場合再起動を行うことで復旧することがあるため、こちらに関してもおすすめの対処方法となっています。
原因4.他のWi-Fiと干渉している
自身のルーター以外のルーターから発信されている電波と干渉を起こしていると検出されないケースがあります。
ルーターは同じ周波数帯域の電波同士の場合は互いに干渉しやすく、電波を打ち消しあっていることがあるからです。
もし集合住宅地に住んでいるという場合には、近隣の家庭から漏れている電波が干渉を引き起こしている可能性も考えられます。
その他、屋外でも多くの無線が飛び交っている場所では、干渉によって目的のWiFiが検出されないこともあるため注意が必要です。
対処法4.チャンネル数や周波数帯域幅を調整する
ルーターのチャンネル数や周波数帯域幅を調整することによって、他の電波の干渉を避けることができるためルーターからの電波を検出できる場合があります。
無線LANには2.4GHzと5GHzの周波数帯域があるので、WiFiルーターがどちらに対応しているかを確認してみましょう。
どちらにも対応できるWiFiルーターであれば、接続できるSSIDの最後に「a」や「g」の違いがあるはずです。
「a」が5GHz帯、「g」が2.4GHz帯となっていますので、接続していたものとは別のSSIDに変えてみましょう。
モバイルWi-Fiであれば、本体の設定から切り替えられるのでこちらもチェックしてみてください。
もし同じ周波数帯域で干渉し合っていた場合には、この方法でルーターからの電波を検出可能となるはずです。
それでも駄目なら、ルーターごとにチャンネル数が設定されているのでこちらを切り替えてみましょう。
大まかな切り替え方法は以下の通りです。
- ルーター側の設定を開く
- チャンネル設定を開く
- 手動でチャンネルを設定する
- 設定を保存して完了
切り替える方法はお使いのWiFiルーターによって異なりますので、取扱説明書などを参考にしてみてください。
端末とルーターの距離が近い場合でも、多くの電波が混在していると検出されないことがあるため、一度こちらの調整を試してみることもおすすめです。
原因5.ステルスモードになっている
ルーターの設定がステルスモードというSSIDを隠すことができるモードになっているかもしれません。
ステルスモードだと、端末上で検出することができなくなってしまいます。
こちらは他の人に無断でルーターを利用させないための設定ですが、利用したい本人の端末上でも表示されないことがあるため注意が必要です。
またステルスモード設定を行った際に、SSIDを変更している場合には検出されていることに気づいていない可能性も考えられるため一度チェックしてみてください。
対処法5.ステルスモードを解除する
ルーターのステルスモードを解除することによって、端末上でルーターを検出することが可能となります。
ステルスモードの解除方法は機器によって異なりますが、概ね共通した手順を紹介していきます。
- ルーターの設定に関するウェブサイト、もしくは機器本体から設定画面を開く
- ステルス機能の項目にチェックが入っている場合は、チェックを外す
- 設定内容を更新するを選択し、保存する
機器によってはステルスモードではなくANY接続といった呼び方で表示されていることがありますが、概ね同じ内容となっているためこちらも解除を試してみてください。
ステルスモードを解除するとルーター本体のSSIDが端末に表示されるため、設定を変更して再度検出できるかどうかをチェックすることによって対処することができます。
より詳しくステルスモードについて知りたい方は、以下の記事が参考になるでしょう。
原因6.Wi-Fiドライバーがうまく機能していない
接続端末の更新後にWi-Fiが検出されなくなった場合は、Wi-Fiドライバーがうまく機能していない可能性があります。
多くの場合は、Wi-Fiドライバーが古いときに発生することが多いので、ドライバーのバージョンが最新版か確認してみましょう。
対処法6.Wi-Fiドライバーを更新する
Wi-Fiドライバーのバージョンを最新版に更新することで、Wi-Fiが検出されるようになる可能性があります。
更新の方法は機器によって異なりますが、大まかな方法は以下の通りです。
- デバイスマネージャーから「ネットワークアダプター」を開く
- Wi-Fiドライバーを右クリックして「ドライバーの更新を」選択する
- 「ドライバーソフトウェアの最新版を自動検索」を選択する
原因7.Wi-Fiルーターと接続端末との間に障害物がある
Wi-Fiルーターと接続端末との間にある障害物の影響を受けて、Wi-Fiの電波が不安定になっている可能性があります。
Wi-Fiは障害物の影響を受けやすく、電波を減衰させる障害物がWi-Fiルーターと接続端末との間にあると、接続先が検出されないことがあるのです。
Wi-Fiの電波に影響を与える主な障害物として、次のようなものが挙げられます。
- 壁や床などの建築材料
- 電子機器
- 金属製品
- 水分を含むもの
対処法7.Wi-Fiルーターの設置場所を工夫する
Wi-Fiルーターの設置場所を工夫することで、電波が安定し検出されるようになる可能性があります。
主な方法は以下の通りです。
- 建物の中心に設置する
- 花瓶や水槽などの水分を含む物の近くを避ける
- 金属製のラックや棚の上を避ける
- 床から1~2mの高さに設置する
- 見通しの良い場所に設置する
3.快適にWi-Fiを使用したいならインターネット回線の見直しもおすすめ

快適にWi-Fiを使いたいなら、インターネット回線の見直しを検討するのもおすすめです。
自分の利用状況に合ったインターネット回線を契約することで、Wi-Fiをより快適に使用することができるでしょう。
おすすめの光回線サービス
安定した通信環境を求める人や、オンラインゲームでタイムラグが発生しないようにしたい人は光回線サービスがおすすめです。
サービスごとの特長を以下の表にまとめたので選ぶ際の参考にしてみてください。
| 特長 | |
| 【NURO光】 |
・NTT東日本/NTT西日本が提供する高品質な光回線サービス。 ・高速通信IPv6接続に対応しているため快適にインターネットが利用できる。 |
| 【@nifty光】 |
・NTT東日本/NTT西日本が提供する高品質な光回線サービス。 ・高速通信IPv6接続に対応しているため快適にインターネットが利用できる。 |
| ・プランが豊富で自分の利用用途に合ったプランを選べる。 ・特典やキャッシュバックなどのキャンペーンを実施しているためお得に利用できる。 |
|
| 【So-net 光 (auひかり)】 |
・訪問設定サポートやセキュリティソフトが無料で利用できるなどサービスが充実。 ・ auスマホを利用している場合はスマートフォンの月額料金が割引になる「auスマートバリュー」が利用できる。 |
| 【SoftBank 光】 |
・SoftBankが提供する高速光回線サービス。 ・SoftBankやY!mobileのスマートフォンを使っている人はおうち割適用でお得に利用できる。 |
| ・月額料金が安く、回線の混雑が起こりにくいIPv6に対応している光回線サービス。 ・楽天モバイルとセットと使うことで楽天市場のお買い物で獲得ポイントUP。 |
|
| 【auひかり】 |
・知名度の高いKDDIが提供する安心の光回線サービス。 ・特典やキャンペーンが豊富でお得に光回線を利用したい人におすすめ。 |
※2024年9月現在
おすすめのモバイルWi-Fiルーターサービス
回線工事をせずに手軽にWi-Fi環境を整えたい人や、外出先でもWiFiを利用したい人はモバイルWi-Fiルーターサービスがおすすめです。
サービスごとの特長を以下の表にまとめたので選ぶ際の参考にしてみてください。
| 特長 | |
| 【FUJI WiFi】 | ・プランの種類が豊富で自分の利用状況に合ったタイプを選べる。 ・モバイルWi-Fiルーターのレンタル料金が0円のためお得に利用できる。 |
| 【THE Wi-Fi】 |
・クラウドSIMを利用した3キャリア回線対応のモバイルWi-Fiルーターのため国内も海外も簡単に通信ができる。 ・最大6ヶ月間の利用料金が実質無料になるキャンペーンを実施しているためお得に利用できる。 |
| 【それがだいじWi-Fi】 |
・30日間のお試しキャンペーンを実施しているため使用感を確認してから契約できる。 ・データ容量の追加購入ができるため使いすぎた月も安心。 |
| 【VisionWiMAX】 |
・WEBサイトからの申込みでキャッシュバックなどのお得な特典がもらえる。 ・ 端末補償オプションの種類が充実しているため自分に合ったタイプを選べる。 |
| 【テレWi-Fi】 |
・ドコモ回線の安心の高速インターネットが利用できる。 ・最低利用期間無しのプランと有りのプランから自分に合ったプランを選べる。 |
※2024年9月現在
まとめ

この記事ではWiFiの接続先が検出されない時の原因と対処法についてお伝えしました。
端末とルーターの距離であったり、電波の干渉や一時的な不具合が原因となっていることが多く、これらが原因の際には簡単に解決することができます。
再起動や接続する場所の移動を行ってもWiFiの接続先が検出がされなかった場合には、周波数帯域の調整や上記の方法を順番に行ってみてください。
もしこちらで紹介した方法でも解決できなかった場合は故障も考えられます。
修理や買い替えも検討しながら、快適なインターネット環境を整えてみてくださいね。
おすすめのWi-Fiが知りたい方は、「コムナビ」というメディアの以下の記事でも詳しく解説しています。より詳しく知りたい方は、ぜひ参考にしてください。







