WiFiでパソコンを繋いでいるときに、「インターネットなし」と表示されてお困りですね。
初めてこの表示が出たとき、どうすれば良いのかがわからない人は多いはずです。
しかし、そのままにしていてもインターネットには接続できません。
そこで今回は、「インターネットなし」と出る意味や、行うべき対策を見ていきます。
状況を改善して、また快適なインターネット環境を取り戻しましょう。
目次
1.Wi-Fiを繋いでいるのに「インターネットなし」と出る意味は?

「インターネットなし」とは、WiFiには繋がっているのにインターネットに接続できていない状態です。
このとき、WiFiのマークは三角印にビックリマークのものになっています。
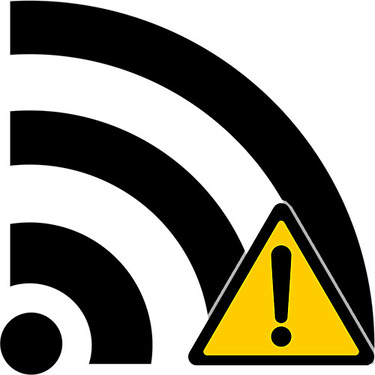
そのマークをクリックしたとき、「インターネットなし、セキュリティ保護あり」と記載されていたはずです。
インターネットに繋がっていないので、このままでは何もできません。
しかし正しく対処をすれば、またインターネットに繋がるようになります。
したがって、適切に対処して「インターネットなし」の状態から抜け出しましょう。
2.Wi-Fiが「インターネットなし」と出るときの対処法

「インターネットなし」と出るときの対処法は、以下のとおりです。
- ルーターやLANケーブルを確認する
- 他の機器で接続できるかを試す
- パソコンを再起動する
- WiFiの接続設定を見直す
- セキュリティソフトを最新にする
- ルーターの設置場所を変える
- ルーターの同時接続数を減らす
これらの方法を順番に行っていけば、インターネットに繋がるようになるはずです。
それぞれの方法について、順番に確認していきましょう。
対処法1.ルーターやLANケーブルを確認する
まずは、ルーターやLANケーブルを確認してください。
モデムとルーターがLANケーブルでしっかりと繋がっているかを見ましょう。
問題なく繋がっていれば、ルーターにランプがつきます。
ランプがつかないのであれば、ケーブルが断線している可能性が高いです。
一度LANケーブルを挿し直しても改善されないのなら、LANケーブルを買い換えるのが良いでしょう。
また、ルーターの電源を一度オフにして、再度オンにするのも試すべきです。
長期間ルーターが電源オンの状態なら、再起動すればランプがつくかもしれません。
対処法2.他の機器で接続できるかを試す
ルーターのランプがついていてインターネットなしになる場合は、パソコンそのものに問題があるかもしれません。
スマートフォンなど、別の機器でインターネットに繋がるかを試してみてください。
他の機器で繋がるようであれば、パソコンに問題があるはずです。
このときの対処法について詳しく知りたい人は、以下の記事を確認してください。
対処法3.機器を再起動する
機器に問題がありそうな時は、機器を再起動してみましょう。
再起動するだけでインターネットに繋がるようになる可能性があります。
細かな設定を見直す前に、一度電源を入れ直してみましょう。
機器を再起動しても「インターネットなし」なら、次の対処法に移ります。
対処法4.Wi-Fiの接続設定を見直す
ここまでの対処法で改善されなければ、WiFiの接続設定を見直さなければなりません。
なぜなら、接続設定の情報が正常でなくなっている可能性があるためです。
したがって、WiFiの設定を消して、もう一度登録しましょう。

このとき、WiFiアイコンから「ネットワーク設定」を選び、「既知のネットワークの管理」に進みます。

そして、使っているWiFiを選んで、「削除」してください。
消すことができたらもう一度WiFiを登録しなおせば、インターネットに繋がることがあります。
もしもそれでも繋がらないようであれば、セキュリティソフトを確認するべきです。
対処法5.セキュリティソフトを最新にする
WiFiの設定を見直しても改善されないなら、セキュリティソフトが原因の場合が多いです。
一度セキュリティソフトを無効にして、インターネットに繋がるかを試しましょう。
そこで繋がるようならセキュリティソフトに問題があります。
古いバージョンのセキュリティソフトをずっと使っているなら、新しいものにバージョンアップしてください。
対処法6.ルーターの設置場所を変える
Wi-Fiルーターと接続したいデバイス機器の距離が離れていたり、壁や床などの障害物を挟んだ状態でWi-Fiルーターに接続しようとすると、Wi-Fiの電波が十分に届かず通信が不安定になることがあります。
Wi-Fiの設置場所を変えることで電波が安定して問題が改善する可能性があるので、心当たりのある人は試してみてください。
設置場所を変更するときに気を付けるべきことは以下のとおりです。
- 建物の中心に設置する
- 花瓶や水槽などの水分を含む物の近くを避ける
- 金属製のラックや棚の上を避ける
- 床から1~2mの高さに設置する
- 見通しの良い場所に設置する
対処法7.ルーターの同時接続数を減らす
Wi-Fiルーターは同時に接続できる台数が決められているため、上限を超えるとWi-Fiに接続できなくなることがあります。
使用しているWi-Fiルーターの同時接続数の上限を確認し、上限を超えている場合は接続数を減らしましょう。
以上が、WiFiで「インターネットなし」と表示されるときの対処法でした。
冷静に1つずつ試していけば解決するはずなので、落ち着いて対処しましょう。
3.フリーWi-Fiでインターネットの接続なしになるときは?

外出中にフリーWiFiでインターネットが接続なしになってお悩みの人もいますよね。
フリーWiFiでインターネットの接続なしになるときには、以下のことを試すのが良いです。
- WiFiを接続し直す
- ネットワーク接続先を再登録する
これらのことを行えば、外でも快適にインターネットができるようになります。
それぞれの対処法について、順番に確認しておきましょう。
対処法1.Wi-Fiを接続し直す
まずは、WiFiを接続し直してみるべきです。
一度WiFiをオフにして、もう一度オンにしてみましょう。
しばらく待っても繋がらない場合は、次の対処法を試してみてください。
対処法2.ネットワーク接続先を再登録する
WiFiをオンにし直しても無理なら、再登録を試すのが良いです。

WiFiアイコンから「ネットワーク設定」を選び、「既知のネットワークの管理」に進みます。

そして、繋ぎたいフリーWiFiを選んで、「削除」してください。
消すことができたらもう一度WiFiを登録しなおせば、インターネットに繋がることがあります。
ちなみに、フリーWiFiは初めて使うとき、会員登録をしなければならないことも珍しくありません。
多くのケースではメールアドレスとパスワードを登録するだけなのですぐにできるはずです。
フリーWiFiでインターネットなしになる場合は会員登録がちゃんとできているかも確認するようにしましょう。
4.自宅にインターネット環境なしでフリーWi-Fiだけ使うのは大変

自宅にインターネット環境なしで、外出中にフリーWiFiのみの利用ですませるのは大変です。
フリーWiFiは1日の利用時間に制約があることも多く、快適だとは言えません。
したがって、自宅にインターネット環境がないときは、以下のような方法を実践するのがおすすめです。
- スマホのテザリングを使う
- モバイルWi-Fiを契約する
これらの方法を行えば、今まで以上に気楽にインターネットができるようになります。
それぞれの方法について、順番に見ておきましょう。
方法1.スマホのテザリング機能を使う
スマートフォンのテザリングを使うのは、簡単に試せる良い方法です。
WiFiのテザリングとは、スマートフォンの通信機能を利用して、パソコンなどでインターネットを利用することを言います。
スマホそのものがアクセスポイントとなって、パソコンをインターネットに接続するので手軽です。
テザリングについて詳しく知りたい人は、以下の記事を確認してください。
方法2.モバイルWi-Fiを契約する
モバイルWi-Fiを契約するというのも安定したインターネット環境が手に入る良い方法です。
モバイルWi-Fiとは、自宅でも外出先でもインターネットができるようになる持ち運び可能な通信端末です。
自宅にモデムやルーターがなくてもモバイルWi-Fiだけでパソコンがインターネットに繋がるようになります。
毎月費用がかかりますが、気軽にインターネットを利用したい方はモバイルWi-Fiを検討してみてください。
モバイルWi-Fiについて詳しく知りたい人は、以下の記事が参考になるはずです。
【番外編】おすすめのモバイルWi-Fiルーターサービス
おすすめのモバイルWi-Fiルーターサービスの特長を以下の表にまとめました。
契約を検討している人は合わせてチェックしてみてください。
| 特長 | |
| 【FUJI WiFi】 | ・プランの種類が豊富で自分の利用状況に合ったタイプを選べる。 ・モバイルWi-Fiルーターのレンタル料金が0円のためお得に利用できる。 |
| 【THE Wi-Fi】 |
・クラウドSIMを利用した3キャリア回線対応のモバイルWi-Fiルーターのため国内も海外も簡単に通信ができる。 ・最大6ヶ月間の利用料金が実質無料になるキャンペーンを実施しているためお得に利用できる。 |
| 【それがだいじWi-Fi】 |
・30日間のお試しキャンペーンを実施しているため使用感を確認してから契約できる。 ・データ容量の追加購入ができるため使いすぎた月も安心。 |
| 【テレWi-Fi】 |
・ドコモ回線の安心の高速インターネットが利用できる。 ・最低利用期間無しのプランと有りのプランから自分に合ったプランを選べる。 |
| 【リチャージWiFi】 | ・難しい契約が要らない買い切り型サービスで端末の返却も不要。 ・一度の購入で最大365日間利用できる。 |
| 【ギガWi-Fi】 |
・従量課金制のプランが選べる。 ・クラウドSIMを利用した3キャリア回線対応のモバイルWi-Fiルーターのため国内も海外も簡単に通信ができる。 |
| 【VisionWiMAX】 |
・WEBサイトからの申込みでキャッシュバックなどのお得な特典がもらえる。 ・ 端末補償オプションの種類が充実しているため自分に合ったタイプを選べる。 |
※2024年10月現在
まとめ

今回ご紹介した7つの対処法を最後にまとめておきますので、いつも使っているWi-Fiに接続しているはずなのに「インターネットなし」と表示されてしまうという人はぜひ試してみてください。
- ルーターやLANケーブルを確認する
- 他の機器で接続できるかを試す
- パソコンを再起動する
- WiFiの接続設定を見直す
- セキュリティソフトを最新にする
- ルーターの設置場所を変える
- ルーターの同時接続数を減らす
7つのすべてを実践すれば繋がるようになることがほとんどなので安心してください。
うまく対処して、また快適なインターネット環境を取り戻しましょう。







