WiMAXは外出先でスマートフォンやタブレットに繋いでインターネットを使えるのはもちろん、自宅に固定回線を引く代わりに使えるほど優秀なモバイルWiFiです。
とはいえ、そんな便利なWiMAXでも初めて使うという方は「初期設定方法」が気になるのではないでしょうか?
ですが、ご心配は不要です。WiMAXの初期設定方法はたったの3ステップなので、手順と注意点さえ守れば誰でもカンタンにWiMAXを使えるようになります。
そこで、今回の記事ではWiMAX初期設定のステップ1からステップ3まで分かりやすく解説するとともに、WiMAX初期設定後によく報告されるトラブルとその対処法をご紹介したいと思います。
目次
1.WiMAX初期設定完了までの3ステップ

WiMAXを申し込んで、自宅に機器が届いたらまずは初期設定を完了させましょう。
初期設定の手順は、以下の3ステップです。
- SIMカードを入れる
- SSIDとパスワードを確認する
- スマホやパソコンのWiFi設定
最初の設定さえ済ませてしまえば、後はパスワードなどアクセスに必要な情報は自動的に保存されます。
通信機器の操作が苦手という方も難しく考えず、ここでの説明の通りに操作を進めて行きましょう。
ステップ1.SIMカードを入れる
まず、「ステップ1.SIMカードを入れる」について説明します。手元にWiMAXルーターと、機器と同梱されていたSIMカードを準備してください。
SIMカードをセットする前にWiMAXルーターの電源は切っておきましょう。
WiMAXルーターにはSIMカードを入れる場所がありますので、向きをよく確認してセットしてくださいね。
SIMカードは向きが間違っていると動作しませんので注意が必要です。SIMカードをセットしたらWiMAXルーターのスイッチを入れましょう。
ステップ2.SSIDとパスワードを確認する
WiMAXルーターにSIMカードをセットしたら、次はSSIDとパスワードを確認しましょう。
ここまでの状態ではWiMAXルーターがインターネットに繋がっているだけですので、スマホやパソコンとWiMAXルーターを繋ぐ必要があります。
そこで必要になるのが、SSIDとパスワードです。
もし、SSIDとパスワードがなくてもスマホやパソコンをWiMAXルーターに繋げられてしまうと、誰でも自由にWiMAXルーターを使えてしまうことになります。
ですので、WiMAXルーターにはSSIDとパスワードがついているのです。
次に、WiMAXルーターの型番別にSSIDとパスワードの確認方法を解説していきます。
w06の場合

まずは「w06」について解説します。ホーム画面から「情報」をタップします。
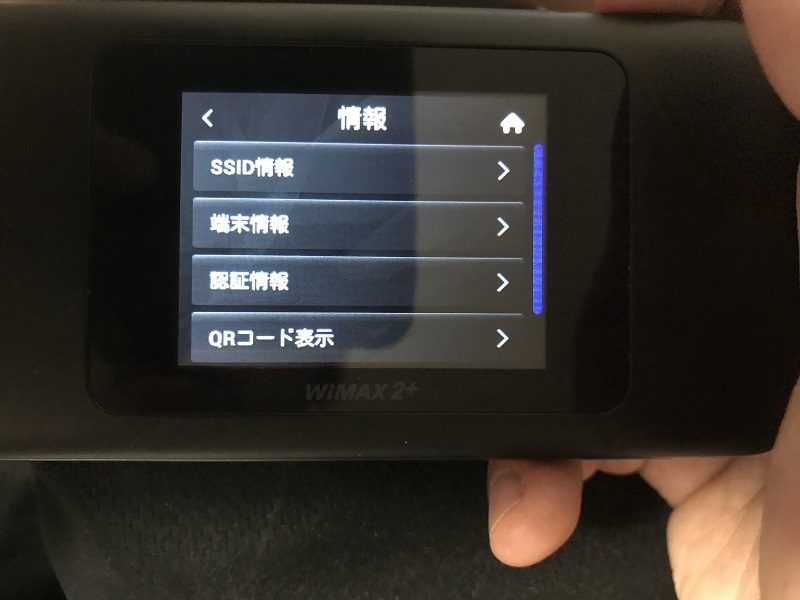
次に、「SSID情報」もタップすると画面にSSIDとパスワードが表示されるので、「ステップ3.スマホやパソコンのWiFi設定」に進みましょう。
w05、w04の場合
次は、「w05」について解説します。
ホーム画面から「かんたん設定」をタップします。
次に、「次へ」→「手動設定」の順番にタップするとSSIDとパスワードが表示されるので、「ステップ3.スマホやパソコンのWiFi設定」に進みましょう。
ステップ3.スマホやパソコンのWiFi設定
ステップ2まででSSIDとパスワードを確認したら、最後はスマホやパソコンの設定を行ってWiMAXルーターと接続します。
ここまではWiMAXルーターの操作でしたが、次はスマホやパソコンを使った設定です。
具体的な操作方法は機器によって違うのですが、スマホやタブレットの場合は「Wi-Fi」の設定、パソコンの場合は「ネットワーク」から設定を行います。
SSIDの一覧から先ほど確認した文字列を探してください。
最後に出てきたSSIDにパスワードを入力することでWiMAXの初期設定が完了します。
2.WiMAX初期設定後のよくあるトラブルとその対処法

WiMAXの初期設定は済んだけれど、後から回線が遅くなるといったトラブルが起こることも。
ここでは、そんなWiMAX初期設定後によくあるトラブルを何パターンか紹介するとともに、その対処法も解説したいと思います。
「もう1台WiMAXに繋ぎたい端末があるのにパスワードを忘れた」
「インターネットには繋がっているけれど、回線が遅くなった…」といったトラブルが発生したら参考にしてみてくださいね。
パスワードが分からなくなった
スマホを買い換えたのでもう一度WiMAXルーターに繋ぎ直さないといけないのに、パスワードが分からないので設定ができないといったケースがあります。
そんな時は初期設定と同じように本体の設定からパスワードを確認しましょう。
ホーム画面の「情報」→「SSID情報」を選択すると、SSIDと一緒にパスワードも出てきます。
昔はパスワードが記載されているシールを保存しておく必要があったのですが、最新の端末は端末の中にSSIDもパスワードが載るようになりました。
このようなケースでは「パスワードをなくしてしまった…!」とつい焦ってしまいがちですが、端末に記録されているのなら安心ですよね。
回線が遅くなった
通信機器が関係するトラブルの中でも最もポピュラーなのが「回線が遅くなった」というものです。
WiMAXはモバイルWiFiの他社と比べても回線の速さが特徴なので、遅くなると「何かトラブルが起こったのかな?」と不安になりますよね。
WiMAXの回線が遅くなるのにはいくつかの原因が考えられますので、ここではパターン別の原因と対処法を紹介したいと思います。
他の記事が参考になるものもありますので、合わせて確認しておきましょう。
速度制限にかかっている
WiMAXで通信速度が遅くなる原因の一つが、「速度制限」です。
速度制限とは一定の通信量を超えてしまうと通信速度が遅くなることで、モバイルWi-Fiの多くで設定されています。
WiMAXもプランによっては速度制限がかかるものがありますので、「3日間で10GB」の通信量を超えてしまっているケースでは速度制限が解除されるのを待つしかありません。
ちなみに、弊社は1日あたりの速度制限なしのモバイルWiFi、FUJI Wifiiのレンタルサービスを運営しております。
気になる方はチェックしてみてくださいね。
WiMAXの置き場所が悪い
WiMAXは外からの電波をルーターでキャッチし、スマホやパソコンの各端末に繋いで使うため機器の置き場所によっては繋がりにくくなることがあります。
家中の隅々にまで電波が届くのが理想なのですが、どうしても電波が届かない場所があるのは防ぎづらいためです。
そこで、「通信速度が遅い・なぜか繋がらない」と感じたときはWiMAXルーターや端末と一緒に、窓際のような、外に近い場所に移動してみましょう。
電波が届く場所に移動することで繋がりやすくなることがあるので、一度試してみる価値があります。
WiMAXが繋がらない原因についてもっと詳しく知りたい人は、以下の記事を確認してください。
対応エリアの外に出てしまった
WiMAXルーターを持って長距離を移動しているとネットに繋がらなくなることがあります。
WiMAXの電波は日本全土をカバーしているわけではなく、山間部などでは対応エリア外になることも。
対応エリアの外ということはWiMAXの電波も届いていませんので、残念ながらWiMAXが使えなくなってしまいます。
旅行などでWiMAXルーターを持って遠出をする際にはWiMAXの、対応エリア内かどうかを事前に調べておくとよいでしょう。
WiMAXのエリアについて詳しく知りたい人は、以下の記事を確認してみてください。
故障している
最後に、機器が故障しているケースが考えられます。
まずは、WiMAXルーターが故障しているケースです。
自宅にスマホやパソコンなど、WiFi接続ができる機器が複数ある場合はいずれの機器でもネットに繋げなくなっているか確認しましょう。
このようなケースではWiMAXルーターに故障が発生していると考えられますので、WiMAXのサポートまで連絡を取ってください。
次に考えられるのが、スマホやパソコンの方に故障が発生しているケースです。
自宅にある機器で特定の端末だけWiMAXルーターに繋がらない場合は、WiMAXの機器には問題ないと言えるでしょう。
SSIDやパスワードをもう一度入力してみたり、端末を再起動するなど対処法を試してみてくださいね。
まとめ

今回はWiMAXの初期設定方法と、よくある初期設定後のトラブルについて解説しました。
WiMAXは基本的には初期設定さえ済ませてしまえば、後は自動的に繋がるようになっています。
もし、「回線が遅い」・「繋がらなくなった」といったトラブルが発生したときは記事を参考に対処しましょう。
パソコンと同じく、とりあえず再起動してみるというのもトラブル解消に役立つことがありますよ。







