余計な手間をかけることなく同じWiFiを共有できたら、WiFiを利用できる場が増えて便利ですよね!
動画を見たり、オンラインゲームを楽しんだり、大容量のファイルのやり取りだって出来ます。
WiFiを共有するには、同じWiFiルーターのネットワーク名とパスワードを入力するだけです。
iPhoneなら端末を近づけるとパスワードが自動共有され、同じWiFiにつなげられるやり方があります。
条件が整えば、ものの数分で同じWiFiを共有できるので、やり方を知っておいて損はありません。
当記事では、WiFiを共有するやり方や注意点などを解説していきます!
WiFiを共有するやり方を知って、インターネットの活用の幅を広げていきましょう。
目次
1.WiFiパスワードを共有する前の確認

まずWiFiパスワードを共有するためには、すでにどれかの端末がWiFiにつながっていることが条件です。
そして、そのWiFiにつながっている端末から、他の端末とWiFiをつなげていきます。
一つ目の端末をWiFiにつなげるために、まずはネットワーク名とパスワードの確認をしましょう。
ネットワーク名(SSID)とは、接続するアクセスポイントを見分けるための固有の名前です。
パスワードを入力すれば、特定のアクセスポイントとつなげられます。
ネットワーク名やパスワードの確認方法は、大きく分けて2つあります。
- WiFiルーター本体の表記を見るやり方
- 接続の設定から確認するやり方
それぞれ詳しく説明します。
1-1.WiFiルーター本体で確認するやり方
WiFiルーター本体に、ネットワーク名のネットワーク名、パスワードが表記されています。
パスワードの表記はものによって異なりますが、KEY、PASSなどと表記されているものがパスワードです。
WiFiルーターの説明書などがあれば、そちらにも記載されているはずですので、確認してみましょう。
ただし、初期状態からパスワードの変更をしている場合、ルーターの本体や説明書に記載されたパスワードは使用できません。
セキュリティを高めるためにも変更することは大切ですが、変更したパスワードを忘れると誰にも分らなくなってしまいます。
パスワードを変更する際は、必ずメモを残しておくようにしましょう。
1-2.接続の設定から確認するやり方
現在WiFiにつながっているパソコンから、ネットワーク名とパスワードを確認出来ます。
パソコンのOSによってやり方が異なる為、WindowsとMacそれぞれの場合を見ていきましょう。
Windowsの場合
- 「設定」画面の「WiFi」から「ネットワークと共有センター」を開く。
- アクティブなネットワークの表示内に記載されている「ネットワーク名(SSID)」を探して選ぶ。
- 「ワイヤレスのプロパティ」を選ぶ。
- 「セキュリティ」タブから「パスワードの文字を表示する」にチェックを入れてパスワードを確認する。
以上がWindowsの場合のやり方です。
Macの場合
- 「ユーティリティ」から「キーチェーンアクセス」を開く。
- 表示されている接続中のネットワーク名(SSID)を探す。
- 接続中のSSIDから「パスワードを表示」を選び、WiFiパスワードを確認する。
以上がMacの場合のやり方です。
ネットワーク名とパスワードが分かったらWiFiを共有する方法を試してみましょう。
2.iPhoneでWiFiパスワードを共有する方法
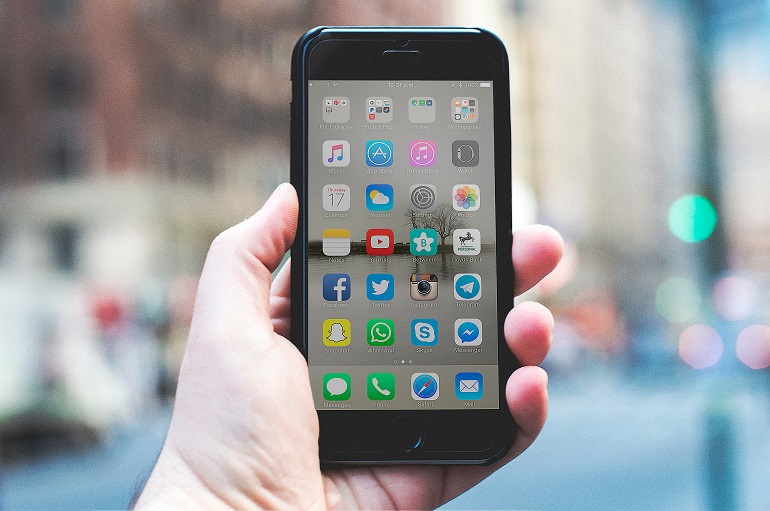
WiFiパスワードを共有するのがiPhoneである場合、それぞれのiPhoneを近づけることで共有できます。
面倒なパスワードの手入力も必要ありません。
便利な方法なので、覚えておいて損はないでしょう。
iOS11以降のバージョンのものであれば、iPhoneだけでなくiPadやMacのパソコンも同様にWiFiの共有が出来ます。
ただし、iPhone同士でパスワードの手入力なしに共有するためには、条件がそろっていないと出来ません。
まずは、同じWiFiをつなぐ端末同士で以下の条件がそろっていることを確認してください。
- iOSのバージョンは最新のものがインストールされていること。
- それぞれの端末に連絡先が登録済みであること。
第三者がWiFiパスワードを共有してしまうことがないよう、連絡先が登録されている人の間でしか利用できない仕組みになっています。
同じWiFiをつなぐ人同士で連絡先の交換を済ませておきましょう。
ただし、メールアドレスだけでは出来ないため、電話番号で登録をして下さい。
以上の条件がそろっていることが確認出来たら、それぞれの端末で操作をしてみましょう。
2-1.WiFiパスワードを共有してもらう側でやること
まずは、WiFiパスワードを共有してもらう側のiPhoneの手順を解説します。
- 「設定」から「WiFi」の画面を開く。
- 相手側が接続しているネットワーク名と同じものを選ぶ。
- パスワードの入力画面が出たら、パスワードは入力せずにこのまま待つ。
以上がWiFiパスワードを共有してもらう側でやることです。
2-2.WiFiパスワードを共有する側でやること
次に、WiFiパスワードを共有する側の手順を解説します。
- WiFiパスワードを共有したい人のiPhoneに近づける。
- 画面に「WiFiパスワードを共有しますか?」と表示されるので「パスワードを共有」を選ぶ。
- WiFiパスワードが共有出来る。
このように、iPhone同士であれば、端末を近づけることで面倒なパスワードの手入力が省略出来ます。
とても便利な機能なので、iOS11以降の端末であれば、ぜひ試してみてください。
3.アンドロイドでWiFiを共有する方法

アンドロイドスマートフォンでは、端末自体がアクセスポイントとなってWiFiの電波を発信します。
これをテザリングと呼びます。
iPhoneのように、すでにWiFiにつながっている電波を共有するわけではありません。
そのためデータ通信料が大きく増えることになるので、通信制限やバッテリーの消耗に注意してください。
特にオンラインゲームや動画を視聴する場合は、通信制限もかかりやすくなってしまうので気をつけましょう。
3-1.WiFiを共有する側がやること
まずは、WiFiを共有する側のアンドロイドスマートフォンをアクセスポイントにします。
- 「設定」を開き、「ネットワークとインターネット」から「アクセスポイントとテザリング」の順に選ぶ
- 「WiFiアクセスポイント」を選んでオンにする
3-2.WiFiを共有してもらう側がやること
次に、WiFiを共有してもらう側のスマートフォンで操作をしていきます。
- WiFi接続画面を開き、もう一つの端末のアクセスポイント名を選ぶ
- アクセスポイントのパスワードを入力する
- 「接続」をタップする
アンドロイドスマートフォンでは、iPhone同士のようにパスワードの自動共有はないため、自分で入力することになります。
iPhone同士に比べると少し手間がかかりますが、最大10台の端末と共有できる便利な機能です。
テザリングについて詳しく知りたい人は、以下の記事を確認してください。
4.パソコンとスマホでWiFiを共有する方法

スマートフォン同士ではなく、パソコンとスマートフォンでもWiFiの電波の共有が出来ます。
パソコン側からスマートフォン側へWiFiの電波を共有する場合と、スマートフォン側からパソコン側へ共有する場合ではやり方が異なります。
- パソコン側からスマホにWiFiを共有する
- スマホ側からパソコンにWiFiを共有する
それぞれの操作方法を確認しましょう。
4-1.パソコン側からスマホにWiFiを共有
パソコン側からスマートフォンにWiFiの電波を共有するには、すでにパソコンがWiFiにつながっていることが条件です。
- パソコンで接続先のネットワーク名を選んで接続先の情報を確認する。
- ネットワーク名のプロパティ画面を開き、共有タブへ移動。
- 「このコンピューターのインターネット接続を通しての接続を許可する」という項目へチェックを入れる。
- iPhone側で同じネットワーク名を選んで共有する。
タブレットの場合も同様の手順で出来ますが、アップル製品の場合はiPhone同士の場合と同じやり方で共有出来ます。
条件がそろっていれば、iPhone同士の共有のやり方を先に試してみましょう。
4-2.スマホ側からパソコンにWiFiを共有
スマートフォン側からパソコンにWiFiの電波を共有する場合は、スマートフォン自体がWiFiのアクセスポイントとなります。
テザリング機能を使ったWiFiの共有方法ですね。
この方法は通信量が多くなる為、通信制限やバッテリーの消耗に注意してください。
やり方はiPhone側でインターネット共有を選択し、パソコン側で共有するiPhone名を選びパスワードを入力するだけです。
Androidスマートフォンの場合でも、iPhoneと同様です。
対処法について詳しく知りたい人は、以下の記事を確認してください。
5.WiFiの共有が出来ない時の対処法

上記の方法を試してもWiFiの共有が出来ないときには以下の4つを確認します。
- 1つの端末がインターネットに接続されているかを確認する
- インターネット共有がオンになっているかを確認する
- パスワードが間違っていないかを確認する
- 再起動を試す
また、WiFiを共有するためにはいくつかの条件があり、その条件がそろっているかも確認する必要があるでしょう。
6.WiFiを共有する時の注意点

WiFiの共有はとても便利ですが、その分注意しなければならないこともあります。
無線接続だからこそ第三者の侵入や妨害を受けやすくなるため、個人情報などの流出への注意が必要です。
- フリーWiFiに注意する
- 不正アクセスに注意する
上記2点に分けてそれぞれ順番に確認していきましょう。
注意点1.フリーWiFiに注意する
駅などの公共の場やお店で、誰でも共有して使えるフリーWiFiというものがあります。
誰でも無料で使えるので便利な反面、複数の人で同時にWiFi接続をするWiFiのため、セキュリティが万全でないものも少なくありません。
フリーWiFiを共有して利用すると、ウイルスに感染してパソコン内のファイルが壊されたりする可能性があるので注意しておきましょう。
また、口座番号やパスワードなどの個人情報の入力をしてしまうと、その情報を抜き取られてしまう場合も。
信頼できると確信を持って言えるフリーWiFiであれば共有して利用してもいいですが、確信がなければ利用しないのが得策でしょう。
注意点2.不正アクセスに注意する
WiFiの共有が意図しない相手にまでおよんでしまって、不正アクセスに繋がる可能性があります。
駅や店などの公共エリアやフリーWiFiのスポットではなくても、電波の届く範囲なら自宅のWiFiに不正アクセスされるケースも少なくありません。
中には不正アクセスをして、個人情報の抜き取りやウイルスへの感染をファイル共有によって行うものも。
こうした第三者からの不正アクセスによって起きる意図していない共有に対策するためにも、セキュリティは常に万全の状態にしておきましょう。
セキュリティについて詳しく知りたい人は、以下の記事を確認してください。
まとめ

WiFiを共有するには、同じWiFiルーターのネットワーク名とパスワードを入力するだけです。
iPhone同士なら、端末を近づけるだけで同じWiFiにつなげられてしまいます。
WiFiパスワードを共有することで、動画の視聴やオンラインゲームなど、大容量の通信が必要なものを楽しめる場面が広がりますよね。
アンドロイド端末でのWiFi共有のように、テザリング機能を用いたWiFiの電波共有には、通信制限やバッテリーの消耗に注意しながら利用してみてください。
端末ごとのWiFiの共有方法を知って、インターネットの活用の幅を広げていきましょう!







