「ノートパソコンをWiFiで接続したいけど方法が分からない」とお調べですね。
とても難しそうに感じる接続方法ですが、意外にやってみると簡単ですよ。
この記事では、初心者の方でもわかりやすいようにノートパソコンとWiFiの接続方法を4STEPで解説します。
ノートパソコンは持ち運びしやすいことから、家だけでなく、外出先でも使用できるのが最大のメリット。
WiFiに接続できてしまえば様々な場所で活用できるでしょう。
接続をする前に確認しておきたいところから解説するので参考にしてみてください。
目次
1.まずはWiFi対応のノートパソコンかを確認!

まずは、WiFi対応のノートパソコンなのかを確認してみてください。
なぜなら、WiFiに対応していない場合には接続方法が変わるからです。
ノートパソコンがWiFi対応しているのかを確認したい場合は、デスクトップの画面にWiFiの電波マークがないか探してみましょう。
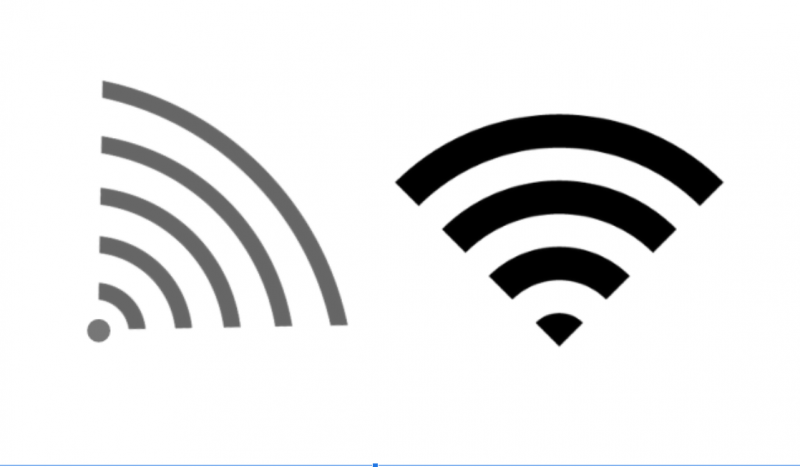
Windowsの場合は画面右下、Macの場合は画面右上にて表示されているはずです。
昨今のノートパソコンなら、基本的にはWiFiが標準装備となっています。
しかし、中古で購入したパソコンや譲り受けたパソコンでは対応していないことも少なくありません。
WiFiに対応していなければ、WiFiに対応させるためのアダプターを用意する必要があります。
アダプターについてよく知らない方もいるかと思いますので、わかりやすく紹介しますね。
1−1.非対応の場合はアダプターを購入しよう
アダプターとは子機とも呼ばれ、無線通信を可能にするために用意された機器のことです。
WiFiに対応していないパソコンでも、アダプターを使えばWiFiに接続することができます。
アダプターは以下3つの種類が主流です。
- USBポート対応アダプター
- PCカードスロット対応
- WiFi機能付きSDカード
どのタイプでも大抵の場合はパソコンに取り付けて、専用のソフトをインストールするだけで使えます。
ただし、製品ごとにより導入方法が異なる場合がありますので取扱説明書をよく読んでから購入・使用してください。
2.ノートパソコンとWiFiの接続方法4STEP

ここまで、ノートパソコンがWiFiに対応しているか、対応していないときにはどうしたら良いのかについてお伝えしました。
確認ができたら、さっそくノートパソコンとWiFiの接続方法について見ていきましょう。
接続までの流れは以下の4STEPです。
- WiFiルーターを設定する
- WiFiルーターのSSIDとパスワードを確認する
- ノートパソコンでSSIDとパスワードを入力する
- 接続が確認できたら完了
このなかでも難しいのはWiFiルーターの設定だけです。
最初のSTEP1をクリアできれば後の作業はとても簡単ですよ。
STEP1.WiFiルーターを設定する
家庭での光回線を利用する場合はWiFiルーターの設定をする必要があります。
おおまかな設定の流れは以下の通りです。
- プロバイダ情報の確認
- WiFiルーターの設定モードを開く
- ブラウザを開いて手順に従い設定
まずはインターネット回線を契約した際に届くプロバイダの書類を確認しましょう。
書類にはWiFiルーターや接続機器から設定モードに接続するための方法について記載されています。
見つからない場合はWiFiルーターの購入店または公式サイトにも掲載されているので調べてみましょう。
設定モードに接続する方法がわかれば、さっそく開いてみてください。
設定を開いた後は、画面に表示される手順に従うだけで良いのでゆっくり落ち着いて進めていきます。
設定を続けたらWiFiルーターのSSIDとパスワードを入力するところまでたどり着くはずです。
ここまでたどり着けたら次のステップに向かいましょう。
STEP2.WiFiルーターのSSIDとパスワードを確認する
ノートパソコンと接続するために、SSIDとパスワードを確認してきます。
基本的には、WiFiルーターの本体にSSIDとパスワードが記載されたシールが用意されているはずです。
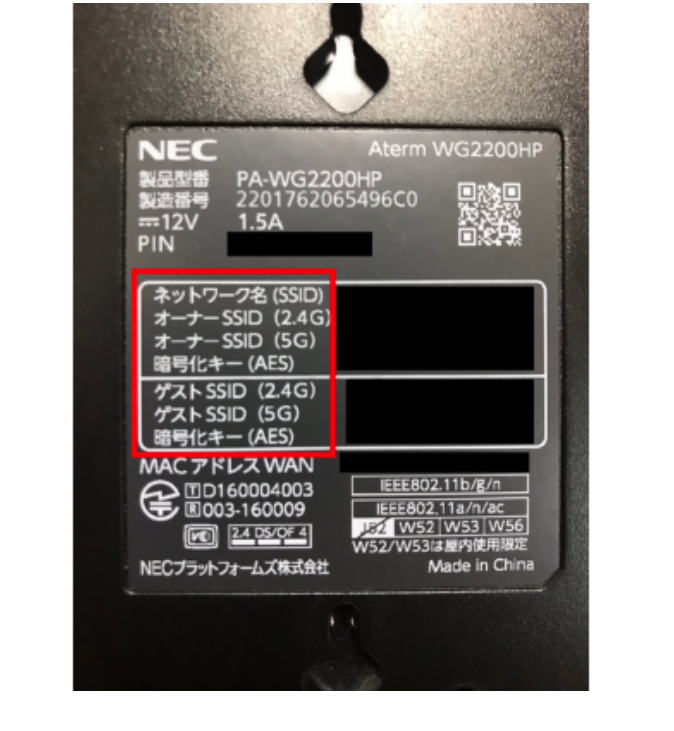
モバイルWi-Fiについても機器本体にSSIDとパスワードが記載されています。
パスワードはメーカーによって「key」「暗号化キー」などと呼び方が異なりますので注意してください。
どうしても見つからない時には、購入時の取扱説明書や書類を確認してみてください。
それでも見つからない場合は、WiFiルーターを購入した販売店または契約したプロバイダにお問い合わせをしましょう。
STEP3.ノートパソコンでSSIDとパスワードを入力する
SSIDとパスワードをメモしたら、次にノートパソコンとWiFiルーターを接続します。
接続する方法は以下の通りです。
Windowsの場合
- デスクトップ画面右下のWiFiマークをクリック
- WiFiのSSID一覧が表示されるので、自身のWiFiルーターのSSIDを選択
- パスワード(アクセスキー)の入力が求められるので、先ほどメモしたパスワードを入力
Macの場合
- デスクトップ画面右上のWiFiマークをクリック
- WiFiのSSID一覧が表示されるので、自身のWiFiルーターのSSIDを選択
- パスワード(ネットワーク セキュリティ キー)の入力が求められるので、先ほどメモしたパスワードを入力
パスワードの入力は1字でも間違えると接続ができないため、正しく入力するようにしてください。
ここまでできれば、もうノートパソコンをWiFiに接続できているはずです。
次のステップで確認方法を見ていきましょう。
STEP4.接続が確認できたら完了
選択したSSIDに「接続済み」と表示されていたら接続は完了です。
または、ノートパソコンの電波マークの部分を確認してWiFiのアイコンがあるかを確認してみましょう。
以下のような画像のアイコンがあれば問題ありません。
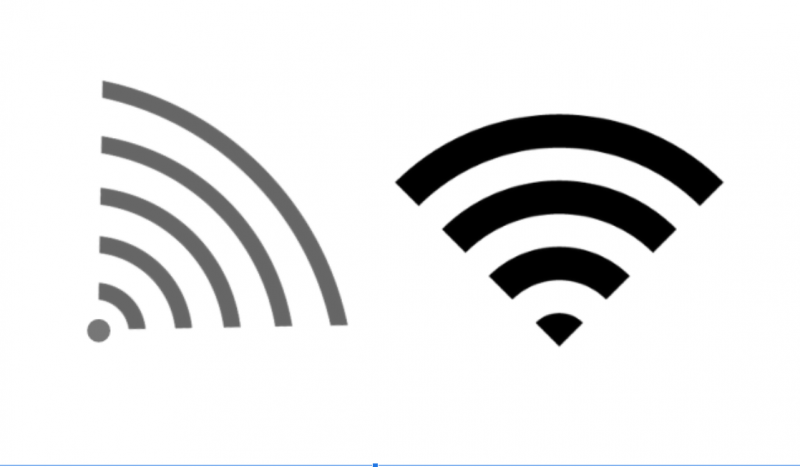
無事接続できていることが確認できれば、ここからインターネットを使用することができます。
このとき、WiFiに接続したのにもかかわらず、インターネット接続ができていない場合は表示されている電波マークの数に注目してみてください。
回線をうまく受信できていないと電波の本数が少なく表示されます。
WiFiには周波数帯があり、家電機器やBluetoothを使うなどを周りでしていると電波干渉を引き起こすんです。
すると、うまく電波を受信できない場合があるんですね。
安定した接続を求めるのなら、確実に電波を届けられるLANケーブルを使う有線接続に変えてみるのも良いでしょう。
LANケーブルを使って接続する方法を知りたい人は、以下の記事を参考にしてみてください。
3.ノートパソコンがWiFiに接続できない時に確認したいこと

ここまで手順を紹介してきましたが、無事にノートパソコンをWiFiに接続できたでしょうか。
接続できない時には以下の項目について確認してみる必要があります。
- WiFiのSSIDとパスワードが間違っていないか
- ルーターは正常に動作しているか
- WiFiアイコンにビックリマークがないか
- 通信障害は起きていないか
それぞれ見ていきましょう。
3−1.WiFiのSSIDとパスワードが間違っていないか
WiFiのSSID一覧を開いた際に、自身の選びたいSSIDを選んでいるか、パスワード(アクセスキー)の入力を間違えていないかを確認しましょう。
正しく入力できていない場合には『認証に問題』というエラーメッセージがでてきます。
再度、WiFiルーター本体に記載されているSSIDとパスワードを確認して正しく入力してみてください。
SSIDやパスワード(アクセスキー)は、文字数が多いために入力を間違えたりすることがあるので注意が必要です。
正しく入力しても『認証に問題』が解決しない場合は、以下の記事を参考にしてみてください。
3−2.ルーターは正常に動作しているか
WiFi接続できていない場合、WiFiルーターが正常に動作できていない可能性があります。
この問題は、WiFiルーターを再起動することで改善されることがあるので試してみましょう。
WiFiルーターは使用を続けることで、熱がたまったり、通信記録が蓄積されたりすることで不具合を生じることがあります。
これらは本体を再起動することで、熱を放出し、通信記録も消去できるので試してみてください。
より詳しく再起動について知りたい方は、以下の記事が参考になりますよ。
3−3.WiFiアイコンにビックリマークがないか
WiFiアイコンの近くにビックリマークがないか見てみましょう。

これは、WiFiルーターとノートパソコンの接続はできているのですが、インターネット接続ができない状態を表しています。
この状態は「制限付きアクセス」と呼ばれており、ネットワークに接続ができません。
原因には以下の7つがあります。
- WiFiエリアから離れている/アンテナが倒れている
- 電波の干渉の問題
- 有線部分の断線
- 認証失敗(SSID、パスワードなど)
- 同時接続機器数のキャパシティオーバー
- IPアドレスの競合
- Windows10でスリープからの回復時に接続が切れる
難しいかも知れませんが、一つずつ解決していくことでWiFiには正常に繋がるので安心してください。
WiFiにビックリマークが表示された時の対処法については以下の記事で詳しくチェックしてみましょう。
3−4.通信障害は起きていないか
通信障害が起きたことにより、インターネット接続ができていないケースもあります。
ノートパソコン以外のスマホなどの機器で接続できない時には通信障害を引き起こしている可能性があるんですね。
そのため、プロバイダの公式サイトを確認して障害の有無をチェックしてみてください。
仮に通信障害があった場合は復旧を待ちましょう。
また、通信障害のほかにも、インターネットの利用者が多い時間帯などによる、プロバイダの回線の混雑が原因で接続しにくい状況になることもあります。
いずれの場合も、時間を置いて接続してみるのがおすすめです。
4.WiFiに接続するときにはセキュリティ対策を忘れずに

WiFiに接続するときはセキュリティ対策を忘れずにしておきましょう。
WiFiのセキュリティを疎かにしていると、第三者から無断でWiFiに接続され、通信速度が遅くなったり個人情報が抜かれたりする恐れがあります。
自身で契約しているWiFiに限らず、出先でのフリーWiFiを利用するときも同様に注意が必要です。
パスワードを必要とせず、だれでも接続できるようなフリーWiFiは接続することでデバイスに悪影響を及ぼす可能性もあります。
安全にフリーWiFiを使用するためには鍵マークが付いていて、暗号化されていることがはっきりとわかるものだけにしておきましょう。
不安な場合は、モバイルWi-Fiを契約して自分だけのWiFi環境を持ち運ぶのもおすすめです。
例えを1つ挙げると、弊社が運営しているFUJIWiFiではモバイルWi-Fiのレンタルを行っています。
契約期間の縛りや、解約金も必要なくお好きな時に契約・解約できるので短期間の利用でも問題ありません。
フリーWiFiよりも安全に接続できるのでモバイルWi-Fiの用意を検討してみると良いでしょう。
まとめ
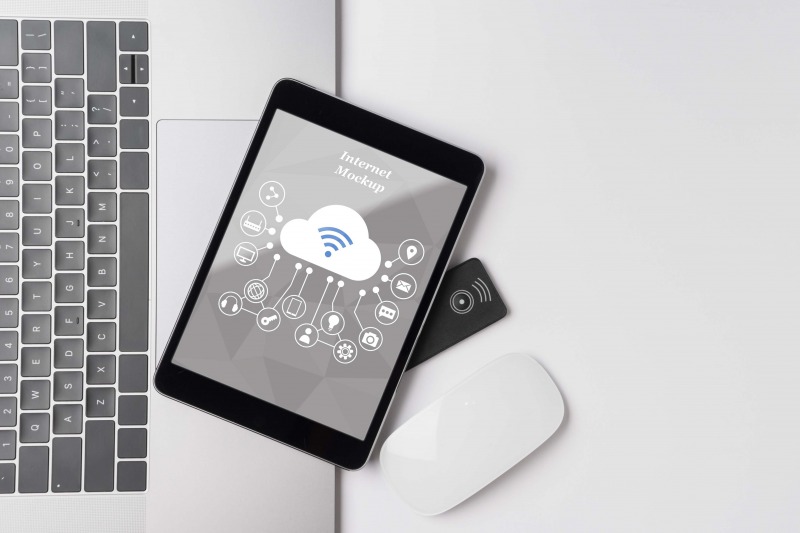
今回は ノートパソコンとWiFiの接続方法について解説しました。
WiFiの接続は、WiFiルーターの設定さえできれば、あとの手順は比較的簡単におこなえます。
ノートパソコンのOSがWindows、Macどちらの場合にしても、操作手順や見るべきポイントはほぼ同じです。
WiFi接続がうまくいかなかった場合はパスワードの打ち間違えのケースがほとんど。
パスワードを正しく入力しても接続できないときは、WiFiルーターを再起動することで改善されることもあるでしょう。
ノートパソコンとWiFiの接続方法を知ればできることの幅が広がります。
是非この記事を参考にして、ノートパソコンからインターネット楽しめる環境を整えてみてください。







