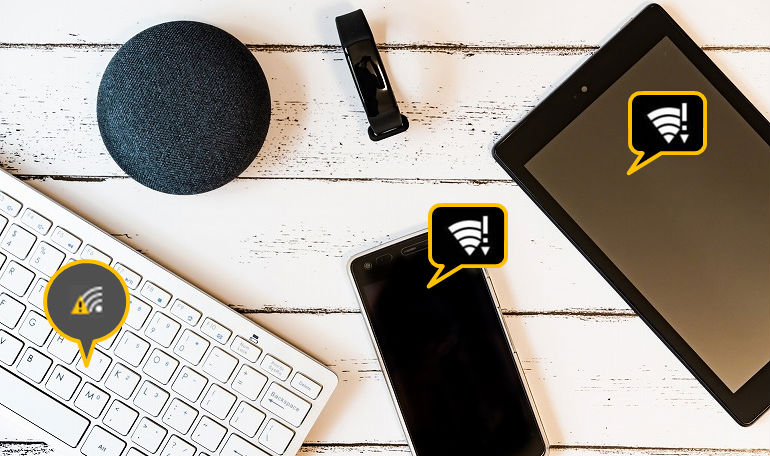WiFiアイコンにビックリマークがついていて、ネットが繋がらず大変お困りですね。
パソコンやスマホの使用中にインターネットが繋がらなくなったと思ったら、WiFiアイコンにビックリマークが出ているということがあります。
今回は、スマホやタブレット、パソコンのWiFiアイコンにビックリマークがついた状態の原因について詳しく解説!
いつもと何も変えてないのに! という人も思い当たるような原因があるかもしれません。
WiFiのビックリマークの意味や原因を知って、快適にWiFiを利用しましょう。
目次
1.Wi-Fiにビックリマークが出る状態とは?
 WiFiのマークの横にビックリマークが出ている状態は、WiFiに繋ぎたい端末とWiFiルーターは繋がっていますが、その先のルーターとインターネット回線がうまく繋がっていない、という状態です。
WiFiのマークの横にビックリマークが出ている状態は、WiFiに繋ぎたい端末とWiFiルーターは繋がっていますが、その先のルーターとインターネット回線がうまく繋がっていない、という状態です。
この状態を「制限付きアクセス」と呼びます。
WiFiには接続されているのでWiFiアイコンは出ているのですが、インターネットに繋がっていないとビックリマークが表示されてしまうのです。
2.パソコンで考えられるWi-Fiのビックリマークが出る原因

パソコンでWiFiアイコンにビックリマークが出る原因は様々ですが、一般的な原因は次の7つです。
簡単に解決できるものから難しい順にまとめました。
- WiFiエリアから離れている/アンテナが倒れている
- 電波の干渉の問題
- 有線部分の断線
- 認証失敗(SSID、パスワードなど)
- 同時接続機器数が多い
- IPアドレスの競合
- Windows10でスリープからの回復時に接続が切れる
原因1から順番に見ていきましょう。
原因1.Wi-Fiエリアから離れている/アンテナが倒れている
WiFiエリアから離れ過ぎていると、ビックリマークが付く原因になります。
例えば、ノートパソコンをいつもと違う場所で使った時にビックリマークが付いた場合は、以前の場所に戻って直るかどうか確認しましょう。
WiFi親機・子機にアンテナがついている場合、この角度を調整することで直ることもあります。
いつもと違う角度になっていても接続がうまくいかずビックリマークが付くことがあるので、こちらもチェックしてみてください。
ピンと垂直に立てたアンテナから、電波は真横(水平)に飛びます。
逆に言うと、2階に電波を飛ばす場合には、角度を付けたほうが受信しやすくなります。
まずはWiFi親機との距離とアンテナの角度を確認してみましょう。
原因2.電波の干渉の問題
WiFiの電波と他の機械の電波が干渉してビックリマークが付くのが電波の干渉問題です。
電波干渉の原因となるものは以下の電化製品です。
- 電子レンジ
- Bluetooth
WiFiルーターとパソコンの間に電子レンジやBlutooth機器を置いていると電波干渉を起こす原因になります。
詳しくは下記の記事をご確認ください。
原因3.有線部分の断線
コンセントが抜けていたり、機器がケーブルが抜けているなどの可能性があるので導線もチェックしてみましょう。
コンセントが抜けてしまう事例として以下のようなものがあります。
- 掃除などで家具を動かした拍子にケーブルが抜けてしまっていた
- お子さんがゲーム機を充電するのにコンセントが足りず、何のコンセントか確認せずに抜いてしまった
WiFiなどの機械のコンセントが抜けていないか、壁から出ているケーブルなどがWiFi機器までちゃんと繋がっているか確認するようにしましょう。
また、モバイルWi-Fiの場合は充電が切れていることもよくあります。
充電・電池切れを含む電源が原因の場合には、WiFi機器などのLEDランプが消えているのですぐにわかります。
原因4.認証失敗(SSID、パスワードなど)
原因の4番目は、認証失敗です。
端末をWiFiに繋ぐ時には、WiFi機器に設定されているSSIDとパスワードを端末側で入力して設定します。
その後WiFi機器は端末に設定したSSIDとパスワードを使って認証しますが、何らかの原因で設定がおかしくなるのが「認証失敗」です。
- 単純に入力間違いをしてしまっている
- ノートパソコンを外に持ち出して、外出先のWiFiにつないだた時に設定が変わってしまった
など些細なミスで認証失敗になる場合もありますので、注意してください。
原因5.同時接続機器数のキャパシティオーバー
WiFiに接続している端末が多すぎるのもビックリマークになる原因です。
通常、WiFi機器は複数の端末を同時に接続可能ですが、同時接続数には目安があります。
目安を超える機器が接続されると、ビックリマークが出てきてしまいます。
WiFi機器ごとに目安の接続可能数が違うので、お使いのWiFi機器についてマニュアルやホームページなどで確認してみてください。
最近スマホやタブレットが増えたり、テレビを新しくしてネットに接続するようにした事がある場合には、同時接続機器数オーバーの可能性があります。
また、WiFiにパスワードを設定していないと隣人が勝手に繋いでいるということもあるので確認しましょう。
機器数が多くなくても、どこかの端末機器で大量のデータを消費していると、WiFi機器のキャパシティーをオーバーしてビックリマークが出ることもあります。
原因6.IPアドレスの競合
IPアドレスの競合もビックリマークの原因になります。
IPアドレスの競合とは、わかりやすく言うとWiFi接続のダブルブッキングという意味です。
WiFiにスマホとパソコンが接続している場合、接続した順番にスマホが1番、パソコンが2番、などと割り振られます。
1番に割り振られたスマホでYahoo!を検索した場合、検索結果を2番のパソコンではなく1番のスマホに表示させるのがIPアドレスの役割です。
通常は、順番に番号を割り振るのでIPアドレスがダブることはありません。
しかし、パソコンの場合にはコントロールパネルでIPアドレスを自動割り振りではなく直接指定することが出来ます。
そのため、何かのきっかけでIPアドレスの競合、つまりIPアドレスのダブルブッキングが起きると接続が上手くいかないのでビックリマークが出てしまいます。
原因7.Windows10でスリープからの回復時に接続が切れる
Windowsがスリープした後に回復させると接続が切れていてビックリマークが出ることがあります。
特に、お使いのパソコンがWindows8からのアップデートの場合などに起こる現象です。
これは、windowsに省エネ等の目的で、スリープした時に接続を解除できるようにする設定があるためで、ソフトウェアのアップデートなどが原因で起こります。
パソコンの解決方法について詳しく知りたい人は、以下の記事を確認してください。
3.スマホでWi-Fiアイコンにビックリマークが出る時に考えられる原因
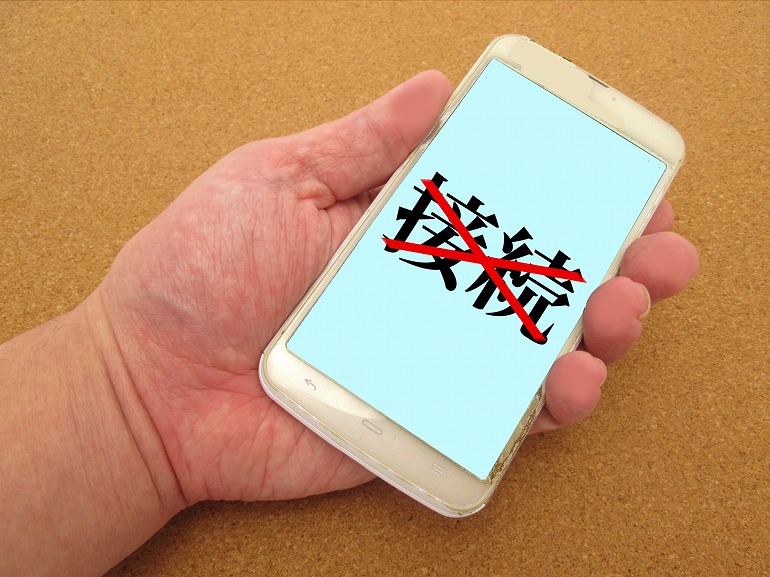
スマホのOSがandroidの場合には、WiFiアイコンの隣にビックリマークが出ることがあります。
スマホは本来、無線で接続することが前提で作られているために、スマホ自体が壊れていない限りWiFi機器側に原因があることがほとんどです。
スマホでビックリマークが出てしばらく経っても直らない場合には、スマホを再起動してみましょう。
それでも直らない場合には、下記の5つの原因が考えられます。
- WiFiエリアから離れている
- 電波の干渉の問題
- 認証失敗(SSID、パスワードなど)
- 同時接続機器が多い
- IPアドレスの競合
原因としては、パソコンの時とほとんどが一緒です。
スマホの解決方法について詳しく知りたい人は、以下の記事を確認してください。
4.ビックリマークが出た時に、とりあえず試したい解決法3選

WiFiでインターネットに接続できない時に、原因や難しいことはわからないけれどとりあえずインターネットに繋がるようにしたいときに試したい3つの対策をご紹介します。
- 機器の再起動
- メーカーに聞く
- 中継器を買う or ルーターの買い替え
順番に確認してみましょう。
4-1.機器の再起動
スマホやネットワーク機器を再起動させると、それまでの動作がリフレッシュされて正常になることが多いです。
以下の3つの機器についてご紹介します。
- パソコン、スマホの再起動
- WiFi親機の再起動
- ONU(光回線終端装置)の再起動
順番に説明していきます。
①パソコン、スマホの再起動
まずは、パソコンやスマホ、タブレットなどの端末機器を再起動します。
これらの機器は、様々なアプリやウイルス対策ソフトなどの動作によって一時的に接続がおかしくなることがあるからです。
再起動によって、アプリや設定がリセットされるのでWiFi接続が直ることが良くあります。
また、再起動で直らない場合でも、シャットダウンしてから起動すると直ることもあるので試してみてください。
②Wi-Fi親機の再起動
次に、無線LANの親機やモバイルルーターのLEDランプを見てみます。
LEDランプがゆっくり点滅している場合や全く点滅していない場合は、親機が原因の可能性が高いです。
端末を再起動しても改善しない場合は、無線LAN親機またはモバイルルーターも再起動してみましょう。
無線LAN親機の再起動は、リセットボタンがある場合には押してください。
主電源がある場合には、主電源をオフにして20秒くらいしてからもう一度主電源をオンにします。
主電源も何もない場合には、電源を抜いて20秒程待ってから挿し直してください。
LEDライトがちかちかし始めますが、エラーランプがつかなければ再起動OKです。
③ONU(光回線終端装置)の再起動

端末とWiFi親機を再起動しても直らない場合には、次に、ONU(光回線終端装置)を再起動してみます。
ONUとは、光ケーブルを利用している場合、壁のジャックとWiFi親機の間にあるWiFiのデータを変換して光ケーブル用の光のデータに変換する装置です。
お使いの機器によっては、ONUとWiFi親機が一つになっている場合もあります。
こちらも、再起動することでWiFiが直ることがあります。
ONUの再起動は、WiFiに限らず様々な機械の不具合解消に効果的なので、不調を感じたら是非試してみましょう。
4-2.メーカーに聞く
パソコンやスマホのことはネットで易しく解説していることも多いのですが、無線とかネットワークとなると用語も難しくて意味が分からないことが多いです。
windowsのヘルプや、WiFi機器のマニュアルを読んでもチンプンカンプンな場合には、メーカーに直接問い合わせるという解決方法もあります。
|
メーカー |
公式サイト |
相談方法 |
|
BUFFALO |
LINE、チャット、メール、AIチャット |
|
|
I-O DATA |
チャット、電話 |
|
|
プラネックス |
問い合わせフォーム、FAX |
|
|
ELECOM |
チャット、LINE、電話 | |
|
NEC(Aterm) |
メール、チャット、AIチャット(、訪問サービス) | |
|
TP-Link |
電話、メール(、訪問サービス) | |
|
ネットギア |
問い合わせフォーム、電話 ※要事前登録 |
WiFi親機を買うときには、サポートを受ける方法が豊富なメーカーを選ぶのも選択肢の重要な要素です。
4-3.中継器を買う or ルーターの買い替え
WiFi親機の場所や家の構造によっては、WiFi中継器を購入してWiFi電波の通りをよくする方法や、新しいWiFi規格のWiFi親機(無線ルーター)に買い替えてしまうのも有効です。
WiFi中継器は、WiFi親機のアンテナの位置や、家の構造によって電波の届きにくい場所へWiFiの電波を中継してくれます。
中継器は、コンセントに挿すだけで使えますし、数千円で手に入るので以前からWiFiの電波が弱いと感じることがあったのであれば、試してみる価値は高いです。
ただし、場合によってはWiFi親機(無線ルーター)の買い替えも検討しましょう。
新しいものは、アンテナも強くなっていて中継器がなくても電波が届くかもしれないからです。
オススメのルーターについて詳しく知りたい人は、以下の記事を確認してください。
まとめ

WiFiアイコンにビックリマークがついていたらアンテナの故障か何かかと慌てる方もいらっしゃるでしょう。
ビックリマークは、パソコンやスマホからWiFiルーターを通ってインターネットに繋がる間のどこかで問題が起きている、という意味です。
パソコンの場合とスマホの場合とで同じ原因のこともあれば、WindowsとAndroidのOSの違いで原因が異なることもあります。
記事で紹介した方法で回復しない場合にメーカーに問い合わせるという手段は、いち早く回復させるために有効なので、ぜひ試してみてください。