WiFiを接続したいけど、やり方が分からないと悩んでいませんか?
最近はパソコンやスマホなどをWiFiに接続することが当たり前の時代になってきました。
自宅でもルーターを置けば簡単に接続することができますし、外でもモバイルWiFiやフリーWiFiを使うことで快適にインターネットを使うことが可能です。
ただし、接続方法が分からないとWiFiを使うことができません。
そこでこの記事では、WiFiの接続方法を誰でもできるように簡単に解説していきます。
当記事を参考に、WiFiへの接続方法をマスターしていきましょう。
目次
1.WiFiへ接続する前に用意するもの
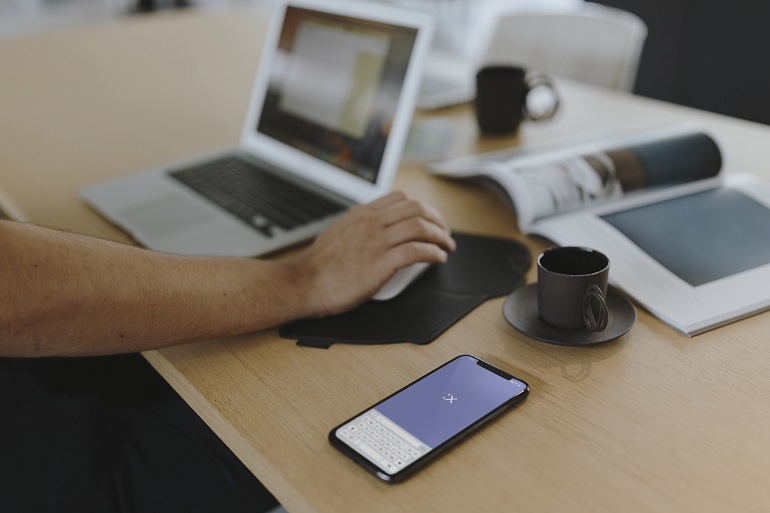
WiFiへの接続方法を説明する前に、WiFiを利用するために必要なものを確認しておきましょう。
WiFiを利用するために必要なものは以下の3つです。
- WiFiに対応する機器
- インターネット回線
- モデムとルーター
それぞれ詳しくお伝えします。
1-1.WiFiに対応する機器
WiFiを使用するには、無線LANの電波を受信するWiFi対応機器が必要となります。
スマホやパソコン、プリンターやテレビなどの電子機器で、WiFi対応のものであれば受信することが可能です。
現在ではWiFi接続可能な機器も増えていますが、旧式の機器などの場合は有線LANのみ対応している場合も。
WiFiを使う頻度の高い最近のスマホやパソコンにはほぼ標準装備されていますが、WiFiを使える機器がどうか念のため購入前に確認するのがいいでしょう。
1-2.インターネット回線
WiFiを使うには、別途インターネット回線の契約が必要となります。
回線の種類としては、以下の4種類です。
- 光回線
- モバイル回線
- ADSL
- ケーブルテレビ
ADSLとケーブルテレビについては現在他の回線より利用者が少なくなっています。
家の中だけでWiFiを利用したい人は、光回線を、外でもWiFiを利用したい人は、モバイル回線を契約するのがおすすめです。
1-3.モデムとルーター
WiFiを使用する際、光回線とモバイル回線で必要となる機器が変わりますので解説します。
光回線(家庭内で固定で使用する場合)
| 機器の名前 | 機器の説明 |
| モデム(ONU、光回線終端装置) | インターネット回線の信号を変換する機器 |
| 据え置き型のルーター | 無線LANの電波を飛ばすための機器 |
2つを繋ぐためにLANケーブルを使いましょう。
光回線でWiFiを利用する場合、ルーターをモデムに接続する必要があります。
モデムは「LAN」と書かれた端子に差し込み、ルーターの方は「WAN」と書かれた端子に差し込みます。
LANケーブルはルーターに同梱されていない場合もありますので、ルーターを購入する際に確認してくださいね。
もしなければ別途用意する必要があります。
モバイル回線(持ち運び可能なルーターを使用する場合)
| 機器の名前 | 機器の説明 |
| モバイル型のルーター | Simカード入れて、電源をONにすれば利用可能 |
モバイルルーターの場合は、ルーターにモバイル回線、ルーター両方の役割が備わっています。
そのためモデムやLANケーブルなど買う必要がなく、モバイルルーターさえあればWiFiを利用することが可能です。
2.WiFiへ接続するための2STEP

WiFiを利用する方法は次の3種類です。
- 光回線でWiFiを使う
- モバイル回線でWiFiを使う
- フリーWiFiを使う
ここでは全種類のWiFiに共通して、接続するのに必要な2STEPをお伝えしていきます。
- SSIDとパスワードの確認
- WiFiへ繋ぐ端末を設定する
それぞれの細かい説明は別記事で説明しているので、そちらも確認してくださいね。
それでは見ていきましょう。
STEP1.SSIDとパスワードの確認
WiFiに接続するには、まずはじめにSSIDとパスワードを確認しましょう。
SSIDとは簡単に言うとネットワーク名と書かれているもので、パスワードは「Key」と書かれていたり、「暗号化キー」と書かれているものです。
ここでは光回線でWiFiを利用する場合の確認方法を紹介していきます。
光回線でWiFiを利用する場合
WiFiのルーター本体、もしくは同封の紙に、英数字の文字列でSSIDとパスワードが記載されています。
そちらを確認して、控えておいてください。
モバイル回線のWiFiの確認方法について詳しく知りたい人は、以下の記事を確認してください。
フリーWiFiの確認方法について詳しく知りたい人は、以下の記事を確認してください。
STEP2.WiFiへ繋ぐ端末を設定する
次にWiFiへ繋ぐ端末の設定をしましょう。
- パソコンをWiFiに接続するための設定
- スマホをWiFiに接続するための設定
順番に見ていきましょう。
パソコンをWiFiに接続するための設定
パソコンに接続する際には、まずパソコンのWiFi接続をオンに設定します。
次にパソコン上で認識できるWiFi一覧を開き、自身のモバイルWi-FiのSSIDが表示されているか確認してください。
表示されている場合はSSIDを選択し、パスワードを打ち込めば接続完了となります。
パソコンの接続方法について詳しく知りたい人は、以下の記事を確認してください。
スマホをWiFiに接続するための設定
スマホで接続する際は、ホーム画面から設定を開いてWiFiを選択し、オフになっている場合はオンに切り替えます。
次にWiFi選択画面で、自身のモバイルWi-FiのSSIDが表示されているかを確認してください。
表示されていればSSIDを選択し、パスワードを打ち込めば接続完了となります。
スマホの接続方法について詳しく知りたい人は、以下の記事を確認してください。
【番外編】フリーWiFiにアプリで接続するには?
フリーWiFiの場合はアプリを利用して簡単に繋ぐことも可能です。
フリーWiFiの普及が進み、公共の場で誰でも気軽にWiFiに繋げるようになってきました。
しかし、フリーWiFiを利用するのに面倒なのが、各WiFiスポットにその度に接続しなくてはならないことです。
会員登録やログイン認証などをしなくてはならなくて、面倒なので結局フリーWiFiを使わないという結果にもなりかねません。
そこで面倒な設定などをすることなく簡単にWiFiに自動接続できるアプリがおすすめです。
WiFi自動接続アプリはいくつか種類がありますがいずれも一度登録をすれば自動的にWiFiに接続してくれます。
WiFi自動接続アプリについて詳しく知りたい人は、以下の記事を確認してください。
3.WiFiの接続が悪い、不安定という場合の対処法

せっかくWiFiに接続したのに、WiFiの接続が悪かったり不安定では快適に使うことができません。
WiFiの接続が悪い、不安定になる原因は主に2つです。
- ルーター側の原因
- WiFiに接続したい端末側の原因
どちらかの原因である場合がほとんどですので、落ち着いて対処法をひとつひとつ試していくことが大切です。
WiFiの接続が悪い時の対処法について詳しく知りたい人は、以下の記事を確認してください。
4.WiFiへ接続したときの注意点

どこでも気楽にインターネットに繋ぐことが出来るWiFiですが、適切な対策を取らずに利用すると、思わぬリスクを負ってしまうことも。
そこでここでは、WiFiへ接続するときに気を付けてほしい3つの注意点を確認しておきましょう。
- SSIDやパスワードをむやみに人に教えない
- SSL化されているサイトだけをなるべく見る
- 個人情報の入力は家で行うようにする
それぞれ詳しくお伝えしていきます。
注意点1.SSIDやパスワードをむやみに人に教えない
SSIDやパスワードを人に教えてしまうと、最悪の場合犯罪に巻き込まれることがあります。
他人にルーターのSSIDやパスワードが何らかの原因で知られてしまうと、あなたの所有しているWiFiを「ただのり」されるかもしれません。
もしも、他人があなたの所有しているWiFiを勝手に使ってしまったら、あなたのパソコン上の情報が盗み見られてしまう可能性もあります。
パソコン上の共有ファイルや、サイト上で入力したIDやパスワード、クレジットカードの情報までもが盗まれるケースも。
このような危険があることから、決して他人にはSSIDやパスワードをむやみに教えないようにしましょう。
注意点2.SSL化されているサイトだけをなるべく見る
SSL化されているサイトを見ることで、個人情報の漏洩から身を守ることに繋がります。
SSL化とは、ウェブサイトから情報を送受信する際に、送信する情報を暗号化することです。
暗号化することによって、サイトの管理者は送信される情報を悪意を持った第三者から守ることができます。
このようにSSL化されているサイトを見ることによって、あなたの大切な個人情報などが盗まれにくくなるのです。
では、どのようにして自分が利用しているサイトがSSL化されているのかを確認するかを説明しましょう。
サイトにアクセスした時にサイトのアドレスバーを確認してみて下さい。
「https://~」の前にカギのマークが表示されます。
これがSSL化されている証拠です。
もしカギのマークのないサイトからクレジットカードなどの自分の個人情報を入力して送信してしまったら、情報が他人に漏れてしまう可能性もあります。
このような理由から、自分の身を守る意味でもSSL化されたサイトをなるべく利用するように心掛けましょう。
注意点3.個人情報の入力は家で行うようにする
フリーWiFiは暗号化されていないパスワード不要のフリーWiFiもあります。
確認せずに暗号化されていないフリーWiFiに繋いでしまうのはセキュリティ保護観点から行っても大きなリスクがあると言えるでしょう。
大切な個人情報を入力が必要とされるサイトにアクセスするときは、フリーWiFiに繋いで送信するという行為は大変危険な行為です。
大切な個人情報の入力は自宅で行うようにしましょう。
まとめ

WiFiの接続方法について色々とお伝えしました。
ルーターの種類や繋ぐ端末によって若干の違いはあるものの、接続方法はシンプルで簡単にできるものです。
落ち着いてやれば、誰でもすぐに繋ぐことができますよ。
ぜひ当記事を参考に、WiFiをスムーズに接続して、快適に利用していきましょう。







